В наше время компьютер стал неотъемлемой частью нашей жизни. Мы проводим много времени за экраном монитора, выполняя рабочие задачи, общаясь с друзьями или наслаждаясь любимыми фильмами. И, конечно же, все мы хотим, чтобы наше взаимодействие с компьютером было комфортным и продуктивным.
Одним из главных элементов операционной системы, влияющим на наше восприятие и эффективность работы, является панель задач. Это настраиваемый инструмент, который позволяет быстро переключаться между окнами, запускать приложения и контролировать их активность.
В данной статье мы рассмотрим несколько полезных советов о том, как максимально оптимизировать отображение панели задач в операционной системе, чтобы она соответствовала вашим потребностям и предпочтениям. Вы узнаете о различных функциях, которые позволят вам быстрее находить нужные вам приложения и сосредоточиться на решении задач без отвлечений.
Настройки панели задач в операционной системе Windows 10
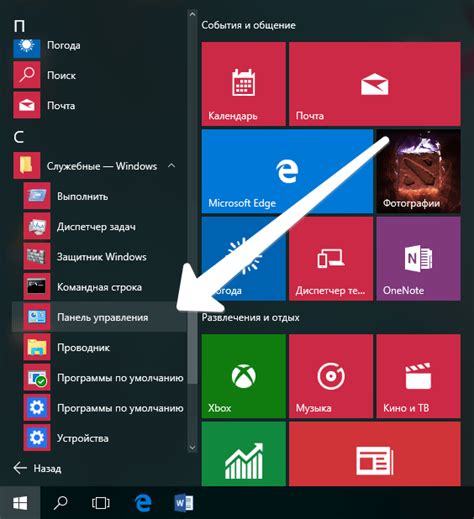
В этом разделе мы рассмотрим способы изменения внешнего вида и функциональности панели задач в операционной системе Windows 10. Будут представлены различные методы настройки и настройки панели для обеспечения наилучшего опыта работы с компьютером.
Модифицировать вид панели задач в последней версии Windows может потребоваться не только для эстетических целей, но и для повышения эффективности использования операционной системы. Применяя разнообразные настройки и функции, вы можете персонализировать панель задач согласно вашим потребностям и предпочтениям.
Этот раздел предоставит вам информацию о доступных функциях и инструментах для настройки панели задач в Windows 10. Вам будет предложено рассмотреть различные опции, такие как изменение размеров и положения панели, добавление или удаление ярлыков приложений, настройка уведомлений и действий в системном трее, а также настройка группировки и отображения открытых окон.
Путем использования предлагаемых инструкций вы сможете настроить панель задач в Windows 10 так, чтобы она соответствовала вашим предпочтениям и улучшила ваш опыт работы с компьютером. Благодаря этим настройкам вы сможете оптимизировать удобство использования операционной системы и повысить свою продуктивность в повседневных задачах.
Скрыть и показать строку задач

В этом разделе мы рассмотрим способы управления видимостью и поведением панели задач в операционной системе Windows. Вы узнаете, как изменить настройки для скрытия или отображения строки задач и сделать ее более удобной и интуитивно понятной.
- 1. Изменение настроек видимости: Здесь мы рассмотрим различные способы изменить настройки, позволяющие скрыть или отобразить панель задач. Вы узнаете, как использовать доступные параметры и настроить ее поведение в зависимости от ваших предпочтений и задач.
- 2. Расположение панели задач: В этом разделе мы рассмотрим возможности изменения расположения панели задач. Вы узнаете, как переместить ее на другой край экрана или изменить ее размеры для более удобного использования.
- 3. Персонализация панели задач: Здесь мы поговорим о способах настройки внешнего вида панели задач. Вы узнаете, как изменить цвет, прозрачность, добавить новые элементы в панель задачи и сделать ее более стильной и индивидуальной.
Эти простые действия помогут вам настроить панель задач в Windows так, чтобы она соответствовала вашим потребностям и сделала работу на компьютере более эффективной и приятной.
Настройка размера панели работы в операционной системе

В этом разделе рассмотрим процесс изменения размера панели задач на вашем компьютере или ноутбуке под управлением операционной системы. Мы поделимся с вами несколькими способами, позволяющими настроить ширину или высоту панели так, чтобы она соответствовала вашим предпочтениям и потребностям.
| Способ | Описание |
|---|---|
| Использование мыши | Можно изменить размер панели задач простым перетаскиванием ее края с помощью мыши. Вам достаточно навести курсор на границу панели, чтобы он превратился в двунаправленную стрелку. Затем, удерживая левую кнопку мыши, можно переместить границу панели в нужном направлении для изменения ее размера. |
| Использование контекстного меню | Другой способ изменить размер панели задач - это использование контекстного меню. Щелкните правой кнопкой мыши на пустом месте панели задач и выберите пункт "Настройки панели задач". В открывшемся окне вы сможете вручную указать желаемую ширину или высоту панели, вводя числовое значение в соответствующее поле. |
| Использование клавиатурных комбинаций | Некоторые пользователи предпочитают использовать клавиатуру для быстрого изменения размера панели задач. Сочетание клавиш Windows + B переходит к управлению панелью задач, где вы можете использовать стрелки для выбора элементов и клавишу Enter для активации. После выбора панели задач можно использовать клавиши Alt + Shift + равно, чтобы раскрыть контекстное меню настройки размера и изменить его с помощью клавиатуры. |
Помните, что изменение размера панели задач позволяет вам кастомизировать ее в соответствии с вашими предпочтениями и повысить удобство работы с операционной системой.
Перемещение панели задач на противоположную сторону экрана

Этот раздел предназначен для тех, кто хочет изменить расположение панели задач на своем компьютере. Мы рассмотрим способы переместить панель задач на противоположную сторону экрана, чтобы улучшить удобство работы и адаптировать интерфейс под индивидуальные предпочтения пользователя.
Управление расположением панели задач – это важная функция операционной системы и позволяет использовать пространство экрана более эффективно. В зависимости от потребностей пользователя, панель задач может быть перемещена на левую или правую сторону, а также вверх или вниз экрана. Перемещение панели задач позволяет пользователю оптимизировать расположение приложений и облегчает навигацию.
Для переноса панели задач на противоположную сторону экрана вы можете использовать стандартные настройки операционной системы. Для этого необходимо открыть "Панель задач и меню Пуск" и выбрать соответствующий вариант расположения: слева, справа, сверху или снизу. Легкость настройки позволяет быстро изменить расположение панели задач в соответствии с вашими предпочтениями.
| Шаги по переносу панели задач |
|---|
| 1. Щелкните правой кнопкой мыши на свободном месте панели задач. |
| 2. В контекстном меню выберите "Настройки панели задач". |
| 3. В открывшемся окне выберите вкладку "Расположение". |
| 4. С помощью выпадающего списка выберите желаемое расположение панели задач. |
| 5. Нажмите кнопку "Применить" или "ОК", чтобы сохранить изменения. |
Обратите внимание, что перемещение панели задач может потребовать некоторой адаптации. Однако, экспериментирование с различными вариантами расположения позволит вам определить наиболее удобное и эффективное расположение панели задач согласно вашим потребностям и привычкам.
Вопрос-ответ

Как изменить размер панели задач в Windows?
Чтобы изменить размер панели задач в Windows, щелкните правой кнопкой мыши на свободном месте панели задач и убедитесь, что опция "Разлочить панель задач" не выбрана. Затем наведите курсор на верхнюю границу панели задач, так чтобы он превратился в двустороннюю стрелку. Затем перемещайте границу панели задач в вертикальном направлении, чтобы изменить ее высоту. После окончания изменений щелкните правой кнопкой мыши на панели задач снова и выберите опцию "Заблокировать панель задач".
Как изменить порядок кнопок на панели задач в Windows?
Для изменения порядка кнопок на панели задач в Windows, вам необходимо щелкнуть правой кнопкой мыши на панели задач и убедиться, что опция "Разлочить панель задач" не выбрана. Затем, зажав левую кнопку мыши, перетащите кнопку приложения на новую позицию на панели задач. Убедитесь, что кнопка не отпущена, пока не будет достигнут желаемый порядок. Повторите этот процесс для каждой кнопки приложения на панели задач. После окончания перемещений кнопок, щелкните правой кнопкой мыши на панели задач снова и выберите опцию "Заблокировать панель задач".



