Стремительно развивающаяся технология телевидения на сегодняшний день предлагает нам уникальные возможности в улучшении пользовательского опыта, особенно касающегося интерфейса. Теперь у нас есть возможность настроить неповторимый и интуитивно понятный лаунчер для нашей системы, эффективно соответствующий потребностям наших пользователей.
Общие принципы и инструкции, которые будут представлены ниже, помогут нам добиться желаемых результатов без особых усилий. Используя правильные методы, мы сможем создать интерфейс, который будет легко навигироваться, эстетически привлекателен и оснащен функциями, которые подойдут широкому кругу пользователей. С помощью пошагового подхода мы сможем максимально оптимизировать работу системы и добиться высокой привлекательности представленного нами продукта.
Для успешной настройки лаунчера первое, что нам необходимо сделать, - это подробно изучить некоторые ключевые моменты и настройки, которые сделают наш интерфейс уникальным и привлекательным. Мы также должны обратить особое внимание на функционал и возможности нашей платформы, чтобы правильно реализовать его внутри лаунчера. Следуя определенным принципам и рекомендациям, мы сможем создать интерфейс, которым будут пользоваться люди с различными предпочтениями и потребностями.
Выбор лучшего пользовательского интерфейса для устройств на базе операционной системы Андроид, предназначенных для телевизоров
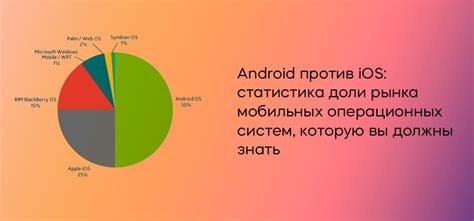
При выборе наилучшего персонализированного пользовательского интерфейса для устройств, работающих на базе ОС Android и предназначенных для телевизоров, стоит обратить внимание на ряд важных факторов. Во-первых, интерфейс должен быть эффективным и удобным в использовании, обеспечивая плавную навигацию и быстрый доступ к необходимым функциям. Во-вторых, важно уделять внимание внешнему виду интерфейса, его графическому оформлению и анимациям, чтобы создать привлекательное пользовательское впечатление.
Интересное преимущество для некоторых пользователей является наличие возможности настройки интерфейса под свои собственные предпочтения и потребности. Богатый выбор виджетов, тем и шрифтов, а также возможность настройки различных параметров становится важным критерием при выборе лучшего пользовательского интерфейса.
Другой важный аспект, который стоит учитывать, это функциональные возможности интерфейса. Лучший пользовательский интерфейс должен предоставлять широкий набор функций, включая поддержку популярных видеоприложений, интеграцию с социальными сетями, рекомендации контента, плагины и возможность добавления новых функций через сторонние приложения или дополнения.
Наконец, надежность и стабильность интерфейса также играют немаловажную роль при выборе лучшего пользовательского интерфейса. Устройства, работающие на базе ОС Android TV, должны быть оснащены надежной и стабильной системой, которая гарантирует бесперебойную работу и минимизирует возможные сбои или ошибки.
Таблица сравнения лучших пользовательских интерфейсов для Android TV:
| Интерфейс | Эффективность | Внешний вид | Настройки | Функциональность | Надежность |
|---|---|---|---|---|---|
| Интерфейс A | Высокая | Привлекательный | Многообразные | Широкий набор | Высокая |
| Интерфейс B | Средняя | Минималистичный | Ограниченные | Ограниченный набор | Средняя |
| Интерфейс C | Высокая | Настраиваемый | Богатые | Широкий набор | Высокая |
В зависимости от личных предпочтений и требований пользователя, можно выбрать наилучший пользовательский интерфейс для устройств на базе Android TV. Учитывая перечисленные факторы, необходимо проанализировать доступные варианты и выбрать интерфейс, который наиболее соответствует требованиям пользователей и обеспечивает комфортное и удовлетворительное использование устройства.
Установка выбранного оболочки на Android Smart TV: пошаговое руководство

Этот раздел предоставляет подробные инструкции по установке и настройке выбранной альтернативной оболочки для устройств на базе Android Smart TV. После следования этому руководству, вы сможете изменить интерфейс вашего устройства, сделав его более удобным и легко настраиваемым.
Перед началом процесса установки убедитесь, что ваш Android Smart TV подключен к интернету и имеет достаточное свободное пространство для загрузки и установки новой оболочки. Также рекомендуется создать резервные копии всех важных данных, чтобы в случае проблем можно было легко восстановить систему.
Шаг 1: Поиск и загрузка выбранной оболочки. Перейдите в официальный магазин приложений на вашем устройстве или используйте браузер для поиска и загрузки выбранной оболочки. Обратите внимание на отзывы пользователей, рейтинг и описание приложения, чтобы убедиться в его надежности и соответствии ваших потребностей.
Шаг 2: Установка загруженной оболочки. После завершения загрузки, найдите файл оболочки в разделе "Загрузки" или "Файлы" вашего устройства. Нажмите на него, чтобы начать установку. Возможно, вам придется дать разрешение на установку приложений из неизвестных источников, если вы еще не активировали эту функцию.
Шаг 3: Запуск и настройка новой оболочки. Когда установка завершена, вернитесь на главный экран вашего Android Smart TV и найдите новую оболочку среди списка установленных приложений. Запустите ее и следуйте инструкциям по настройке оболочки. В зависимости от выбранной оболочки, вам может потребоваться войти в свой аккаунт, выбрать предпочтения по расположению и оформлению элементов интерфейса, а также загрузить дополнительные модули или темы.
Шаг 4: Переключение на новую оболочку. После того, как вы закончили настройку новой оболочки, убедитесь, что все работает корректно. Переключитесь на нее с помощью настроек вашего Android Smart TV, чтобы сделать ее основным интерфейсом устройства. При необходимости можно легко вернуться к предыдущей оболочке, повторив аналогичные шаги и выбрав ее в качестве основной.
Теперь вы знаете, как установить выбранную оболочку на ваш Android Smart TV. Наслаждайтесь новым интерфейсом и возможностями, которые предоставляет ваша новая оболочка!
Настройка основных параметров пользовательского интерфейса Android ТВ
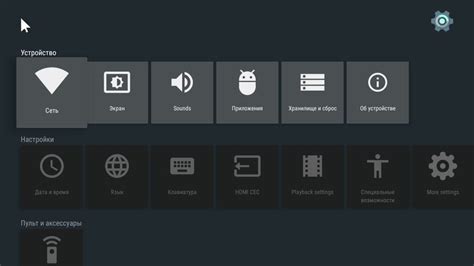
Удобство использования Android ТВ зависит от правильной настройки основных параметров пользовательского интерфейса. В этом разделе мы рассмотрим шаги для настройки таких параметров, которые позволят вам наиболее эффективно использовать ваше устройство.
- Персонализация интерфейса
- Настройка виджетов и ярлыков
- Управление экранами и их порядком
- Настройка фонового изображения
- Изменение цветовой схемы
- Установка предпочитаемых приложений
- Настройка озвучивания текста
Настройка всех этих параметров позволит вам создать удобную и индивидуальную среду работы, настроенную исходя из ваших потребностей и предпочтений.
Настройка панели быстрого доступа в пользовательском интерфейсе Android TV
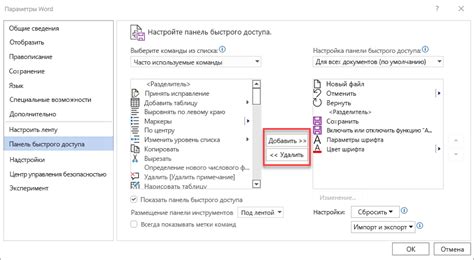
В популярной операционной системе для телевизоров Android TV существует удобная функция, позволяющая настроить панель быстрого доступа к самым часто используемым приложениям и функциям. Это позволяет пользователям быстро открывать нужные приложения и выполнять задачи без лишних телодвижений.
Панель быстрого доступа в пользовательском интерфейсе Android TV можно настроить под собственные предпочтения и индивидуальные потребности. Она позволяет добавлять и удалять приложения, менять их расположение на панели, а также изменять порядок отображения для быстрой навигации.
Для настройки панели быстрого доступа вам понадобится перейти в соответствующий раздел настроек вашего Android TV. Обычно это можно сделать через меню "Настройки", где вы найдете раздел "Выглядит и поведение". В нем располагается опция "Настройка панели быстрого доступа".
| Шаг | Действие |
|---|---|
| 1 | Откройте меню "Настройки" на вашем Android TV. |
| 2 | Перейдите в раздел "Выглядит и поведение". |
| 3 | Выберите опцию "Настройка панели быстрого доступа". |
| 4 | Настройте панель, добавляя и удаляя приложения, меняя их расположение и порядок отображения. |
После выполнения всех необходимых настроек, панель быстрого доступа будет адаптирована под ваши потребности и будет отображаться на главном экране вашего Android TV. Это значительно облегчит и ускорит доступ к вызываемым приложениям и функциям, делая вашу работу с телевизором Android TV более удобной и эффективной.
Персонализация внешнего оформления интерфейса на Android TV
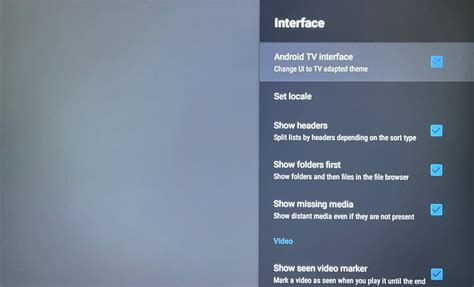
Каждый из нас стремится сделать наше устройство уникальным и отражающим нашу индивидуальность. Такой подход не исключение и для пользователей Android TV, которые желают оформить внешний вид своего лаунчера в соответствии с личными предпочтениями. В этом разделе мы рассмотрим возможности персонализации интерфейса Android TV и поделимся советами по достижению желаемого результата.
Первым шагом в персонализации лаунчера Android TV является выбор подходящей темы. Тема определяет цветовую гамму и общий стиль интерфейса. Вы можете выбрать тему, которая соответствует вашему настроению или предпочтениям, будь то яркая и разноцветная или более сдержанная и минималистичная.
Далее, вы можете настроить рабочий стол и экраны приложений по своему вкусу. Можно изменить фоновое изображение, добавить виджеты для отображения погоды, новостей и других полезных информаций. Также можно изменить порядок и расположение иконок приложений для более удобного доступа к часто используемым приложениям.
Одним из способов дополнительной персонализации является добавление собственных изображений на экран заставки и блокировки. Вы можете выбрать личные фотографии или изображения, которые отражают ваши интересы и предпочтения. Это поможет сделать ваш лаунчер уникальным и персональным.
Наконец, вы также можете изменить звуки и шрифты внутри лаунчера, чтобы адаптировать его под свой вкус. От звука щелчков при нажатии на иконки до звуковых эффектов при прокрутке экранов - все может быть настроено по вашему желанию.
В результате правильной персонализации внешнего оформления лаунчера на Android TV вы создадите уникальную и комфортную среду для использования вашего устройства. Будьте творческими и экспериментируйте с различными настройками, чтобы найти идеальный стиль для себя.
Настройка виджетов и ярлыков в пользовательском интерфейсе Android TV

В данном разделе рассмотрим процесс настройки виджетов и ярлыков в пользовательском интерфейсе Android TV, который позволяет персонализировать ваш опыт использования устройства. Вы сможете выбирать и устанавливать различные виджеты, а также создавать ярлыки для быстрого доступа к приложениям и функциям, которые наиболее удобны для вас.
Процесс настройки виджетов начинается с выбора их расположения на главном экране Android TV. Вам предоставляется возможность выбирать место для каждого виджета, чтобы создать собственный уникальный интерфейс. Также вы сможете менять размеры виджетов, чтобы удовлетворить свои потребности и предпочтения.
- Добавление и удаление виджетов. Вместе с предустановленными виджетами, вы можете добавить новые из магазина приложений Android TV или создать собственные виджеты. Удаление ненужных виджетов также возможно, чтобы освободить место на экране.
- Настройка виджетов. Многие виджеты предоставляют настройки, которые позволяют вам выбирать отображаемую информацию, изменять их внешний вид и поведение в соответствии с вашими предпочтениями.
- Создание и установка ярлыков. Вы можете создавать ярлыки для приложений и функций, которыми часто пользуетесь, чтобы быстро получать к ним доступ. Ярлыки можно размещать на главном экране или на специальной панели внизу экрана, в зависимости от вашего предпочтения.
Используя указанные функции настройки виджетов и ярлыков в пользовательском интерфейсе Android TV, вы сможете создать индивидуальную и удобную среду для ваших потребностей и предпочтений. Персонализация интерфейса позволит вам с легкостью получать доступ к различным функциям и приложениям, упрощая вашу повседневную жизнь.
Установка и удаление приложений в интерфейсе Android TV
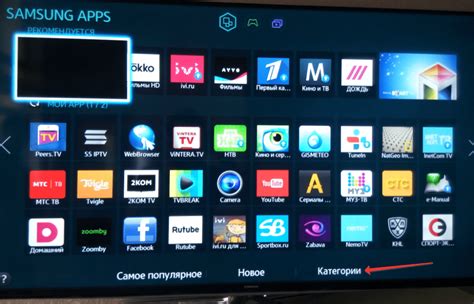
В данном разделе мы рассмотрим процесс установки и удаления приложений в операционной системе Android TV. Здесь мы познакомимся с несколькими методами, которые дадут вам возможность добавлять и удалять различные приложения, чтобы настроить ваш опыт использования устройства Android TV в соответствии с вашими потребностями.
Установка приложений
Существует несколько способов установки приложений в интерфейсе Android TV. Первый способ - это использование Google Play Store. Откройте магазин приложений на устройстве, найдите нужное вам приложение и нажмите на кнопку "Установить". Устройство автоматически загрузит и установит приложение на ваше Android TV.
Если приложение не доступно в магазине Google Play, вы можете установить его через браузер. Откройте браузер на вашем устройстве Android TV, найдите официальный сайт разработчика приложения, перейдите на страницу загрузки и скачайте файл APK. После загрузки, откройте файл APK через файловый менеджер и следуйте инструкциям для завершения установки.
Удаление приложений
Если вы хотите удалить приложение с вашего Android TV, есть несколько способов это сделать. Первый способ - использовать меню приложений. Откройте меню приложений, найдите нужное вам приложение, удерживайте его и выберите опцию "Удалить". Подтвердите удаление и приложение будет удалено с вашего устройства.
Также вы можете удалить приложение через меню настроек. Откройте настройки вашего Android TV, найдите "Управление приложениями" или подобный раздел, найдите нужное вам приложение и нажмите на кнопку "Удалить". Подтвердите удаление и приложение будет удалено с вашего устройства.
Важно помнить, что удаление приложения может привести к потере всех связанных с ним данных, так что будьте внимательны при удалении приложений с вашего Android TV.
Не забывайте, что установка новых и удаление ненужных приложений позволит вам настроить ваш опыт использования Android TV по своему вкусу и потребностям.
Получение доступа к новым функциональным возможностям и обновлениям в пользовательском интерфейсе операционной системы для телевизоров на базе Android

В этом разделе мы рассмотрим, как получить доступ к новым функциям и быть в курсе последних обновлений в операционной системе Android TV. Пользовательский интерфейс (UI) играет важную роль в опыте использования телевизора, и разработчики операционной системы постоянно работают над его улучшением и обновлениями.
Один из способов получить доступ к новым функциям - это обновление операционной системы. Разработчики выпускают регулярные обновления, которые принесут свежие функциональные возможности и исправят ошибки. Часто эти обновления включают новые версии приложений и улучшенные интерфейсные элементы, которые позволят вам более удобно управлять своим телевизором.
Если вы хотите быть в курсе последних новостей и обновлений, то рекомендуется подписаться на официальный блог разработчиков операционной системы Android TV. Здесь вы найдете информацию о предстоящих обновлениях, новых функциях и полезных советах по эффективному использованию вашего телевизора.
Кроме того, для того чтобы получить доступ к экспериментальным функциям и новым обновлениям, вы можете принять участие в программе бета-тестирования. Разработчики операционной системы Android TV иногда предлагают пользователям возможность протестировать предварительные версии обновлений и поделиться своими отзывами. Это отличный способ не только получить доступ к новым функциям заранее, но и внести свой вклад в развитие операционной системы.
- Подписаться на официальный блог разработчиков Android TV
- Участвовать в программе бета-тестирования
Резервное копирование и восстановление настроек пользовательского интерфейса Android Smart-TV

Резервное копирование настроек пользовательского интерфейса Android Smart-TV является неотъемлемой частью обеспечения безопасности данных и помогает избежать потери важной информации. Важно упомянуть о том, что резервное копирование не включает в себя приложения и данные, относящиеся к ним, а только персональные настройки пользовательского интерфейса, такие как расположение и размеры виджетов, темы оформления, фоновые изображения и другие элементы интерфейса.
Резервное копирование настроек может быть осуществлено с помощью встроенных инструментов операционной системы Android Smart-TV или с использованием сторонних приложений. Встроенные инструменты обладают ограниченными функциональными возможностями, но позволяют осуществить базовое резервное копирование и восстановление данных. Кроме того, существуют приложения, которые предлагают более расширенный функционал, включая автоматическое резервное копирование данных и возможность хранения резервных копий на внешних носителях или в облачном хранилище.
Важно отметить, что для восстановления резервных копий на другом устройстве необходимо использовать тот же самый лаунчер Android Smart-TV. В противном случае, восстановленные настройки могут несовместимы с новым интерфейсом, что может привести к некорректной работе системы.
Резервное копирование и восстановление настроек пользовательского интерфейса Android Smart-TV является важным этапом настройки и персонализации устройства. С помощью данной функции можно сохранить и восстановить все настройки интерфейса, обеспечивая максимальный уровень комфорта и удобства при работе с устройством на базе операционной системы Android Smart-TV.
Изменение или замена стандартной оболочки Android TV

В данном разделе мы расскажем о возможности изменения или замены стандартного пользовательского интерфейса на устройствах с операционной системой Android TV. Эта функция позволяет преобразить внешний вид и функциональность устройства и создать уникальный пользовательский опыт.
Отключение стандартного лаунчера по умолчанию или его смена на другой может быть полезным, если вы хотите установить стороннюю оболочку, которая лучше соответствует вашим потребностям и предпочтениям.
Процесс изменения или замены стандартного лаунчера обычно включает несколько шагов, среди которых настройка разрешений, установка необходимых приложений и активация выбранной оболочки. Важно заранее узнать, совместима ли выбранная оболочка с вашим устройством, чтобы избежать возможных проблем или несовместимостей.
Отключение или замена стандартной оболочки на Android TV может привести к некоторым изменениям в работе устройства. Перед выполнением этих действий рекомендуется ознакомиться с подробной информацией о выбранной оболочке и преимуществах, которые она может предложить.
Вопрос-ответ




