В процессе работы с текстовыми документами неизбежно возникают ситуации, когда необходимо удалить или исправить ошибочные фрагменты. Для эффективного редактирования и форматирования текста необходимо иметь под рукой надежный инструмент, способный легко удалять ненужные элементы, сохраняя при этом целостность и читаемость документа.
Один из таких инструментов, которые предлагает широкий функционал и удобство в использовании, - это функция, называемая "рукой исправителя". Она позволяет быстро и эффективно удалять ошибочные фрагменты, добавлять недостающие части текста и выполнять множество других операций, повышающих качество документа.
Преимущество использования "руки исправителя" заключается в ее гибкости и интуитивно понятном интерфейсе. Управление этим инструментом осуществляется с помощью нескольких простых команд, которые позволяют быстро выбрать и удалить нужные элементы текста. Это упрощает процесс редактирования и способствует созданию более качественных и профессиональных текстовых документов.
Открытие документа и выбор режима редактирования

В данном разделе рассмотрим процесс открытия документа и выбора режима редактирования, который позволит вносить необходимые изменения в файл. Будут рассмотрены различные способы открытия документа в зависимости от вашего рабочего окружения.
Один из наиболее распространенных способов открытия документа - использование команды "Открыть" в меню файла. После выбора данной команды открывается диалоговое окно, в котором вам необходимо найти требуемый файл и щелкнуть на нем для его открытия.
Если вы недавно работали с документом и хотите продолжить редактирование, можно воспользоваться командой "Открыть последний документ" или используйте ленту быстрого доступа, на которой отображаются последние открытые файлы. Это значительно сокращает время поиска и открытия необходимого документа.
Кроме того, можно воспользоваться функцией быстрого запуска, где можно найти нужный документ по имени или использовать поиск на компьютере по ключевым словам, связанным с файлом. Также вы можете перетащить файлы в окно Word, чтобы открыть их непосредственно из проводника или других файловых менеджеров.
После успешного открытия документа необходимо выбрать режим редактирования, в котором будут доступны различные инструменты и функции для изменения файла. Существуют два основных режима редактирования: "Режим чтения" и "Режим редактирования".
- В "Режиме чтения" вы сможете только просматривать документ, без возможности внести изменения. Это полезно, например, когда вы хотите просто просмотреть содержимое документа без риска случайных изменений.
- В "Режиме редактирования" вы сможете вносить изменения в документ, добавлять и удалять текст, форматировать его и использовать другие инструменты для редактирования.
Выбор режима редактирования осуществляется с помощью соответствующей кнопки в нижней части окна Word. После выбора режима, вы сможете свободно редактировать документ в соответствии с вашими потребностями.
Использование команды "Файл" для доступа к настройкам программы
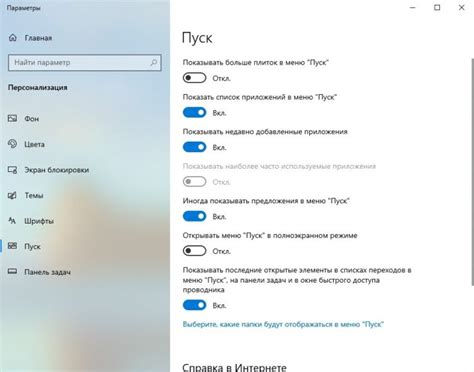
Доступ к настройкам программы может быть получен через команду "Файл", которая предоставляет возможность управлять различными параметрами и функциями программы.
Команда "Файл" позволяет пользователю осуществлять контроль над различными аспектами работы программы, такими как настройки, предпочтения, параметры отображения и многое другое. С ее помощью можно изменить режим работы программы, настроить по умолчанию используемые функции, а также настроить внешний вид интерфейса программы.
Для получения доступа к настройкам программы, следует щелкнуть по команде "Файл" в меню программы. После этого откроется список доступных опций, среди которых будет присутствовать и пункт "Настройки" или "Настройки программы". После выбора этой опции откроется соответствующее окно настроек, где пользователь сможет произвести необходимые изменения.
В окне настроек программы обычно предоставляется доступ к различным вкладкам или разделам, каждый из которых отвечает за определенную группу настроек. Например, может быть предусмотрена вкладка "Общие настройки", где можно изменить язык программы, отключить или включить автоматическое сохранение и прочие общие параметры. Также могут быть предусмотрены дополнительные вкладки с расширенными настройками, которые позволяют пользователю более детально настроить программу под свои потребности.
В целом, использование команды "Файл" для доступа к настройкам программы является удобным и эффективным способом настройки программного обеспечения. С ее помощью пользователю предоставляется широкий спектр возможностей для изменения различных параметров программы и адаптации ее под свои индивидуальные потребности.
| Синонимы | Определения |
| настройки | параметры, предпочтения, функции |
| программа | программное обеспечение |
| доступ | контроль, возможность |
| изменения | производить настройки, адаптация |
Поиск раздела "Параметры" и выбор вкладки "Редактирование"
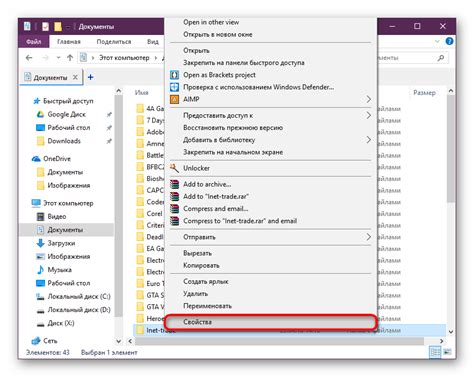
Для начала процесса настройки редактирования в Word необходимо выполнить некоторые шаги. Один из ключевых шагов – поиск раздела "Параметры". Для этого потребуется использоват команды программы, предоставляющие доступ к различным инструментам и функциям.
| Шаг | Описание |
|---|---|
| 1 | Откройте текстовый редактор Word и загрузите документ, с которым вы желаете работать. |
| 2 | На верхней панели меню найдите вкладку "Настройки" и щелкните на ней. |
| 3 | В выпадающем меню выберите "Параметры", чтобы открыть окно параметров. |
| 4 | В окне параметров найдите вкладку "Редактирование". |
| 5 | Щелкните на вкладку "Редактирование", чтобы отобразить доступные опции для настройки. |
После выполнения этих шагов вы будете перенаправлены на вкладку "Редактирование", где можно будет приступить к настройке выбранных параметров. Эти параметры предлагают широкий спектр возможностей, позволяющих пользователю оптимизировать процесс редактирования текста в соответствии с его предпочтениями и потребностями.
Таким образом, нахождение раздела "Параметры" и выбор вкладки "Редактирование" – важные этапы настройки редактирования в Word. Это позволяет легко вносить изменения в тексты и работать с ними в более удобном и эффективном режиме.
Поиск опций для изменения функциональности стирания текста
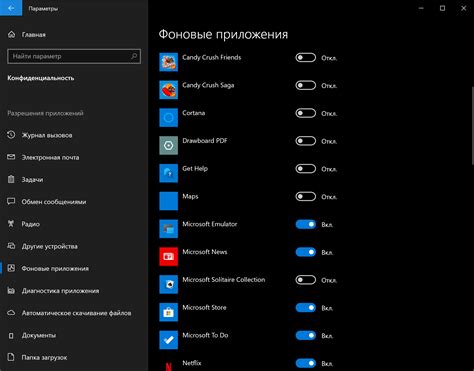
Открытие раздела "Ластик" и настройка параметров может быть полезным при работе с текстовыми документами. Здесь представлены подсказки о том, как изменить функциональность стирания текста в текстовом редакторе.
Переход к разделу "Ластик" позволит пользователю определить настройки для изменения поведения функции стирания текста. Здесь доступны различные опции, позволяющие настроить действия, совершаемые при использовании команды "Ластик". Это позволяет пользователям индивидуализировать работу с текстом в соответствии с их предпочтениями и потребностями.
С помощью таблицы приведены различные опции, доступные в разделе "Ластик". В таблице указаны команды, их описания и соответствующие настройки. Пользователь может изменить настройки, чтобы точнее управлять уровнем стирания текста, скоростью действия ластика и другими параметрами.
| Команда | Описание | Настройки |
|---|---|---|
| Удалить символ влево | Удаляет символ слева от курсора | Автоматически / Вручную |
| Удалить символ вправо | Удаляет символ справа от курсора | Автоматически / Вручную |
| Удалить всё слева | Удаляет все символы перед курсором | Автоматически / Вручную |
| Удалить всё справа | Удаляет все символы после курсора | Автоматически / Вручную |
Таблица списка опций и настроек в разделе "Ластик" хорошо иллюстрирует возможности, предоставляемые текстовым редактором. Изменение настроек "Ластика" позволяет пользователям сделать свою работу более эффективной и удобной, а также улучшить общий опыт использования приложения.
Выбор типа гумки и регулирование ее размера

Особенности гумок и их настройка в текстовом редакторе
При работе с текстовым редактором возникает необходимость использования гумки для удаления ошибок или частей текста. Гумка в текстовом редакторе выполняет функцию удаления выбранной информации и может быть настроена для работы с различными типами контента и регулирования размера.
Выбор типа гумки
Перед тем как использовать гумку, важно выбрать подходящий тип в зависимости от потребностей и характеристик текста. В текстовом редакторе доступны разные типы гумок, которые используются в разных ситуациях.
Некоторые типы гумок предназначены для удаления отдельных символов или слов, тогда как другие могут удалять целые строки или абзацы. Также существуют специализированные гумки, которые помогают удалить определенный форматированный текст, такой как жирный шрифт или нижнее подчеркивание.
Регулирование размера гумки
Настройка размера гумки позволяет контролировать точность удаления информации и удобство работы. Изменяя размер гумки, можно увеличить ее площадь действия или сделать ее более точной для удаления малых фрагментов текста.
Некоторые текстовые редакторы предлагают возможность настройки размера гумки вручную, при помощи панели инструментов или клавиатурных сочетаний. Другие редакторы предлагают предустановленные настройки размера, которые можно выбрать в соответствии с потребностями пользователя.
Итоги
Выбор типа гумки и регулирование ее размера в текстовом редакторе имеет большое значение для эффективной работы с текстом. Подбирая подходящие гумку и настраивая ее размер, пользователь может легко и быстро удалять ненужную информацию, совершая минимум ошибок и сохраняя качество текстового документа.
Изменение поведения стирания текста в настройках Word
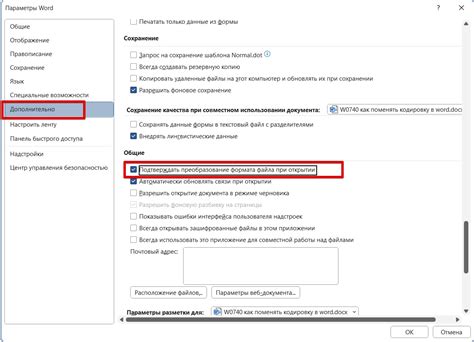
В этом разделе мы рассмотрим возможности изменения способа удаления текста в текстовом редакторе Word. Будут представлены варианты настройки действий, выполняемых при использовании ластика, с целью улучшить эффективность работы пользователя.
- Параметр "Удаление вперед"
- Параметр "Удаление назад"
- Параметр "Удаление слова вперед"
- Параметр "Удаление слова назад"
Настройка "Удаление вперед" изменяет стандартное поведение ластика при удалении текста. Эта опция позволяет удалить символы после курсора при нажатии на кнопку "Вперед". Выбор этой опции увеличивает скорость удаления и помогает избежать лишних действия пользователю.
Опция "Удаление назад" изменяет стандартное поведение ластика при удалении текста. При нажатии кнопки "Назад" ластик удаляет символ перед курсором. Это может быть полезно в ситуациях, когда пользователю необходимо быстро отменить только что введенные символы или исправить ошибку в тексте.
Настройка "Удаление слова вперед" позволяет ластику удалять целые слова после символа курсора при нажатии кнопки "Вперед". Такой подход упрощает и ускоряет удаление нескольких последовательных слов, что может быть полезно при редактировании больших текстовых блоков.
Опция "Удаление слова назад" влияет на поведение ластика при использовании кнопки "Назад". При выборе этой настройки ластик будет удалять целые слова перед символом курсора. Этот вариант может быть полезен, когда нужно быстро отредактировать предыдущие слова или отменить несколько слов, введенных путем нажатия кнопки "Вперед".
Изменение поведения ластика при удалении текста в Word позволяет настроить работу программы в соответствии с предпочтениями пользователя. Это помогает ускорить процесс редактирования и повысить эффективность работы в редакторе текста.
Сохранение настроек и проверка их работы в документе
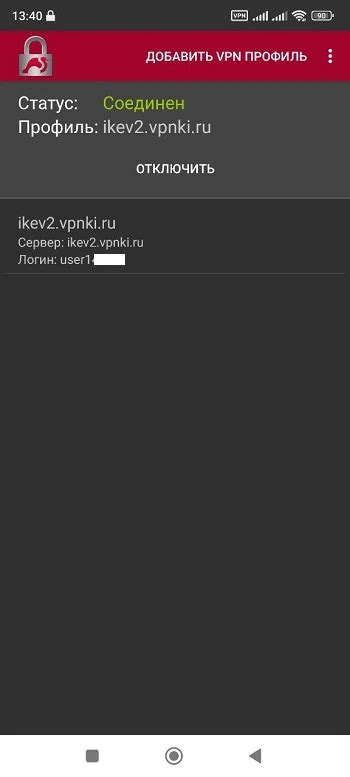
В данном разделе мы рассмотрим процесс сохранения настроек и проверки их функциональности в текстовом редакторе. Будет рассмотрено, как сохранить индивидуальные настройки, а также осуществить проверку их работы в созданном документе.
Для сохранения настроек в текстовом редакторе важно знать, как пользовательские предпочтения могут быть сохранены, чтобы в будущем не пришлось повторно настраивать все параметры. В документации программного обеспечения данная функция может быть названа по-разному, например "запомнить настройки" или "сохранить пользовательские предпочтения".
- В первую очередь необходимо установить все желаемые параметры, такие как шрифт, отступы, цвета и другие свойства текста.
- Затем следует обратить внимание на раздел настроек, где можно найти опцию для сохранения индивидуальных предпочтений пользователя.
- Необходимо следовать инструкциям программы и выбрать соответствующий пункт для сохранения настроек. Обычно эта функция находится в меню "Настройки" или "Параметры".
- После сохранения настроек рекомендуется создать новый документ и проверить, какие из сохраненных параметров были успешно применены и отображены в текстовом редакторе.
Проверка работы сохраненных настроек в созданном документе является важным шагом, чтобы убедиться, что все индивидуальные предпочтения пользователя были корректно сохранены и работают в программах типа текстовых редакторов. При проверке следует обратить внимание на следующие элементы:
- Документ должен отображать выбранный пользователем шрифт и его параметры, такие как размер и стиль.
- Отступы и выравнивание текста должны быть установлены согласно сохраненным настройкам пользователя.
- Цвет текста и фона должны соответствовать выбранным пользователем предпочтениям.
- Дополнительные функции редактора, такие как проверка орфографии или автозамена, должны быть включены и работать согласно сохраненным настройкам.
Проверив работу сохраненных настроек в созданном документе, вы можете быть уверены в том, что ваш индивидуальный стиль форматирования применяется и сохраняется в текстовом редакторе. Это поможет ускорить процесс создания и редактирования документов и сделает вашу работу более эффективной.
Вопрос-ответ

Как настроить размер ластика в Word?
Для изменения размера ластика в Word, необходимо выбрать инструмент "Ластик" на панели инструментов и затем щелкнуть правой кнопкой мыши на области документа, где вы хотите стереть. После этого откроется меню с вариантами размера ластика. Выберите нужный размер и приступайте к стиранию.
Как изменить форму ластика в Word?
В Word существует возможность изменить форму ластика по своему усмотрению. Для этого выберите инструмент "Ластик" на панели инструментов, затем щелкните правой кнопкой мыши на области документа. Появится меню с опциями формы ластика. Выберите нужную форму, например, круглую или прямоугольную, и начните стирать нужные элементы.
Как настроить прозрачность ластика в Word?
Настройка прозрачности ластика в Word достаточно проста. После выбора инструмента "Ластик", кликните правой кнопкой мыши на области документа. Отобразится меню с настройками прозрачности. Перемещайте ползунок, чтобы изменить уровень прозрачности ластика. Затем приступайте к стиранию выбранных элементов с заданной прозрачностью.
Можно ли настроить ластик так, чтобы он стирал только определенный цвет в Word?
Да, в Word есть возможность настроить ластик так, чтобы он стирал только определенный цвет. Для этого выберите инструмент "Ластик" и кликните правой кнопкой мыши на области документа. В меню предложены варианты удаления различных элементов, таких как цвета текста, фона или диаграмм. Выберите нужный цвет, который хотите стереть, и начинайте процесс стирания.
Как настроить ластик в Word так, чтобы он удалял только заданный тип объектов?
В Word есть функция настройки ластика таким образом, чтобы он удалял только заданный тип объектов. Чтобы воспользоваться этой функцией, выберите инструмент "Ластик" и кликните правой кнопкой мыши на области документа. В появившемся меню выберите опцию "Настройки ластика". Откроется диалоговое окно с вариантами настройки. В нем вы сможете выбрать типы объектов, которые хотите удалить, например, только изображения или только графики. Выберите нужные параметры и начните стирать указанные типы объектов.



