В наше время, когда информация становится все более доступной и объемная, быстрый доступ к нужным данным играет ключевую роль. Однако, в постоянной суете и бесконечном потоке информации, наш мозг часто не успевает усваивать всю полученную информацию. В таких случаях, умение настроить поиск в программе для работы с текстом становится незаменимым инструментом.
Каждая программа имеет свои особенности и секреты, и в этой статье мы рассмотрим одну из самых известных – Microsoft Word 2007. В этой программе существует множество способов настройки поиска, которые помогут сделать вашу работу более удобной и эффективной.
Ключевая идея этого раздела заключается в показе, как получить наиболее точные результаты в поиске нужной информации. Мы рассмотрим различные фильтры и способы оптимизации запросов, которые помогут не только сэкономить время, но и наслаждаться процессом работы с текстом. Ведь знание этих секретов позволит вам мгновенно найти нужный документ или выделить определенные фрагменты текста – будь то отдельные слова, фразы или абзацы.
Режимы поиска в Word 2007: основные функции и настройки

- Режим "Найти": Этот режим позволяет искать конкретное слово или фразу в заданном документе. Для использования этого режима необходимо ввести искомое слово в соответствующее поле поиска и нажать на кнопку "Найти". Word 2007 будет сканировать документ и подсветит все совпадения найденного слова или фразы.
- Режим "Заменить": Данный режим позволяет находить и заменять определенные слова или фразы в документе. При использовании режима "Заменить" необходимо указать искомое слово или фразу в поле "Найти", а затем указать слово или фразу, на которую нужно произвести замену в поле "Заменить на". После этого можно нажать на кнопку "Заменить" для замены первого совпадения или на кнопку "Заменить все", чтобы заменить все совпадения в документе.
- Режим "Поиск с использованием шаблона": Этот режим позволяет осуществлять более сложные поиски с использованием различных шаблонов. Шаблоны могут включать в себя определенные символы, регистр и другие параметры. Для использования этого режима необходимо ввести шаблон в поле поиска и настроить дополнительные параметры поиска, если необходимо. После этого можно нажать на кнопку "Найти", чтобы Word 2007 выполнить поиск с использованием указанного шаблона.
Режимы поиска в Word 2007 предоставляют пользователю удобные и эффективные инструменты для поиска и изменения информации в документе. Понимание основных функций и настроек каждого из режимов позволяет существенно сэкономить время и повысить производительность при работе с большими текстовыми файлами.
Как эффективно навигировать по тексту в Word 2007?
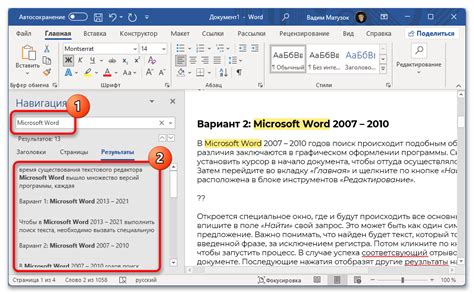
В этом разделе мы расскажем вам о полезных функциях, которые помогут вам быстро и легко находить нужную информацию в вашем документе. Благодаря этим советам вы сможете максимально оптимизировать свою работу и сэкономить время.
1. Используйте поиск по ключевому слову
Когда документ становится слишком большим, может быть сложно найти конкретную часть текста. Воспользуйтесь функцией поиска, чтобы найти нужный вам фрагмент быстро и без лишнего труда. Просто введите ключевое слово, которое вы ищете, в поле поиска, и Word покажет вам все места, где это слово встречается в документе.
2. Используйте расширенный поиск для точного результата
Для более точного поиска можно воспользоваться функцией расширенного поиска. Это позволит вам указать дополнительные параметры, такие как регистр слова или наличие определенных символов. Например, если вы ищете слово, написанное заглавными буквами, вы можете указать это в параметрах поиска и получить только соответствующие результаты.
3. Используйте поиск и замену для быстрой правки текста
Если вам необходимо заменить определенное слово или фразу на другое во всем документе, функция поиска и замены в Word пригодится. Просто введите слово или фразу, которую нужно заменить, а затем введите новое значение. Word автоматически заменит все совпадения в документе.
4. Используйте навигационные опции для легкой навигации по документу
Помимо функции поиска, Word также предлагает другие опции навигации, которые помогут вам быстро перемещаться по документу. Вы можете использовать закладки, чтобы отметить важные места в документе, а также быстро переходить к ним. Разделители разделов и заголовки также помогут вам структурировать информацию и быстро перемещаться между разделами.
Воспользуйтесь этими советами и функциями для более эффективного и быстрого поиска нужной информации в Word 2007. Это позволит вам сосредоточиться на важных задачах и увеличить производительность вашей работы.
Расширьте возможности поиска в Word 2007 с использованием специальных символов и операторов
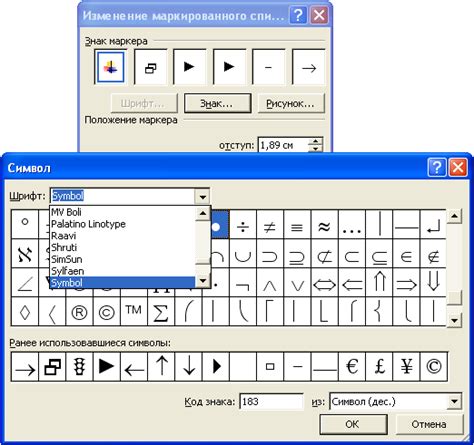
Возможности поиска в Word 2007 можно значительно расширить, используя специальные символы и операторы. Они позволяют сделать поиск более точным и учитывать различные варианты написания или расположения искомого текста.
Один из мощных инструментов для более точного поиска в Word 2007 - это использование специальных символов. Например, знак вопроса "?" используется для замены одного символа. Если вы ищете слово, но не уверены в правильности написания определенного символа, вы можете использовать знак вопроса в качестве плейсхолдера.
Для выполнения более сложных поисковых запросов можно использовать операторы. Например, оператор "И" позволяет сузить поиск, указывая, что оба термина должны присутствовать в искомом тексте. Это особенно полезно, когда вы ищете фразы или сочетания слов.
Оператор "ИЛИ" позволяет расширить поиск, указывая, что нужно найти хотя бы один из заданных терминов. Это может быть полезно, когда вы ищете синонимы или альтернативные варианты.
Еще один полезный оператор - это "НЕ". Он позволяет исключить определенные термины из поиска. Если вы знаете, что некоторые слова неприемлемы для вашей задачи, вы можете использовать оператор "НЕ", чтобы исключить их из результатов.
Использование специальных символов и операторов в поиске в Word 2007 поможет вам сделать поиск более точным и эффективным. Они позволяют учитывать различные варианты написания слов, задавать сложные поисковые запросы и исключать нежелательные результаты.
Кастомизируемые параметры поиска в популярной текстовой программе

Если вы хотите точно настроить процесс поиска в своем текстовом документе, чтобы найти именно то, что нужно, без лишних затруднений, то Word 2007 предлагает возможность настройки параметров поиска под ваши требования. Позволяя определить конкретные условия и настроить поиск на основании ваших предпочтений, кастомизируемые параметры поиска делают процесс нахождения необходимой информации еще более эффективным.
Настройка этих параметров в Word 2007 позволяет определить такие факторы, как:
- чувствительность к регистру символов;
- использование формул или регулярных выражений в поиске;
- ограничение области поиска (весь документ, текущая секция или только выбранный фрагмент).
Путем аккуратной настройки этих параметров, вы получаете больше контроля над поиском в своем документе, позволяя вам быстрее и точнее находить необходимую информацию. Настройка параметров поиска в Word 2007 дает вам возможность оптимизировать процесс поиска, сократить время и усилия, и повысить эффективность работы с текстовыми документами.
Вопрос-ответ

Как настроить поиск в Word 2007?
Для настройки поиска в Word 2007 следуйте следующим инструкциям: 1. Откройте документ в Word 2007. 2. Нажмите сочетание клавиш Ctrl + F, чтобы открыть окно поиска. 3. Введите ключевое слово или фразу, которую хотите найти. 4. Нажмите на кнопку "Найти следующий", чтобы найти первое совпадение. 5. Нажмите на кнопку "Заменить", если нужно заменить найденное слово или фразу. 6. Нажмите на кнопку "Заменить все", если нужно заменить все совпадения. 7. Используйте дополнительные опции поиска, такие как поиск по формату или поиск с использованием регулярных выражений. 8. После завершения поиска нажмите на кнопку "Закрыть" в окне поиска.
Как найти и заменить определенное слово в Word 2007?
Для поиска и замены определенного слова в Word 2007 выполните следующие действия: 1. Откройте документ в Word 2007. 2. Нажмите сочетание клавиш Ctrl + F, чтобы открыть окно поиска. 3. Введите слово, которое вы хотите найти, в поле "Найти". 4. Нажмите на кнопку "Найти следующий", чтобы найти первое совпадение. 5. Нажмите на кнопку "Заменить", чтобы заменить найденное слово на другое слово. 6. Чтобы заменить все совпадения сразу, нажмите на кнопку "Заменить все". 7. После завершения замены, нажмите на кнопку "Закрыть" в окне поиска.
Как изменить параметры поиска в Word 2007?
Чтобы изменить параметры поиска в Word 2007, выполните следующие шаги: 1. Откройте документ в Word 2007. 2. Нажмите сочетание клавиш Ctrl + F, чтобы открыть окно поиска. 3. Нажмите на кнопку "Дополнительно" в окне поиска. 4. В появившемся окне вы можете настроить различные параметры поиска, такие как поиск вверх или вниз, поиск с использованием регулярных выражений, поиск в определенном формате и т. д. 5. После настройки параметров, нажмите на кнопку "OK", чтобы применить изменения.
Как настроить поиск в Word 2007?
Для настройки поиска в Word 2007 вам необходимо открыть документ, затем нажать на вкладку "Редактирование" в верхней панели меню. В раскрывшемся меню выберите "Найти" и нажмите на кнопку "Заменить". Теперь вы можете ввести текст для поиска в поле "Найти" и, если необходимо, текст для замены в поле "Заменить на". Выберите опции поиска, такие как регистрозависимость или поиск целых слов, при необходимости. Нажмите на кнопку "Найти следующий" для поиска первого совпадения или "Заменить" для замены сразу всех совпадений.
Как изменить настройки поиска в Word 2007?
Чтобы изменить настройки поиска в Word 2007, вам нужно нажать на кнопку "Параметры" в диалоговом окне "Найти и Заменить". В новом окне вы увидите различные опции для изменения настроек поиска. Например, вы можете выбрать, искать ли только целые слова или учитывать регистр при поиске. Вы также можете выбрать, в какой части документа искать - во всем документе, в заголовках или в таблицах, используя соответствующие флажки. Когда вы внесете необходимые изменения, нажмите на кнопку "ОК", чтобы сохранить новые настройки.
Как использовать расширенные параметры поиска в Word 2007?
В Word 2007 расширенные параметры поиска предоставляют больше возможностей для точного и эффективного поиска информации в документе. Чтобы использовать их, вам нужно нажать на кнопку "Расширенный поиск" в диалоговом окне "Найти и Заменить". В открывшемся окне вы можете ввести различные параметры поиска, такие как определенные слова или фразы, исключение определенных слов или фраз, поиск только в определенных разделах документа и т. д. Вы также можете настроить опции поиска, чтобы указать, искать ли только целые слова или учитывать регистр. Когда вы настроили расширенные параметры поиска, нажмите на кнопку "Найти следующий" или "Заменить" для начала поиска в документе.



