Визуализация данных – это один из ключевых инструментов, которые помогают нам анализировать и понимать огромные объемы информации. Умение грамотно визуализировать данные – это настоящее искусство, требующее не только знания технических деталей, но и чувства пропорций, цветового баланса и композиции. В море программных инструментов для визуализации данных Excel является одним из самых популярных и мощных.
Несмотря на широкие возможности, которые предоставляет Excel, часто наблюдаются стандартные, запоминающиеся диаграммы, в которых теряется вся индивидуальность и информативность данных. Ключевым моментом при создании диаграммы является умение настроить ее таким образом, чтобы она максимально полно отражала основные аспекты данных, и в первую очередь – их изменение во времени.
Сегодня мы рассмотрим один из способов настройки диаграммы в Excel – представление данных в порядке убывания. Этот подход позволяет сделать график наиболее информативным и наглядным, так как в большинстве случаев мы больше интересуемся наиболее значимыми значениями и их динамикой.
Настройка порядка отображения данных в диаграмме Excel
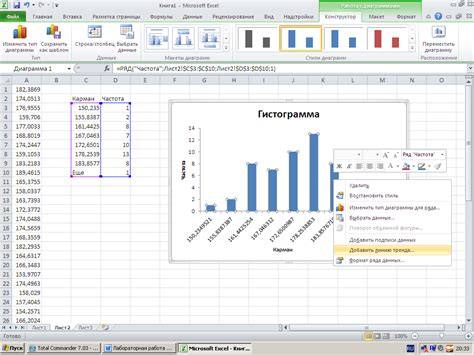
В данном разделе мы рассмотрим способы настройки порядка отображения данных в диаграммах, используя программу Excel. Мы обсудим, как изменить порядок сортировки данных, чтобы они отображались в порядке убывания.
Первый способ - использование функции сортировки данных. С помощью данной функции можно отсортировать данные в таблице перед созданием диаграммы. Для этого необходимо выделить нужный диапазон ячеек в таблице, затем выбрать вкладку "Данные" в верхней панели меню и нажать кнопку "Сортировка". Далее следует выбрать поле, по которому будет происходить сортировка, и указать порядок сортировки - убывание. После этого данные в таблице будут отсортированы в нужном порядке, и диаграмма будет строиться на основе отсортированных данных.
Второй способ - изменение порядка серий в диаграмме. После создания и выбора нужного типа диаграммы можно изменить порядок отображения серий данных. Для этого необходимо выделить диаграмму, затем выбрать вкладку "Макет" в верхней панели меню и нажать кнопку "Выбрать данные". В открывшемся диалоговом окне следует выбрать нужную серию данных и нажать кнопку "Стрелка вверх" или "Стрелка вниз", чтобы изменить ее порядок. Повторите эту операцию для всех серий данных, пока они не будут отображены в нужном порядке.
Третий способ - использование функции "Упорядочить" для изменения порядка категорий в диаграмме. Эта функция позволяет упорядочить категории (оси) на диаграмме в нужном порядке. Для этого необходимо выделить диаграмму, затем выбрать вкладку "Макет" в верхней панели меню и нажать кнопку "Выбрать данные". В открывшемся диалоговом окне следует выбрать нужную категорию и нажать кнопку "Упорядочить". В появившемся окне выберите порядок сортировки - убывание. После этого категории на диаграмме будут отображены в нужном порядке.
Необходимо отметить, что эти способы применимы к различным типам диаграмм в Excel и позволяют настроить порядок отображения данных в соответствии с вашими потребностями и предпочтениями.
| Способ | Описание |
|---|---|
| Сортировка данных | Изменение порядка отображения данных в таблице перед созданием диаграммы |
| Изменение порядка серий | Изменение порядка отображения серий данных после создания диаграммы |
| Использование функции "Упорядочить" | Изменение порядка категорий (осей) на диаграмме |
Открытие программы Excel и выбор нужного листа
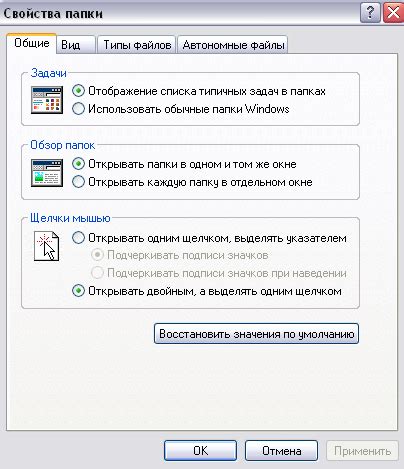
Перед началом работы с Excel необходимо открыть программу на компьютере или устройстве. Для этого можно найти ярлык к программе на рабочем столе или в меню "Пуск". Также возможен поиск программы в панели задач или в проводнике.
После открытия Excel появится стартовый экран, предлагающий выбор режима работы – создание новой книги или открытие существующей. Выбрав нужный режим, мы перейдем к основному окну программы.
В Excel работа осуществляется на листе, который представляет собой пространство для создания и организации данных. При открытии новой книги в программе, автоматически создается один лист. Однако, если ранее была сохранена книга с несколькими листами, необходимо выбрать нужный лист для работы.
Для выбора нужного листа можно использовать вкладки, расположенные в нижней части окна программы. Каждая вкладка представляет собой отдельный лист и содержит уникальное название. Щелкнув на нужной вкладке, мы перейдем к соответствующему листу и сможем начать работу с ним.
Выбрав нужный лист, мы готовы приступить к настройке диаграммы, ведь именно на листе будут размещены данные, которые мы хотим отобразить в виде диаграммы.
Выбор диаграммы для настройки в разделе "Вставка"
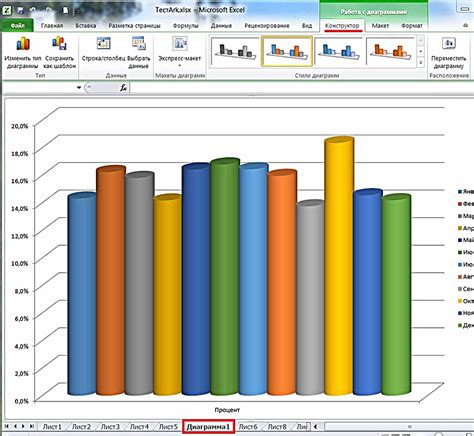
- Круговая диаграмма: этот тип диаграммы позволяет представить данные в виде круговой схемы, где каждая часть круга соответствует определенной доле или проценту. Круговые диаграммы особенно полезны для представления соотношений или сравнения долей.
- Столбчатая диаграмма: данный тип диаграммы используется для визуализации данных в виде столбцов, где высота каждого столбца пропорциональна значению, которое он представляет. Столбчатые диаграммы удобны для сравнения значений и выделения трендов.
- Линейная диаграмма: этот тип диаграммы используется для отображения изменения данных во времени. Линейные диаграммы особенно полезны при анализе трендов и прогнозировании будущих значений.
- Гистограмма: гистограмма представляет данные в виде столбцов, где каждый столбец соответствует интервалу или категории, а его высота показывает количество раз, которое значение попадает в этот интервал или категорию. Гистограммы часто используются для анализа распределения данных.
Каждая из этих диаграмм имеет свои преимущества и применяется в разных ситуациях. При выборе диаграммы для настройки, необходимо учитывать цель анализа данных и специфику представляемой информации. Правильно подобранный тип диаграммы позволит эффективно и наглядно представить данные и получить ценный аналитический инструмент.
Внесение данных в таблицу для создания графического образа в Excel
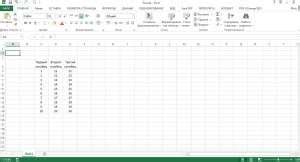
Этот раздел посвящен процессу внесения данных в таблицу для создания графического образа в программе Excel. Здесь мы рассмотрим шаги, необходимые для правильного представления информации в виде диаграммы.
Для начала, необходимо заполнить таблицу данными, которые вы хотите отразить в графическом виде. Это могут быть числовые показатели, процентные соотношения или любая другая информация, которую вы хотите визуализировать.
При заполнении таблицы следует учесть, что четкость и простота данных будут определять качество и понимание диаграммы. Используйте эффективные синонимы для указания на необходимость представления информации в убывающем порядке.
| Синонимическое выражение | Описание |
|---|---|
| Спадающая последовательность | Данные располагаются в порядке, убывающем по значению. |
| Топ-лидеры | Самые высокие значения представлены в начале. |
| Наиболее значимые | Выделены данные, обладающие наибольшим влиянием. |
После внесения данных в таблицу, следует выбрать соответствующий тип диаграммы, который наилучшим образом отразит вашу информацию. Для создания графического образа в убывающем порядке вы можете использовать диаграммы столбцов, круговые диаграммы или линейные графики.
Важно отметить, что правильная интерпретация данных в диаграмме будет зависеть от вашего умения использовать соответствующие синонимы и эффективно представлять информацию. Также не забывайте делать наглядные заголовки и легенды, чтобы облегчить понимание и анализ диаграммы.
Выделение диапазона данных для построения графического отображения- Определение цели диаграммы. Перед тем как выбирать диапазон данных, важно четко определиться с целями, которые вы хотите достичь с помощью графического отображения. Например, если ваша цель - показать изменение данных во времени, то вам потребуется выбрать соответствующий временной диапазон.
- Анализ доступных данных. Внимательно изучите имеющиеся данные и определите, какая информация важна для вашей диаграммы. Выделите синтетический набор данных, отражающий существенные аспекты исследуемой темы.
- Использование фильтров. Если ваш набор данных достаточно обширен, вы можете воспользоваться функцией фильтрации, чтобы сузить диапазон и выбрать только необходимые данные. Фильтры позволят вам сконцентрироваться на наиболее релевантных и важных значениях.
- Учет контекста. Важно учитывать контекст, в котором будет применяться диаграмма. Например, если вы создаете диаграмму для отчета или презентации, то необходимо учесть предпочтения и интересы аудитории, а также формат и цель события. Это позволит сделать вашу диаграмму более понятной и запоминающейся.

Используя представленные советы, вы сможете правильно выделить диапазон данных для построения графического отображения в Excel, учитывая основные требования и цели вашего проекта.
Настройка осей графика для отображения значений в упорядоченном по убыванию порядке
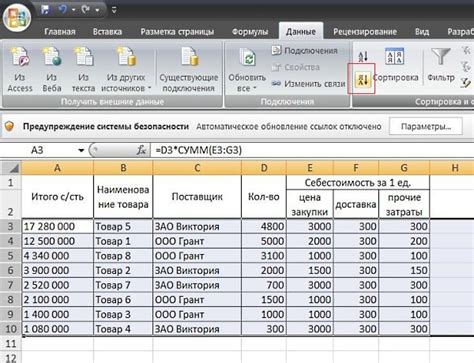
Оси графика играют важную роль в визуализации данных и позволяют наглядно представить информацию. В Excel существует возможность настроить оси графика таким образом, чтобы значения на них отображались в порядке убывания. Это позволяет выделить наиболее значимые данные и легче проанализировать их.
Для начала необходимо выбрать диаграмму, которую вы хотите отредактировать, и открыть панель инструментов для ее настройки. Затем следует найти параметры, связанные с настройкой осей графика. В Excel эти параметры могут иметь разные названия, как, например, "Заголовки осей", "Оси", "Шкала", "Масштаб" и т.д. В зависимости от версии программы и типа диаграммы названия параметров могут незначительно отличаться, но суть остается прежней.
После нахождения нужных параметров следует проверить, есть ли среди них настройка порядка отображения значений на оси. Эта настройка может называться "Упорядочить по", "Сортировка осей", "Прямая/Обратная сортировка" и т.д. По умолчанию, значения на оси графика обычно отображаются в порядке возрастания, что может быть не оптимальным для визуализации данных. Отметьте нужный вариант сортировки, чтобы оси графика отображали значения в упорядоченном по убыванию порядке.
Применение стилей и цветовой схемы к диаграмме
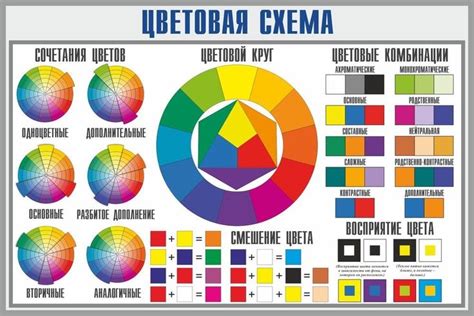
В данном разделе рассмотрим варианты применения стилей и выбора цветовой схемы для создания эффектной и наглядной диаграммы. Определимся с подходящими стилями и цветами, которые помогут подчеркнуть основные моменты и выделить ключевую информацию, а также позволят достичь определенных эстетических и функциональных целей.
Важно учесть, что выбор стиля и цвета должен быть основан на целях, возможной аудитории и контексте представления диаграммы. Использование ярких и контрастных цветов, например, может быть эффективным во многих случаях для привлечения внимания к основным элементам. Однако, необходимо учитывать воздействие на аудиторию и возможность возникновения визуального перегруза, который может затруднить восприятие информации.
При выборе стилей, рекомендуется использовать стандартные наборы шаблонов, предлагаемые в Excel, которые помогут создать сбалансированный и профессиональный вид диаграммы. Также возможно создание собственных стилей, соответствующих особенностям и целям презентации. Это позволит создать уникальный и запоминающийся стиль вашей диаграммы.
Помимо стилей, выбор цветовой схемы также важен. Цвета должны отражать контекст и гармонично сочетаться между собой. В Excel предоставляется широкий выбор готовых цветовых схем, а также возможность создания собственных комбинаций. При выборе цветовой палитры для диаграммы, рекомендуется учитывать цветовую теорию и эмоциональные ассоциации, связанные с определенными цветами.
В конечном итоге, правильное применение стилей и цветовой схемы поможет улучшить визуальное впечатление от диаграммы, облегчить восприятие информации и достичь желаемого визуального эффекта. Однако, стоит помнить, что грамотное использование стилей и цветов требует осторожности и учета контекста представления, чтобы не перегрузить диаграмму лишней информацией или сделать ее неприятной для глаза.
Редактирование и форматирование диаграммы в Excel для лучшего визуального восприятия

Во-первых, важно выбрать подходящий тип диаграммы, который наилучшим образом подходит для конкретных данных. Разные типы диаграмм - гистограммы, круговые диаграммы, линейные графики и другие - имеют свои особенности, которые могут помочь выделить основные тренды и сравнения.
Во-вторых, стоит уделить внимание выбору цветовой схемы. Используйте сочетания цветов, которые отлично читаются и ярко выделяются друг на фоне друга. Избегайте чрезмерного использования ярких и насыщенных цветов, чтобы избежать зрительной иерархии и сделать диаграмму более понятной.
Третий аспект - это настройка осей и меток. Сделайте оси четкими и легко читаемыми по шкале: ясно обозначьте значения, используйте метки для идентификации данных и осей. Используйте сокращения или рассматривайте возможность добавления подписей, чтобы избежать перегруженности информацией.
Наконец, не забывайте о заголовке и легенде диаграммы. Заголовок должен ясно указывать на тему и содержание диаграммы, а легенда должна показывать значения и цветовую соответственность различных элементов диаграммы.
Все эти аспекты - выбор типа диаграммы, цветовой схемы, настройка осей и меток, а также использование заголовка и легенды - помогут создать диаграмму, которая будет максимально понятной и информативной для визуального восприятия данных в Excel.
Сохранение и экспорт диаграммы в нужный формат файла

Этот раздел посвящен сохранению и экспорту диаграммы, созданной в электронной таблице, в необходимый формат файла. Можно экспортировать диаграмму в различные форматы, чтобы поделиться ею с другими людьми или использовать в других приложениях.
Если вы хотите сохранить диаграмму в неизменяемом виде, чтобы ее было легко распространять, можно использовать функцию сохранения в одном из популярных форматов файлов. Один из таких форматов - изображение, которое можно сохранить в распространенных графических форматах, таких как PNG или JPEG. Это позволяет получить статичное изображение диаграммы, которую другие люди могут просмотреть без использования электронных таблиц.
Если, например, вы хотите включить диаграмму в документ Word или презентацию PowerPoint, вы можете экспортировать ее в формате, который поддерживается этими приложениями. Для этого можно использовать функцию экспорта в формате, таком как EMF или SVG, что позволит вам легко вставить диаграмму в другие документы без потери качества изначальной диаграммы.
Кроме того, если вам нужно передать диаграмму другому пользователю, который использует другую программу для электронных таблиц, вы можете экспортировать ее в формат, поддерживаемый этой программой. Например, вы можете сохранить диаграмму в формате CSV (значения, разделенные запятыми), который широко поддерживается различными приложениями для обработки данных.
Помимо этих форматов, существует множество других опций сохранения и экспорта диаграммы. Важно выбрать формат файла в соответствии с вашими потребностями и требованиями. Убедитесь, что выбранный формат сохраняет качество и читаемость диаграммы, чтобы ее можно было эффективно использовать в нужных ситуациях.
Вопрос-ответ

Как настроить диаграмму в Excel, чтобы данные отображались в порядке убывания?
Чтобы настроить диаграмму в Excel в порядке убывания, следуйте следующим шагам:
Можно ли изменить порядок данных на диаграмме в Excel?
Да, в Excel можно изменить порядок данных на диаграмме.
Как поменять порядок значений на диаграмме в Excel?
Чтобы поменять порядок значений на диаграмме в Excel, выделите диаграмму и выберите вкладку "Данные" в верхней части окна. Далее нажмите на кнопку "Изменить данные". В открывшемся окне выберите значения в нужном вам порядке и нажмите кнопку "ОК". Таким образом, порядок значений на диаграмме изменится.
Как отсортировать данные в диаграмме по убыванию в Excel?
Для того чтобы отсортировать данные на диаграмме в порядке убывания в Excel, выполните следующие шаги: выделите данные, которые нужно отсортировать; выберите вкладку "Данные" в верхней части окна; на вкладке "Сортировка и фильтрация" нажмите кнопку "Сортировка"; в открывшемся окне выберите колонку, по которой нужно выполнить сортировку, и установите порядок сортировки как "Наибольшее к наименьшему". После этого данные на диаграмме будут отсортированы по убыванию.
Как изменить порядок столбцов на диаграмме в порядке убывания?
Чтобы изменить порядок столбцов на диаграмме в порядке убывания в Excel, выполните следующие действия: выделите диаграмму и выберите вкладку "Данные" в верхней части окна; нажмите кнопку "Изменить данные"; в открывшемся окне выберите столбцы в нужном вам порядке и нажмите кнопку "ОК". Таким образом, порядок столбцов на диаграмме изменится в соответствии с вашим выбором.



