Настал момент заменить обычное, привычное окружение на новое, уникальное и захватывающее. Неотложные задачи исключают откладывание в долгий ящик, а значит, настало время сменить язык на вашем Mac. Однако, перед вами столкнулась необходимость освоения нового процесса, и вы еще не знаете, с чего начать. Не волнуйтесь, мы подготовили для вас все необходимые инструкции по смене языка на вашем Mac.
Вас ждет уровень комфорта и удовлетворения, о котором вы и не могли мечтать! Это ваш шанс выйти за пределы привычного, погрузиться в мир новых возможностей и перейти на новый уровень использования вашего устройства. Взглянув на простые, но эффективные шаги, вы обнаружите, что смена языка на Mac – это гораздо проще, чем вы думали.
Любое путешествие начинается с первого шага, и ваш первый шаг уже сделан! С чувством уверенности и оптимизма в сердце, вы сможете легко овладеть новыми навыками выбора и настройки языка на вашем Mac. Разберемся с важными деталями и подготовьтесь к открытию знаний, которые заметно упростят вам путешествие в процессе использования устройства.
Преобразуйте локализацию вашей операционной системы macOS
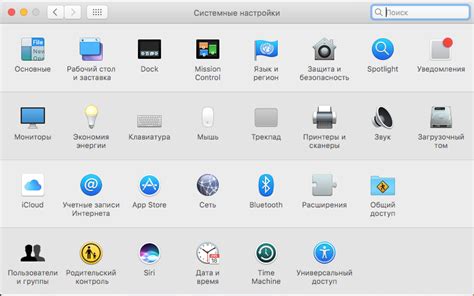
Прежде чем начать использовать ваш компьютер Mac, важно установить предпочитаемый язык интерфейса для максимального комфорта при работе. В данном разделе вы найдете пошаговую инструкцию о том, как изменить язык интерфейса на вашем устройстве Mac.
| Шаг 1 | Откройте меню "Apple" в левом верхнем углу экрана и выберите пункт "System Preferences" (Настройки системы). |
| Шаг 2 | В открывшемся окне "System Preferences" (Настройки системы) выберите пункт "Language & Region" (Язык и регион). |
| Шаг 3 | Нажмите на кнопку "Add Language" (Добавить язык) и выберите желаемый язык из списка доступных языков. |
| Шаг 4 | Перетащите выбранный язык вверх по списку, чтобы установить его в качестве предпочтительного языка интерфейса. |
| Шаг 5 | Нажмите на кнопку "Set as Primary" (Сделать основным), чтобы установить выбранный язык в качестве основного языка. |
| Шаг 6 | Перезапустите ваш компьютер Mac, чтобы изменения вступили в силу и новый язык интерфейса был применен успешно. |
Следуйте этим простым шагам, чтобы в полной мере насладиться работой на вашем компьютере Mac с выбранным языком интерфейса.
Настройка языка в системе macOS: пошаговое руководство
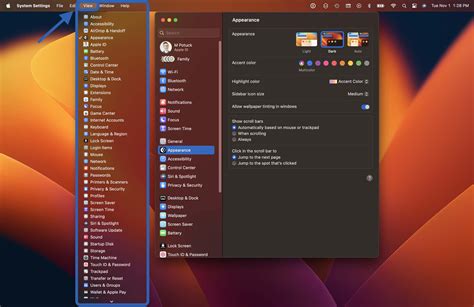
В этом разделе мы рассмотрим основные шаги, необходимые для изменения языка в настройках операционной системы macOS. Настройка языка позволяет изменить предпочтительный язык, используемый на вашем устройстве, а также настроить дополнительные языки ввода и форматирования. Эти простые инструкции помогут вам быстро и легко настроить язык на вашем Mac без необходимости технических навыков или опыта.
Шаг 1: Откройте меню "Apple"
В первую очередь, найдите и нажмите на логотип "Apple" вверху экрана. Это откроет выпадающее меню с основными системными настройками.
Шаг 2: Откройте "Настройки системы"
В выпадающем меню выберите пункт "Настройки системы". Это откроет основное окно настроек вашего Mac, где вы сможете настроить различные параметры вашей системы.
Шаг 3: Перейдите в раздел "Язык и регион"
В окне "Настройки системы" найдите и нажмите на иконку "Язык и регион". Это откроет окно с настройками языка и региональных параметров вашей системы.
Шаг 4: Измените язык системы
В разделе "Язык и регион" выберите язык, который вы хотите использовать на вашем Mac. Нажмите на плюсик "+" внизу списка языков и выберите нужный язык из списка. После выбора языка переместите его вверх списка, чтобы сделать его предпочтительным языком системы.
Шаг 5: Настройте дополнительные языки ввода и форматирования
В разделе "Язык и регион" вы также можете добавить дополнительные языки ввода и форматирования. Это позволит вам использовать несколько языков при вводе текста или при форматировании документов. Нажмите на плюсик "+" рядом с разделом "Языки ввода" или "Форматы" и выберите нужные опции.
Шаг 6: Сохраните изменения
После того как вы настроили требуемые языки и параметры, нажмите на кнопку "Готово" или "Применить", чтобы сохранить изменения. macOS переключит язык системы и применит ваши настройки.
Теперь вы знаете, как легко и быстро изменить язык в настройках вашего Mac. Эти простые шаги позволят вам настроить вашу систему под ваши предпочтения и использовать необходимые языки ввода и форматирования.
Советы для определения наиболее подходящего языка в зависимости от ваших предпочтений

| Фактор | Совет |
|---|---|
| Сложность и имеющийся опыт | Выбирайте язык, который соответствует вашему уровню знаний и опыту. Если вы новичок, рассмотрите языки с более простым синтаксисом, такие как Python или JavaScript. Если у вас уже есть опыт, посмотрите на различные языки, которые предлагают дополнительные возможности и гибкость. |
| Цель использования | Размышляйте о том, для чего вы намерены использовать язык программирования. Если вам нужно разрабатывать мобильные приложения, обратите внимание на Swift или Kotlin. Если вам интересна работа с веб-разработкой, HTML, CSS и JavaScript могут быть отличным выбором. |
| Экосистема и сообщество | Обратите внимание на экосистему вокруг языка программирования. Узнайте, насколько широкое сообщество разработчиков и доступность ресурсов и библиотек. Большое сообщество может предложить вам больше поддержки и решений проблем, а также больше возможностей для обучения. |
| Производительность и эффективность | Исследуйте производительность различных языков программирования и их возможности для оптимизации. Если вам важна скорость выполнения кода, обратите внимание на языки, такие как C++ или Rust. Если вам нужна высокая производительность и одновременная разработка, обратите внимание на Go или Rust. |
Не существует универсального языка программирования, который идеально подходит для всех. Важно принять эти советы во внимание, но также учесть свои собственные интересы, цели и предпочтения. Постепенно исследуйте различные языки и найдите тот, который наиболее соответствует вашим потребностям и стилю программирования.
Добавление дополнительных языков в операционной системе Apple
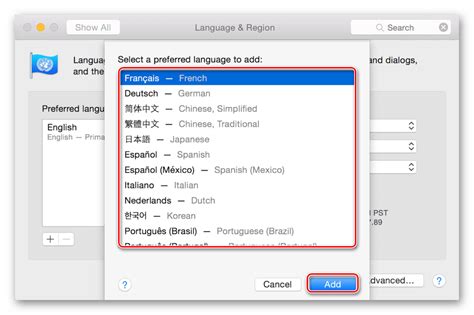
Установка дополнительных языков на компьютер Mac позволяет расширить возможности его использования и обеспечить удобство и комфорт пользователей, избегая языковых ограничений. В данном разделе мы расскажем, как добавить новые языки на ваш Mac и настроить их для использования в различных приложениях.
- Откройте меню "Настройки" (Preferences) на вашем компьютере Mac.
- Выберите пункт "Язык и регион" (Language & Region).
- Во вкладке "Предпочитаемые языки" (Preferred Languages) нажмите на кнопку "+" для добавления нового языка.
- В появившемся списке выберите желаемый язык или воспользуйтесь поиском для быстрой навигации.
- Нажмите на кнопку "Добавить" (Add), чтобы установить выбранный язык.
- С помощью кнопок со стрелками вверх и вниз расположите добавленный язык в желаемом порядке приоритета.
- Закройте окно настроек для сохранения изменений.
После выполнения этих шагов выбранный язык будет доступен в системе. Некоторые приложения могут автоматически переключаться на новый язык, однако в некоторых случаях вам может потребоваться перезапустить приложение для применения изменений.
Теперь вы знаете, как добавить дополнительные языки на ваш Mac. Это простой и полезный процесс, который поможет вам настроить ваш компьютер под ваши языковые предпочтения и потребности.
Полезные советы по использованию многоязычной клавиатуры
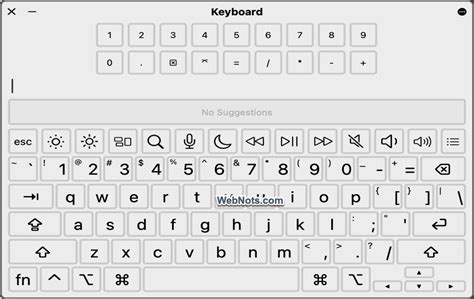
Многоязычная клавиатура на Mac предоставляет удобные возможности для печати текста на разных языках. В этом разделе мы расскажем вам о полезных советах, которые помогут вам максимально эффективно использовать мультиязычную клавиатуру без лишней сложности.
- Используйте сочетания клавиш для переключения языков
- Добавляйте и удаляйте языки по мере необходимости
- Освойте специальные символы и акценты
- Используйте функцию автозамены
- Используйте словарь для проверки орфографии на разных языках
Прежде чем погрузиться в мир многоязычности, важно знать сочетания клавиш для переключения между языками. Настройте удобные для вас комбинации клавиш и освойте их использование. Таким образом, вы сможете быстро переключаться между языками во время работы.
Управление списком доступных языков - это важная часть использования мультиязычной клавиатуры. Постоянно обновляйте этот список, добавляя и удаляя языки в соответствии с вашими потребностями. Таким образом, вы сможете эффективно работать с разными языками без перегруженного списка.
Мультиязычная клавиатура позволяет вам легко использовать специальные символы и акценты, которые необходимы для определенных языков. Изучите сочетания клавиш для каждого символа или акцента, чтобы быстро добавлять их в текст. Это значительно упростит использование различных языков.
Функция автозамены - это мощное средство для ускорения печати на разных языках. Создайте свой список автозамен, чтобы вводить часто используемые фразы или словосочетания с помощью нескольких нажатий клавиш. Это сэкономит ваше время и силы при наборе текста на многоязычной клавиатуре.
Встроенный словарь macOS позволяет проверять орфографию на разных языках. Если вы работаете с различными языками, настройте проверку орфографии для каждого из них, чтобы быть уверенными в правильности написания текста. Благодаря этому вы сможете избежать ошибок и повысить качество своей работы.
Настройка автоматического определения языка на вашем компьютере Apple
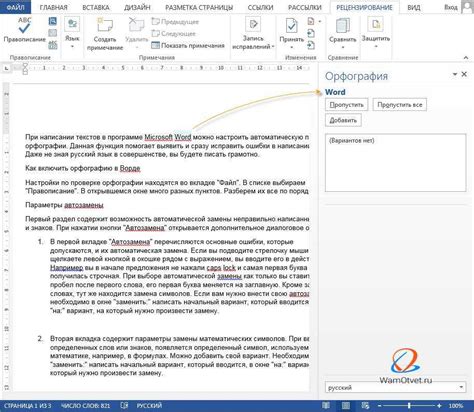
Автоматическое определение языка позволяет вам с легкостью переключаться между разными языками, без необходимости изменять настройки каждый раз. Это особенно полезно для мультиязычных пользователей, которые работают с различными языками на своем устройстве.
Чтобы настроить автоматическое определение языка на вашем Mac, следуйте простым шагам:
- Откройте меню "Apple" в левом верхнем углу экрана.
- Выберите "Системные настройки".
- В окне "Системные настройки" найдите и откройте раздел "Язык и регион".
- На вкладке "Предпочтения языка" нажмите на кнопку с плюсом (+) внизу списка языков.
- Выберите желаемые языки, которые вы хотите добавить.
- Установите флажок рядом с опцией "Использовать автоматическое определение по местоположению".
После завершения этих шагов ваш Mac будет автоматически определять язык в соответствии с вашими настройками и местоположением. Теперь вы можете свободно переключаться между разными языками на вашем устройстве без необходимости менять настройки каждый раз.
Как управлять языками на Mac, чтобы работать эффективно
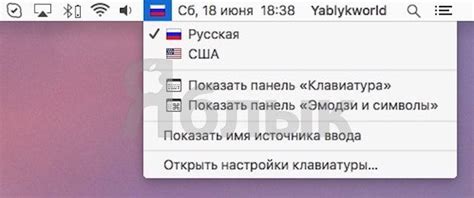
Понимание того, как быстро и без лишних усилий переключаться между языками на вашем Mac может существенно повысить вашу производительность и удобство работы. В этом разделе мы рассмотрим несколько методов, которые помогут вам легко переключаться между различными языками, чтобы вы могли быстро и удобно работать на своем Mac.
1. Используйте горячие клавиши - один из наиболее эффективных способов переключения между языками на Mac - это использование горячих клавиш. Вы можете настроить определенные комбинации клавиш для переключения языков, что позволит вам мгновенно перейти на нужный вам язык. Просмотрите настройки клавиатуры, чтобы узнать, как настроить горячие клавиши для переключения языков.
2. Используйте меню выбора языка в панели меню - Mac предлагает удобное меню выбора языка прямо в панели меню. Вы можете выбрать нужный вам язык просто щелкнув на значке языка в правом верхнем углу экрана. Меню также позволяет быстро переключаться между несколькими языками без необходимости входить в настройки системы.
3. Используйте скорость переключения языка - настройте скорость переключения между различными языками на вашем Mac, чтобы сделать процесс более удобным и быстрым. Вы можете настроить время задержки перед переключением на следующий язык, чтобы не случайно переключаться на неправильный язык. Это особенно полезно, если вы работаете с несколькими языками одновременно.
- 4. Используйте языковые сведения и раскладки - изучите языковые сведения и раскладки клавиатуры на вашем Mac, чтобы эффективно использовать различные языки. Вы можете настроить свои предпочтения в отношении способа ввода символов, выбрать определенные языковые настройки и даже добавить новые языки, если вам это необходимо.
- 5. Используйте автоопределение языка - Mac предлагает возможность автоопределения языка для ввода текста. Это означает, что ваш Mac автоматически определит язык ввода и переключится на соответствующую раскладку клавиатуры. Если вы работаете с текстом на различных языках, это может быть очень полезно и сэкономить вам время.
Необходимо отметить, что выбор способа переключения между языками на Mac зависит от ваших личных предпочтений и потребностей. Рекомендуется экспериментировать с различными методами и настройками, чтобы найти наиболее удобный и эффективный способ для вашей работы.
Как изменить язык приложения на устройстве Apple
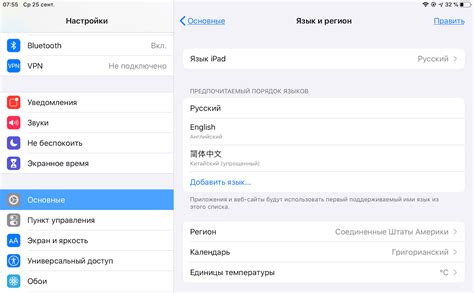
В данном разделе мы рассмотрим, как настроить язык, на котором отображаются приложения на вашем устройстве Apple. Изменение языка приложения может быть полезным, если вы предпочитаете работать на определенном языке или если хотите изучать новый язык.
Первым шагом является открытие "Настроек" на вашем устройстве. Для этого просто нажмите на иконку "Настройки" на домашнем экране или в доке. Далее, прокрутите список доступных настроек и найдите вкладку "Общие".
После открытия вкладки "Общие" прокрутите список вниз и найдите подраздел "Язык и регион". В этом разделе вы найдете настройки, связанные с языком вашего устройства. Нажмите на "Язык приложения", чтобы перейти к настройкам языка приложений.
В открывшемся меню выберите язык, который вы хотите использовать для отображения приложений. Вы можете выбрать любой язык из списка доступных языков.
Помните, что изменение языка приложения не затронет другие настройки языка на вашем устройстве, такие как язык ввода или язык системы.
После выбора языка приложения закройте настройки и перезапустите любые открытые приложения для применения изменений. Теперь вы можете наслаждаться использованием приложений на выбранном вами языке!
Решение проблем с изменением системного языка на компьютере Mac и способы их предотвращения
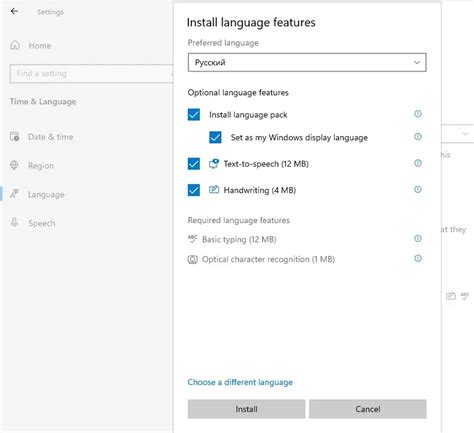
В данном разделе предлагаем вам рассмотреть наиболее распространенные проблемы, возникающие при попытке изменить язык на компьютере Mac, а также предоставляем ряд полезных рекомендаций, которые помогут избежать данных проблем.
Во-первых, возможной проблемой, с которой вы можете столкнуться, является отсутствие нужного языкового пакета в системе. В этом случае, рекомендуется проверить наличие необходимого пакета во вкладке "Язык и регион" в настройках вашего Mac и, при необходимости, установить его.
Кроме того, ошибка может возникнуть, если система не обновлена до последней версии. Важно убедиться, что у вас установлена последняя версия операционной системы, так как обновления могут содержать исправления, касающиеся смены языка на Mac.
Часто возникающей проблемой является некорректное отображение символов и шрифтов после изменения языка. Для предотвращения такой проблемы, рекомендуется установить необходимые шрифты на компьютере, чтобы система правильно отображала текст на выбранном языке.
| Проблема | Решение |
|---|---|
| Отсутствие необходимого языкового пакета | Проверьте наличие пакета в настройках и установите его при необходимости |
| Необновленная версия операционной системы | Убедитесь, что у вас установлена последняя версия системы |
| Некорректное отображение символов и шрифтов | Установите соответствующие шрифты на компьютере |
Все вышеперечисленные рекомендации помогут вам предотвратить возможные проблемы при изменении языка на вашем компьютере Mac, а также обеспечат более комфортное использование системы на выбранном языке.
Вопрос-ответ

Могу ли я использовать несколько языков на своем Mac?
Да, вы можете использовать несколько языков на своем Mac. Выбранный вами основной язык будет использоваться в системе и большинстве приложений. Однако, для отдельных приложений вы можете установить дополнительные языки.
Если я сменю язык на Mac, будут ли все мои файлы и программы также переведены на новый язык?
Смена языка на Mac не повлияет на ваши файлы или программы. Они останутся на прежнем языке. Изменение языка влияет только на интерфейс операционной системы и некоторые встроенные приложения.
Могу ли я удалить язык, который больше не используется на моем Mac?
Да, вы можете удалить язык, который больше не нужен на вашем Mac. Для этого откройте "Настройки", затем выберите "Язык и Регион" и нажмите на кнопку "Редактировать список языков". Выделите язык, который вы хотите удалить, и нажмите на минус (-) внизу списка.
Как можно изменить язык на Mac?
Чтобы изменить язык на Mac, перейдите в раздел "Системные настройки", затем выберите пункт "Язык и регион". В открывшемся окне вы сможете выбрать предпочитаемый язык для использования на вашем устройстве.
Могу ли я установить несколько языков на Mac?
Да, вы можете установить несколько языков на Mac. Для этого в разделе "Язык и регион" в "Системных настройках" нажмите кнопку "+" и добавьте нужные языки в список. После этого вы сможете переключаться между ними при необходимости.



