Когда дело доходит до создания красивых и профессиональных таблиц, правильный выбор шрифта играет важную роль. Он может подчеркнуть ваш стиль и помочь сделать ваши данные более читабельными. Все мы знаем о Гугл таблицах и их множестве функций, которые упрощают нашу работу и упорядочивают информацию, но мало кто знает об их возможностях в изменении шрифта.
В данной статье мы рассмотрим способы улучшения внешнего вида таблиц в Гугл таблицах путем изменения шрифта. От применения жирного начертания для выделения заголовков, до выбора элегантного и читабельного шрифта для главного текста - все это может быть достигнуто с помощью нескольких простых шагов.
Вы поймете, как правильно подобранный шрифт может повысить эстетическую ценность ваших таблиц и сделать их более привлекательными для ваших читателей. Больше не надо ограничиваться стандартным шрифтом, предлагаемым Гугл таблицами. Давайте начнем учиться выбирать и применять шрифты, которые отображают ваше уникальное видение и стиль.
Выбор нужного документа при открытии онлайн таблицы

Один из первых шагов - открытие Гугл таблицы, где доступны различные функции для организации и анализа данных. Доступ к своему аккаунту или создание нового профиля - это предварительная необходимость, чтобы иметь возможность открыть и редактировать таблицы.
После успешного входа в аккаунт пользователь получает доступ к списку своих документов, где расположены созданные таблицы. Для открытия нужного документа следует щелкнуть на соответствующем его имени. В случае, если раздел с таблицами содержит большое количество документов, возможно применение поиска для упрощения и ускорения процесса нахождения нужного файла.
Выбор нужного документа при открытии Гугл таблицы - важный шаг перед работой с данными. С помощью указанных выше методов, пользователям доступны все необходимые возможности для нахождения и открытия нужных таблиц в удобном онлайн-сервисе.
Переход в раздел "Формат" и выбор пункта "Шрифт"
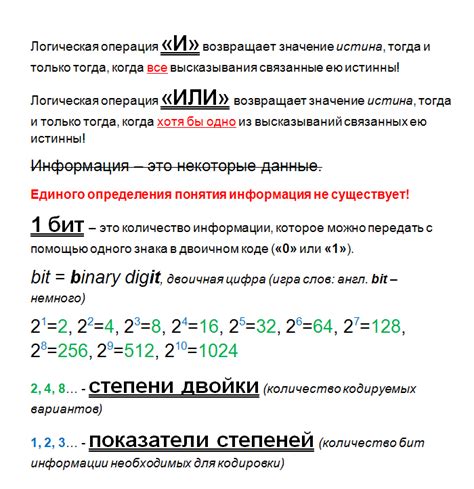
Обзор раздела "Формат" и настройка внешнего вида шрифта
В Гугл таблицах, чтобы изменить шрифт и придать таблице более привлекательный вид, вам необходимо перейти в раздел "Формат" и выбрать соответствующий пункт, отвечающий за изменение шрифта.
Поиск раздела "Формат" можно выполнить в верхней панели инструментов, где расположены различные функции и настройки для работы с таблицей. Очевидно, что вам понадобится умение разобраться в интерфейсе и найти нужные элементы.
Следующим шагом будет выбор пункта "Шрифт" из списка опций в разделе "Формат". Поиск и выбор этого пункта позволит вам отредактировать основной шрифт или определенные участки текста в таблице.
В результате выбранного пункта "Шрифт" откроется окно с настройками шрифта, где вы сможете выбрать необходимый шрифт из списка доступных вариантов, установить размер, стиль и другие параметры шрифта.
Таким образом, воспользовавшись разделом "Формат" и пунктом "Шрифт", вы сможете изменить внешний вид текста в Гугл таблице и создать более эстетичное оформление для своих данных.
Отображение возможных вариантов шрифтов и выбор предпочтительного

Существует несколько способов представления шрифтовых вариантов, которые можно использовать в ваших проектах. Один из наиболее распространенных методов - это отображение шрифтов в виде таблицы. Данная таблица содержит список различных шрифтов, начертаний и размеров, предоставляя полный набор вариантов для выбора.
Таблица является удобным инструментом для сравнения различных стилей шрифтов и выбора того, который наилучшим образом соответствует вашим потребностям. Она позволяет сразу видеть различия между шрифтами, позволяет сортировать их по алфавиту, начертанию или размеру и делает процесс выбора более наглядным.
Основное преимущество использования таблицы для отображения шрифтов заключается в том, что она позволяет быстро и легко оценить визуальный эффект выбранного шрифта на общий внешний вид проекта. Наблюдая за тем, как текст выглядит в различных стилях, вы сможете принять более обоснованное решение о том, какой шрифт будет наиболее эффективным для вашего проекта.
Таким образом, представление доступных вариантов шрифтов в виде таблицы является удобным и информативным способом, который позволяет легко выбрать наиболее подходящий вариант для достижения желаемого визуального эффекта.
Увеличение или уменьшение размера текста в ячейках

Варьирование размера шрифта может быть полезно, когда вам нужно привлечь внимание к определенной ячейке или сделать таблицу более наглядной. Увеличение размера текста можно использовать, чтобы выделить заголовки или ключевые элементы, в то время как уменьшение размера может помочь уместить больше информации на странице таблицы.
Применение выделения текста в жирном или курсивном стиле
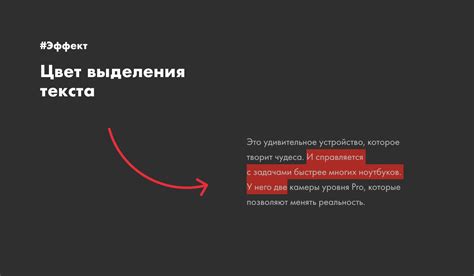
Выделение текста в жирном стиле позволяет сделать его более читабельным и привлекательным для взгляда читателя. Оно также помогает выделить ключевые слова или заголовки, что делает документ более структурированным и удобным для восприятия. Жирный текст обычно используется для акцентирования внимания на основной информации или для выделения главных пунктов в таблице.
Другим способом выделения текста является курсивный стиль. Он используется для придания тексту эстетического облика и выразительности. Курсивный текст обычно применяется для выделения цитат, иностранных слов, названий книг или фильмов, выделяя их на фоне остального текста. Кроме того, курсив может использоваться для обозначения словарных терминов или дополнительной информации, которая может быть полезна для читателя.
| Стиль текста | Пример использования |
|---|---|
| Жирный | Это очень важная информация. |
| Курсивный | Мы обсудили пять основных принципов данной темы. |
Изменение внешнего вида текста и выделение его в таблице

В Гугл таблице, подобно другим таблицам, предоставляются различные инструменты для изменения цвета шрифта и его выделения. С помощью этих инструментов можно настроить фон текста, изменить его цвет и применить различные типы шрифта.
Один из способов изменения цвета шрифта – это использование цветовой палитры, которая содержит широкий выбор цветов. Вы можете выбрать необходимый цвет и применить его к тексту в таблице. Также можно достичь выделения текста с помощью различных фоновых цветов, добавляя эффектные и контрастные акценты к таблице.
Помимо изменения цвета, можно использовать и другие способы выделения текста в таблице, такие как жирный шрифт, курсив, подчеркивание, а также сочетания из этих выделений. Каждое из этих выделений может быть использовано для того, чтобы привлечь внимание к конкретной части текста и сделать его более выразительным.
| Текст | Цвет шрифта | Подсветка |
|---|---|---|
| Текст 1 | Красный | Желтый |
| Текст 2 | Синий | Зеленый |
| Текст 3 | Фиолетовый | Оранжевый |
Работа с выравниванием текста

В данном разделе мы рассмотрим основные принципы и методы работы с выравниванием текста в таблицах, с целью создания структурированного и читаемого документа. Правильное выравнивание текста позволяет эффективно организовать информацию и облегчить восприятие данных.
- Горизонтальное выравнивание текста:
- Выравнивание по левому краю - помогает создать четкую и упорядоченную структуру документа. Текст выравнивается по левому краю ячейки, гарантируя максимальные уровень читаемости.
- Выравнивание по центру - придает документу сбалансированный и гармоничный вид. Текст выравнивается по центру ячейки, создавая визуально симметричную композицию.
- Выравнивание по правому краю - позволяет выделить документ и сделать его структуру еще более наглядной. Текст выравнивается по правому краю ячейки, что особенно полезно при работе с числовыми значениями или таблицами с важными датами.
- Вертикальное выравнивание текста:
- Выравнивание по верхнему краю - используется для обеспечения максимальной читабельности и позволяет оперативно ориентироваться в данных. Текст выравнивается по верхнему краю ячейки, что особенно удобно при работе с длинными текстовыми блоками.
- Выравнивание по центру - придает документу более сбалансированный внешний вид и облегчает восприятие информации. Текст выравнивается по центру ячейки, создавая визуальную гармонию между содержимым ячейки и самой ячейкой.
- Выравнивание по нижнему краю - позволяет оптимально использовать пространство документа и улучшить его читаемость. Текст выравнивается по нижнему краю ячейки, что особенно полезно при работе с таблицами, содержащими различные итоги или общие значения.
Оптимальное использование выравнивания текста в Гугл таблицах поможет создать четкую и удобную форматированную структуру документа. Независимо от цели использования таблиц, правильное выравнивание текста является ключевым фактором для достижения высокого уровня читаемости и удобства работы с данными.
Использование подчеркивания, зачеркивания и надчеркивания в тексте
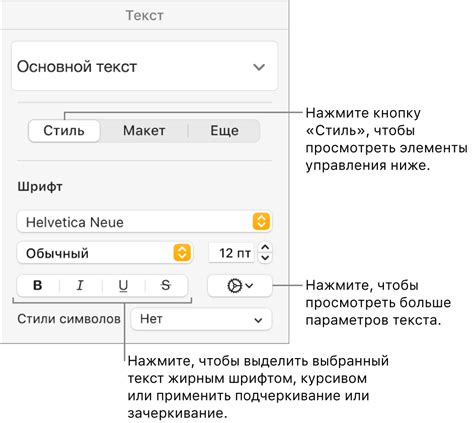
Для добавления подчеркивания, зачеркивания или надчеркивания к тексту в таблице Гугл, следуйте простым шагам:
| Действие | Описание |
|---|---|
| 1 | Выделите текст, к которому вы хотите добавить подчеркивание, зачеркивание или надчеркивание. |
| 2 | Кликните правой кнопкой мыши на выделенном тексте и выберите опцию "Форматирование текста". |
| 3 | В появившемся меню выберите опцию "Подчеркнуть", "Зачеркнуть" или "Надчеркнуть", в зависимости от того, какой эффект вы хотите применить. |
После выполнения этих действий вы увидите, что выбранный текст будет изменен согласно заданному стилю. Для изменения или удаления подчеркивания, зачеркивания или надчеркивания из текста, повторите вышеуказанные шаги и выберите опцию "Без форматирования" для удаления стиля.
Использование подчеркивания, зачеркивания и надчеркивания позволяет создавать акценты и визуальные эффекты в таблицах Гугл, делая текст более выразительным и понятным для читателя.
Использование эффекта тени для оформления текста
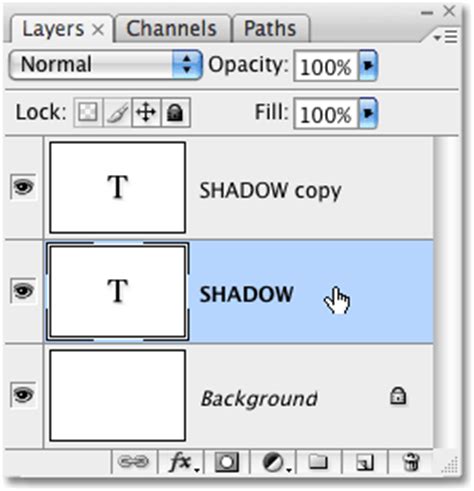
Использование эффекта тени для текста позволяет создать уникальный дизайн и выделить важную информацию. С помощью свойств CSS, таких как text-shadow, можно добавить тень к тексту, делая его более читабельным и заметным.
Для добавления эффекта тени следует определить соответствующие значения для свойства text-shadow. Синтаксис свойства text-shadow выглядит следующим образом:
text-shadow: горизонтальное_смещение вертикальное_смещение размытие цвет;
С помощью значения горизонтального_смещение можно задать смещение тени влево или вправо, а значение вертикального_смещение позволяет задать смещение тени вверх или вниз относительно текста. Значение размытия определяет, насколько размыта будет тень, а значение цвета позволяет выбрать цвет тени.
Пример использования эффекта тени для текста:
text-shadow: 2px 2px 4px rgba(0, 0, 0, 0.5);
В данном примере текст будет иметь тень, смещенную на 2 пикселя вправо и 2 пикселя вниз. Размер размытия тени составляет 4 пикселя. Цвет тени определен как полупрозрачное черное цветовое значение.
Использование эффекта тени для текста является простым, но эффективным способом придать вашему контенту стильный и привлекательный вид. Используйте свойство CSS text-shadow, чтобы улучшить читаемость и привлечь внимание к важным деталям текста на вашей веб-странице.
Сохранение внесенных изменений и закрытие таблицы
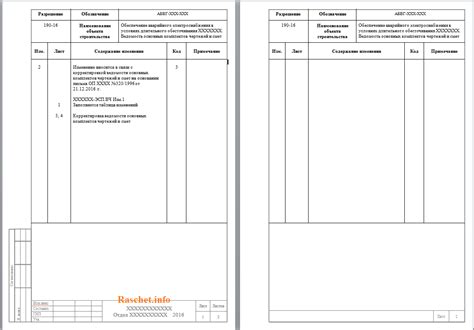
В данном разделе рассматривается процесс сохранения изменений, внесенных в таблицу, и закрытия работы с ней. Узнайте, как безопасно сохранить все внесенные данные и правильно завершить работу с таблицей.
1. Сохранение изменений:
- Нажмите на иконку "Сохранить" или используйте комбинацию клавиш Ctrl + S (на клавиатуре)
- Убедитесь, что все ваши изменения в таблице были сохранены
- Просмотрите результаты, чтобы убедиться, что они соответствуют вашим ожиданиям
2. Закрытие таблицы:
- Нажмите на иконку "Закрыть" или используйте комбинацию клавиш Ctrl + W (на клавиатуре)
- Подтвердите, что вы хотите закрыть таблицу
- Убедитесь, что все изменения были сохранены перед закрытием
Сохранение внесенных изменений и правильное закрытие таблицы важны для сохранения актуальных данных и предотвращения потери информации. Следуйте указанным шагам и убедитесь, что ваши изменения сохранены и таблица закрыта без потерь данных.
Вопрос-ответ

Как изменить шрифт в Гугл таблице?
Чтобы изменить шрифт в Гугл таблице, необходимо сначала выделить ячейки или диапазон ячеек, текст в которых вы хотите изменить. Затем откройте панель инструментов для форматирования текста, выберите установленный по умолчанию шрифт или выберите из доступного списка шрифтов, и примените изменения.
Можно ли изменить размер шрифта в Гугл таблице?
Да, можно изменить размер шрифта в Гугл таблице. Выделите ячейки или диапазон ячеек, текст в которых хотите изменить, откройте панель инструментов для форматирования текста и выберите нужный размер шрифта из предложенных вариантов.
Есть ли возможность изменить цвет шрифта в Гугл таблице?
Да, в Гугл таблице можно изменить цвет шрифта. Чтобы это сделать, выделите ячейки или диапазон ячеек, текст в которых нужно изменить, откройте панель инструментов для форматирования текста, выберите нужный цвет шрифта из доступного списка или укажите свой собственный цвет, используя опцию "Другой цвет".



