Когда дело доходит до создания убедительной и запоминающейся презентации, выбор цветовой схемы и заднего фона играет важную роль. Правильно подобранный фон может помочь подчеркнуть важность информации, создать эффектное впечатление на аудиторию и помочь слайдам выделяться.
Один из самых популярных и востребованных вариантов фона - темный или черный фон. Он может придать презентации элегантности, добавить контраста и позволить другим элементам слайда более ярко заявить о себе. Однако, несмотря на свою популярность, многие люди испытывают сложности в создании и настройке черного фона в PowerPoint.
В этой статье мы рассмотрим несколько уникальных приемов и советов, которые помогут вам создать привлекательный черный фон для вашей презентации в PowerPoint. Независимо от вашего уровня опыта, вы сможете использовать эти приемы для придания вашей презентации профессионального и выразительного вида.
Почему темный фон в презентации может быть ценным дополнением?
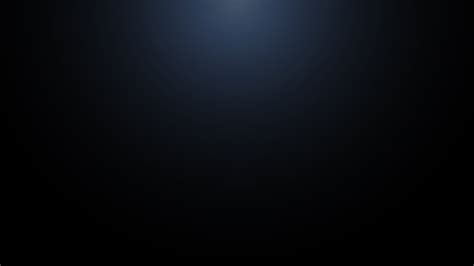
Темный фон может быть особенно полезен в создании презентаций, где важно подчеркнуть некоторые особенности или акцентировать внимание на определенных элементах. Он создает атмосферу загадочности и интриги, что способствует удержанию внимания зрителей. Кроме того, черный фон помогает сделать изображения и другие графические элементы более выразительными, давая им более яркую и привлекательную внешность. Это позволяет повысить эффективность презентации и помочь ей запомниться аудитории.
Другим преимуществом черного фона в PowerPoint является возможность снижения утомляемости зрения аудитории. В течение длительного времени смотреть на яркий фон может вызвать усталость и раздражение, тогда как темный фон смягчает яркий свет прожекторов и позволяет легче сосредоточиться на тексте и графиках.
Таким образом, использование черного фона в PowerPoint может быть уместным и эффективным решением при составлении презентаций, особенно при необходимости создания контраста, усиления эмоциональных впечатлений и обеспечения удобочитаемости для зрителей.
Улучшение ясности и восприятия информации

Цвет фона презентации является основой для отображения содержания и может значительно повысить или снизить читаемость текста и графики на слайдах. Следует обратить внимание на тон, насыщенность и контрастность цвета фона, чтобы достичь максимальной ясности и удобочитаемости материала.
Когда цвет фона презентации соответствует требованиям хорошо продуманного дизайна и гармонирует с содержанием, текст и изображения становятся более выразительными и легко воспринимаются аудиторией. Оттенок цвета, светлота и контрастность могут эффективно подчеркнуть важные детали и облегчить восприятие ключевых концепций.
Одним из наиболее привлекательных и эффективных вариантов является использование черного цвета в качестве фона презентации. Черный фон создает сильный контраст, позволяет выделиться содержанию и сделать графику и текст более читаемыми. Комбинация черного фона и ярких цветов дополняет презентацию оригинальностью и позволяет усилить визуальное воздействие на аудиторию.
Создание эффектного и выразительного дизайна слайдов
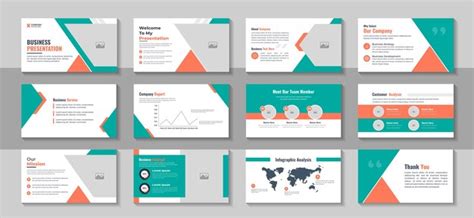
В этом разделе мы рассмотрим методы и приемы, которые помогут вам создавать слайды с эффектным и выразительным дизайном. Вы сможете применять эти приемы для придания ваших презентаций уникальности и запоминающихся визуальных эффектов.
1. Работа с цветовой палитрой
- Избегайте излишней яркости и насыщенности цветов - выбирайте спокойные и сдержанные оттенки.
- Используйте контрастные цветовые сочетания для выделения основных элементов слайда и создания визуальной гармонии.
- Экспериментируйте с различными комбинациями цветов, чтобы подчеркнуть настроение и тему вашей презентации.
2. Использование типографики
- Выбирайте шрифты, которые отражают стиль и характер вашей презентации.
- Играйте с размерами и расположением текста, чтобы создать визуальную иерархию и усилить важность определенных сообщений.
- Не бойтесь использовать нестандартные шрифты, но будьте осторожны с их читаемостью на проекторе или экране среднего размера.
3. Графические элементы и иллюстрации
- Вставляйте графику и иллюстрации, которые поддерживают ваши сообщения и помогают иллюстрировать идеи.
- Используйте анимацию и переходы между слайдами, чтобы создать динамическое и привлекательное впечатление.
- Не забывайте, что графические элементы должны быть сбалансированы и не отвлекать от основной информации.
4. Макет и композиция
- Создавайте ясный и логичный макет слайда, чтобы ваша аудитория могла легко воспринимать информацию.
- Играя с композицией, вы можете создать эффекты направленности взгляда и удержать внимание аудитории на ключевых элементах слайда.
- Используйте сетку и выравнивание, чтобы поддерживать целостность и порядок в дизайне слайда.
Учет этих приемов и рекомендаций не только сделает вашу презентацию более эффектной и выразительной визуально, но и поможет улучшить восприятие и запоминание информации вашей аудиторией.
Изменение фона на черный в PowerPoint версии 2016 и выше
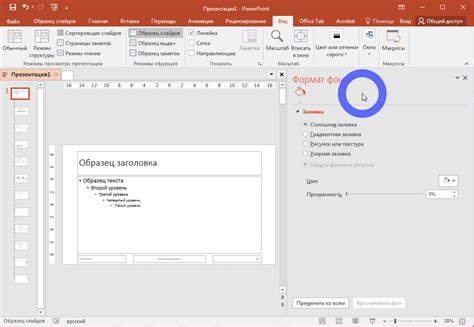
В этом разделе мы рассмотрим процесс изменения фона презентации на черный с помощью программы PowerPoint версии 2016 и выше. Методы и функции, описанные здесь, применимы для достижения желаемого эффекта и создания стильного дизайна.
- Использование тёмных цветов
- Выбор темы оформления
- Настройка цветового стиля
- Применение фонового изображения
- Изменение цвета фона у отдельных слайдов
Один из способов достичь черного фона в PowerPoint - это использовать тёмные цвета, которые будут создавать контраст с текстом и другими элементами слайдов. Выбор подходящих цветовых комбинаций может значительно изменить визуальное восприятие презентации.
Еще один способ изменить фон на черный в PowerPoint - это выбрать тему оформления. Некоторые темы предлагают стильные и современные дизайны с черным фоном, который уже задан по умолчанию. Применение такой темы может значительно упростить процесс создания черного фона.
Дополнительно, пользователь может настроить цветовой стиль презентации, выбрав необходимые цвета фона и элементов, таких как заголовки, тексты и графические ряды. Это позволяет достичь желаемого черного фона и гармоничной цветовой гаммы на каждом слайде.
Если предыдущие методы не соответствуют вашим требованиям, можно воспользоваться фоновым изображением. Выбор подходящего изображения и его правильное размещение позволят создать эффектный черный фон и подчеркнуть содержание презентации.
Наконец, PowerPoint позволяет изменять цвет фона на отдельных слайдах. Это полезно, когда вам нужно создать акцент или выделить отдельные разделы презентации черным фоном, сохраняя при этом остальной дизайн в других цветах.
Использование встроенных шаблонов с темным фоном

В данном разделе рассмотрим возможность применения встроенных шаблонов с темным фоном в программе презентаций.
В процессе создания презентации, кроме возможности настройки фона слайда вручную, также предоставляется доступ к множеству готовых шаблонов с исключительно черным фоном. Это позволяет придать презентации элегантный и современный вид, создавая контраст и акцентируя внимание на содержании.
Встроенные шаблоны с черным фоном включают разнообразные дизайны, которые учитывают различные стили и темы презентации. Они могут быть использованы для создания презентаций по различным тематикам, будь то бизнес, образование, творчество или другие сферы деятельности.
Каждый шаблон предоставляет возможность настроить цвета, шрифты, стили и расположение элементов слайда, что позволяет дополнительно индивидуализировать презентацию под собственные потребности и предпочтения. Благодаря этому, даже с использованием одного из готовых шаблонов, можно создать уникальное и запоминающееся оформление для презентации.
Ручное изменение фона через панель "Фон" или "Дизайн"

В данном разделе мы рассмотрим способы ручного изменения фона презентации в PowerPoint с использованием панели "Фон" или "Дизайн". Эти инструменты позволяют создавать уникальные и стильные фоны, отличающиеся от базовых предложений программы.
Один из способов изменения фона презентации - это использование панели "Фон". Этот инструмент позволяет выбирать из широкого спектра цветов и текстур, чтобы создать желаемый эффект на фоновом изображении или заливке слайда. Панель "Фон" позволяет настроить цвет, температуру цвета, прозрачность и другие параметры, чтобы достичь нужной атмосферности.
Другой способ изменения фона презентации - использование панели "Дизайн". Этот инструмент предлагает больше возможностей для редактирования и настройки фона. Здесь вы можете выбрать не только цвет фона, но и применить градиент, текстуру или изображение. Панель "Дизайн" позволяет также изменить вид границы слайдов, добавить или удалить элементы дизайна, чтобы создать фон, соответствующий вашим потребностям.
Важно отметить, что оба инструмента могут быть использованы для создания не только черного фона, но и других цветовых решений. Вы можете экспериментировать с различными цветами, текстурами и графическими узорами, чтобы достичь желаемого визуального эффекта. Не бойтесь экспериментировать и создавать уникальные фоны для своих презентаций.
| Общая идея раздела |
| Ручное изменение фона через панель "Фон" или "Дизайн" |
Настройка фона презентации в старых версиях PowerPoint
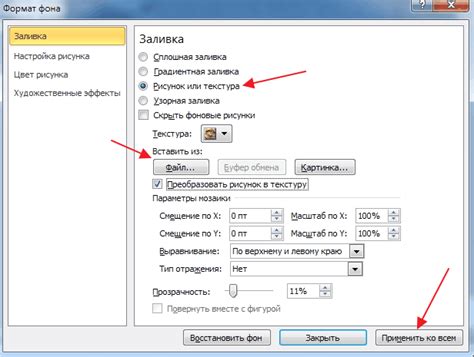
В процессе создания презентации в старых версиях программы PowerPoint, есть возможность настроить цвет фона, который будет использован на слайдах. Если вы не хотите использовать стандартные цвета фона, такие как белый или серый, вы можете выбрать более необычный вариант, например, черный.
Для изменения фона на черный в предыдущих версиях PowerPoint, вам потребуется выполнить несколько простых действий.
- Откройте программу PowerPoint и выберите презентацию, в которой вы хотите изменить фон.
- В меню навигации найдите вкладку "Оформление слайда" и щелкните на ней.
- В открывшемся окне выберите опцию "Фон слайда".
- Далее, выберите вкладку "Цвета слайда" и найдите секцию, отвечающую за фон.
- В этой секции вам нужно выбрать черный цвет, чтобы установить его в качестве фона.
- После выбора цвета, примените изменения, нажав кнопку "Применить" или "ОК".
Теперь фон вашей презентации будет черным. Запомните, что эти шаги относятся к предыдущим версиям PowerPoint и могут отличаться в новых версиях программы.
Загрузка и применение готовых шаблонов с темным фоном

Однако не всегда необходимо создавать фон с нуля, поэтому удобным вариантом является загрузка и применение готовых шаблонов с черным фоном. Такие шаблоны предлагают различные варианты дизайна, оригинальные цветовые решения и удобные компоненты.
Загрузка и применение готовых шаблонов с черным фоном не только сэкономит время, но и поможет создать профессионально выглядящую презентацию. Множество ресурсов предлагают бесплатные и платные шаблоны, которые можно легко найти и загрузить.
При выборе шаблона с черным фоном следует учитывать тематику и цель презентации, чтобы дизайн подходил для конкретного контента. После загрузки шаблона, его можно просто применить к текущей презентации, что позволит быстро и удобно изменить фон на черный.
Редактирование фона при помощи инструментов форматирования

В данном разделе мы рассмотрим инструменты форматирования, которые позволят вам редактировать фон слайдов и придавать им нужный стиль и настроение. Они позволят вам получить желаемый результат без необходимости специальных навыков или использования специализированных программ.
Один из способов изменить фон слайда - использовать настройки фона, доступные в рамках программы. При помощи этих настроек можно изменить цвет фона, применить градиенты или текстуры. Такой подход позволяет быстро и удобно настроить фон под ваши потребности.
Кроме того, изображения могут использоваться в качестве фона слайдов. PowerPoint предоставляет возможность вставить изображение из готовых коллекций или загрузить свои собственные изображения для использования в качестве фона. Этот подход позволяет добавить визуальную составляющую и привлекательность к вашей презентации.
Важно учитывать, что выбранные фоны должны соответствовать целям и смыслу вашей презентации. Не забывайте об удобочитаемости текста на фоне, чтобы он был четким и разборчивым. Также, рекомендуется использовать сдержанные цвета фона, которые будут гармонично сочетаться с остальным контентом.
Какие объекты на слайде проявляются особенно ярко на черном фоне?

На черном фоне презентации некоторые элементы слайдов выглядят особенно привлекательно и эффектно. Этот фон может подчеркнуть их важность и привлечь внимание аудитории. Давайте рассмотрим несколько типов объектов, которые выделяются на черном фоне.
- Текстовые элементы: заголовки, подзаголовки и ключевые фразы. Шрифт и цвет текста на черном фоне обычно хорошо видны и четко контрастируют. Выбирайте яркий цвет для текста, чтобы он был легко читаемым.
- Иконки и графика: на черном фоне они выглядят более контрастными и привлекательными. Яркие цвета и детали иконок и графиков легко заметны и помогают визуально оживить презентацию.
- Фотографии и изображения с яркой палитрой цветов. Черный фон отлично подчеркивает яркие цвета и контрасты на изображении. Такие фотографии становятся главным акцентом слайда и делают его запоминающимся.
- Диаграммы и графики: контраст между черным фоном и яркими столбцами или круговыми диаграммами может помочь подчеркнуть основные данные и визуализировать ключевую информацию в презентации.
На черном фоне у этих элементов есть возможность сиять и привлекать внимание зрителей. Будьте внимательны к контрастности и читаемости элементов на слайдах, чтобы убедиться, что ваша презентация достигает максимального визуального эффекта.
Вопрос-ответ

Как изменить цвет фона в PowerPoint?
Чтобы изменить цвет фона в PowerPoint, откройте презентацию и выберите вкладку "Оформление". Затем нажмите на секцию "Фон", выберите желаемый цвет и примените его к слайдам.
Как сделать фон слайда черным в PowerPoint?
Для того, чтобы сделать фон слайда черным в PowerPoint, откройте презентацию и выберите слайд, у которого нужно изменить фон. Затем перейдите на вкладку "Оформление", выберите секцию "Фон" и нажмите на опцию "Фонное заполнение". В появившемся меню выберите черный цвет и примените его к слайду.
Каким образом можно сделать фон слайдов в PowerPoint черным?
Чтобы сделать фон слайдов в PowerPoint черным, откройте презентацию и перейдите на вкладку "Оформление". Здесь вы найдете секцию "Фон". Нажмите на нее и выберите опцию "Фонное заполнение". Затем выберите черный цвет в появившемся меню и примените его к слайдам презентации.
Каким образом изменить фон слайда на черный в PowerPoint?
Для того, чтобы изменить фон слайда на черный в PowerPoint, откройте презентацию и перейдите на слайд, у которого нужно изменить фон. Затем выберите вкладку "Оформление" и найдите секцию "Фон". Нажмите на нее и выберите опцию "Фонное заполнение". В появившемся меню выберите черный цвет и примените его к слайду.
Как изменить фон слайда на черный в программе PowerPoint?
Изменить фон слайда на черный в программе PowerPoint можно следующим образом: откройте презентацию и выберите нужный слайд, у которого требуется изменить фон. Перейдите на вкладку "Оформление" и найдите секцию "Фон". Нажмите на нее и выберите опцию "Фонное заполнение". Затем выберите черный цвет в появившемся меню и примените его к слайду.
Как изменить фон слайда в PowerPoint на черный?
Для того чтобы изменить фон слайда в PowerPoint на черный, нужно открыть программу и выбрать слайд, к которому хотите применить новый фон. Затем в верхней панели инструментов выберите вкладку "Оформление слайда". В появившемся меню выберите "Фон слайда". Далее варианта два: если хотите изменить фон только этого слайда, выберите "Простой фон" и выберите черный цвет фона. Если же вы хотите изменить фон для всех слайдов, выберите "Формат фона слайда" и на новом окне выберите черный цвет фона. Нажмите "Применить ко всем слайдам" и нажмите "ОК". Фон слайда должен стать черным.
Скажите, пожалуйста, как изменить цвет фона в PowerPoint на черный?
Для того чтобы изменить цвет фона в PowerPoint на черный, нужно открыть презентацию и выбрать слайд, которому вы хотите изменить фон. Затем в верхней панели инструментов найдите вкладку "Оформление" и нажмите на нее. В появившемся меню выберите "Фон слайда". Если вы хотите изменить фон только для этого слайда, выберите "Простой фон" и выберите черный цвет. Если вы хотите изменить фон для всех слайдов, выберите "Формат фона слайда". В открывшемся окне выберите черный цвет фона и нажмите "Применить ко всем слайдам". После этого нажмите "ОК", и цвет фона слайда изменится на черный.



