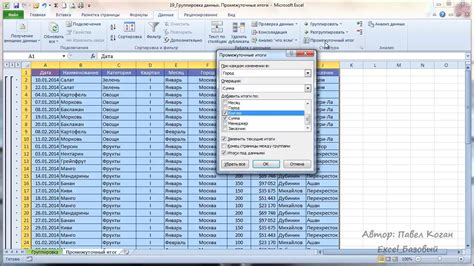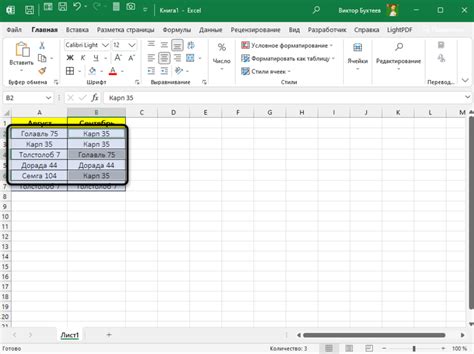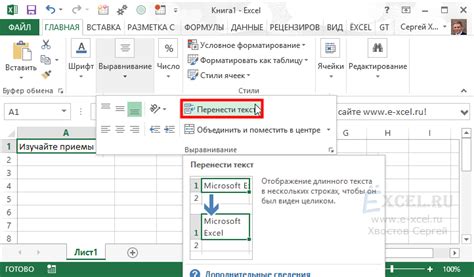В современном информационном обществе электронные таблицы остаются одним из наиболее популярных инструментов для обработки и анализа данных. Благодаря своей гибкости и многофункциональности они широко используются в таких областях, как финансы, маркетинг, управление проектами и многих других.
Одним из важных навыков, необходимых для эффективной работы с электронными таблицами, является группировка столбцов. Группировка столбцов позволяет логически объединить и упорядочить данные, делая их более структурированными и удобными для анализа. Кроме того, группировка столбцов облегчает проведение вычислительных операций и поиск нужной информации.
Однако, для многих пользователей электронных таблиц задача группировки столбцов может показаться сложной и непонятной. В данной статье мы рассмотрим несколько простых и эффективных способов группировки столбцов в электронных таблицах, которые помогут вам более уверенно и быстро работать с данными, получая необходимую информацию в нужной вам форме.
Основные принципы организации групп столбцов в программе для работы с таблицами

В этом разделе мы рассмотрим ключевую концепцию отбора и упорядочения информации в электронной таблице с помощью умения группировать столбцы. Группировка столбцов предоставляет возможность привести связанные данные вместе, что позволяет легче анализировать, суммировать и фильтровать цифры и текстовую информацию.
Для начала нам необходимо разбить данные на логические блоки, которые можно группировать. Это могут быть данные, относящиеся к определенным категориям, периодам времени или другим параметрам. Затем мы определяем, какие столбцы относятся к каждому блоку и создаем соответствующие группы.
- Понимание структуры данных: перед тем как начать группировать столбцы, необходимо полностью понять структуру данных в таблице и отметить, какие столбцы связаны друг с другом или относятся к одной категории.
- Выбор правильной методики группировки: в Excel доступны различные методы группировки, включая создание групп через контекстное меню, использование функций суммирования или фильтрации данных
- Разработка логического порядка группировки: определите последовательность группировки, чтобы упорядочить данные в наиболее удобном для анализа и понимания виде. Это включает определение групп, которые должны быть вложены друг в друга.
Группировка столбцов в Excel предоставляет сильный инструмент для организации данных, упрощает анализ и обработку информации. Следуя принципам организации данных и правильно используя функции программы, вы сможете эффективно группировать столбцы и получать максимальную пользу от работы с электронными таблицами.
Упорядочение данных в Excel с помощью группировки столбцов

Шаг 1: Выделите столбцы для группировки
Перед началом процесса группировки необходимо определить, какие столбцы следует объединить. Для этого выделите необходимые столбцы, удерживая клавишу "Ctrl" при выборе каждого столбца. Выделенные столбцы будут подсвечены.
Шаг 2: Настройка группировки столбцов
После того как столбцы выделены, необходимо выбрать опцию "Группировать" из меню "Данные". Здесь доступны различные способы группировки, включая группировку по уровням, которая позволяет создавать иерархии данных в таблице.
Шаг 3: Раскрытие и сворачивание групп
После настройки группировки, столбцы будет содержать сворачиваемые и раскрываемые группы, которые можно использовать для более удобного просмотра данных. Нажмите на плюс или минус рядом с заголовком группы, чтобы свернуть или развернуть содержимое.
Шаг 4: Работа с группами столбцов
Группирование столбцов также позволяет выполнять различные операции для всей группы, такие как копирование, перемещение или удаление данных. Выберите нужную группу столбцов и примените необходимые действия с помощью соответствующих функций в Excel.
В результате группировка столбцов в Excel может значительно упростить работу с данными, организуя информацию в более логичную и понятную структуру, что позволяет увеличить эффективность и точность анализа данных.
Создание обособленной области для объединения колонок

Создание выделенной области для группировки столбцов позволяет сгруппировать связанные между собой данные и легко управлять ими. Данная область может быть создана путем выделения определенного диапазона столбцов в Excel, что дает возможность объединять их вместе и проводить необходимые операции одномоментно.
При создании выделенной области для группировки столбцов, необходимо учитывать следующие факторы. Во-первых, выделенный диапазон столбцов должен быть последовательным и логически связанным. Во-вторых, следует убедиться, что ни одна из нужных для группировки колонок не пропущена. В-третьих, выбранный диапазон должен быть достаточно широким, чтобы вместить все сгруппированные столбцы.
Создание выделенной области для группировки столбцов – это важный шаг при организации данных в Excel. Правильно структурированные и группированные столбцы позволяют улучшить визуальное представление информации и облегчить работу пользователя. Используйте данный метод для упорядочивания столбцов в своих таблицах и наслаждайтесь его преимуществами.
Выбор столбцов для группировки
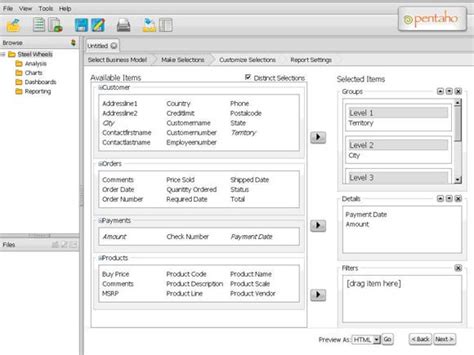
При выборе столбцов для группировки нужно учитывать различные факторы, включая назначение таблицы, тип данных и логическую связь между столбцами.
Первым шагом является определение цели создания группировки. Необходимо понять, какая информация вы хотите выделить или сравнить. Например, если у вас есть таблица с данными о продажах по разным регионам, вы можете решить группировать столбцы по регионам, чтобы легче анализировать информацию и делать сопоставления.
Вторым шагом является определение логической связи между столбцами. Некоторые столбцы могут быть тесно связаны между собой, и группировка позволит легче анализировать данные. Например, если у вас есть таблица с данными о клиентах, вы можете решить группировать столбцы, связанные с личными данными (имя, возраст, адрес и т.д.), чтобы иметь более компактное представление информации и упростить анализ.
Выбор столбцов для группировки также зависит от типа данных. Некоторые типы данных могут быть логично сгруппированы вместе для удобства анализа или сравнения. Например, если у вас есть таблица с данными о стоимости продуктов и их количестве, вы можете решить группировать столбцы, связанные с ценами или количеством, чтобы сделать быстрый анализ и сравнение продуктов.
Важно также учитывать возможность дальнейшего расширения таблицы. При выборе столбцов для группировки рекомендуется предусмотреть возможность добавления новых столбцов или изменения структуры таблицы без необходимости перемещения или переорганизации данных.
Итак, для выбора столбцов для группировки в Excel необходимо учитывать цель создания группировки, логическую связь между столбцами, тип данных и возможность расширения таблицы. Это поможет вам создать структурированные и легко анализируемые данные для принятия правильных решений.
Использование функции "Группировать" для объединения колонок
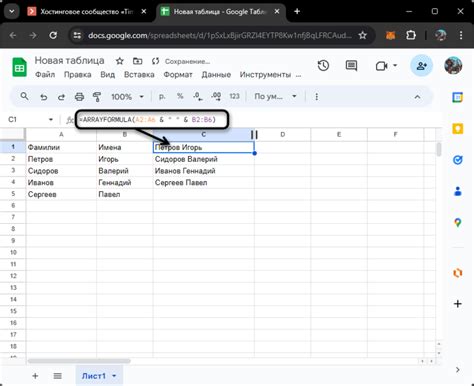
В процессе работы с таблицами в Microsoft Excel существует необходимость объединять информацию из разных столбцов для удобства анализа и обработки данных. Вместо ручного копирования и вставки значений можно использовать функцию "Группировать", которая позволяет объединить несколько столбцов в один, создавая новую структуру данных.
Группирование столбцов является удобным способом организации информации в таблице. Оно позволяет сократить количество столбцов и, следовательно, улучшить визуальное восприятие данных. Процесс группирования в Excel предоставляет гибкость и возможность создания сводных данных на основе объединенной информации.
Для использования функции "Группировать" в Excel, необходимо выделить интересующие столбцы с помощью зажатия клавиши "Ctrl" и щелчка мышью по заголовкам столбцов. Затем, вызвав контекстное меню, выберите опцию "Группировать" или воспользуйтесь сочетанием клавиш "Ctrl + Shift + #".
После группирования столбцов, Excel автоматически добавит новый столбец с подписью иерархического уровня. При необходимости можно свернуть или развернуть группированные столбцы, чтобы отобразить или скрыть содержимое в соответствии с потребностями.
Важно помнить, что использование функции "Группировать" не изменяет исходные данные в столбцах, а только создает новую структуру для их более удобного использования.
Практические примеры организации данных в таблицах Excel
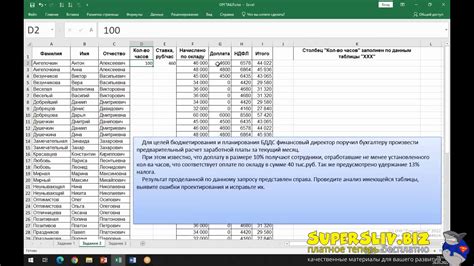
| Пример | Объединенный заголовок | Ширина столбца | Применение фильтра |
|---|---|---|---|
| Пример 1 | Сгруппировать столбцы "Доход" и "Расход" | Автоматические или пользовательские | Фильтр по типу транзакции |
| Пример 2 | Создать сводную таблицу для категорий расходов | Размеры ячеек под содержимое | Фильтр по категориям |
| Пример 3 | Сокрытие дополнительных столбцов | Пользовательские | Фильтр по необходимости |
В каждом из этих примеров мы рассмотрим применение группировки столбцов в Excel и подробно изучим методы их реализации. С помощью этих практических примеров вы сможете оптимизировать работу с таблицами Excel и улучшить организацию данных в них.
Группировка данных для общей суммы: удобный способ объединить столбцы
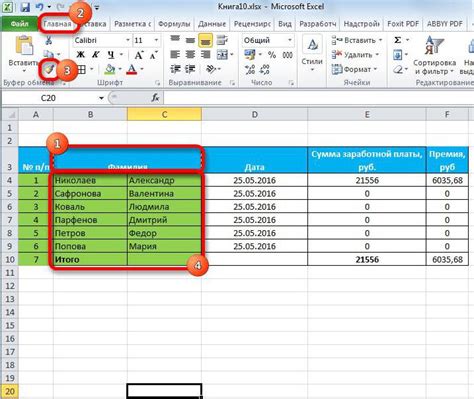
Для начала проекта можно использовать теги для ненумерованного списка
- и
- для предоставления пошаговой инструкции:
- Шаг 1: Выделите столбцы, которые необходимо сгруппировать. Для этого щелкните на заголовке первого столбца, затем, удерживая клавишу "Shift" на клавиатуре, щелкните на заголовке последнего столбца в группе. Все выделенные столбцы будут помечены одновременно.
- Шаг 2: Нажмите правой кнопкой мыши на любом из выделенных столбцов и выберите вариант "Группировать" в контекстном меню. Теперь выделенные столбцы будут объединены в одну группу.
- Шаг 3: Появится специальный заголовок группы, который можно раскрыть или свернуть по клику на него. Если вы хотите выполнить операцию суммирования данных внутри группы, просто выберите диапазон ячеек, которые нужно сложить, и нажмите кнопку "Сумма" на панели инструментов Excel. Результат будет автоматически отображаться сразу после группы.
Группировка столбцов - это отличный способ сделать работу с данными более структурированной и удобной. С помощью этой техники можно легко обобщить информацию и получить итоговые значения, сокращая тем самым время, затраченное на выполнение расчетов.
Группировка колонок для фильтрации данных
Чтобы воспользоваться группировкой, необходимо понимать различные способы организации данных. В случае, когда имеется большой объем информации, эффективным решением может быть группировка столбцов по типу данных или по определенным параметрам. Это поможет создать логическую структуру таблицы, что позволит быстро перемещаться по нужным секциям и упростит взаимодействие с данными.
Зачастую, в больших таблицах приходится работать с различными наборами данных, причем не все столбцы всегда требуются. Используя возможность группировки, можно свернуть ненужные столбцы и оставить только те, которые в данный момент являются основополагающими. Это особенно полезно при работе с большим объемом информации, так как группировка столбцов позволяет сосредоточиться только на необходимых данных, без отвлечения на остальную информацию.
Группировка колонок в Excel - это не только средство организации данных, но и способ визуального представления информации. С помощью этой функции можно создать компактные свернутые секции, что поможет упростить восприятие и найти нужную информацию в большом объеме данных. Главное, следует учесть, что группировка должна быть осуществлена сообразно логике таблицы и ее предназначению, чтобы достичь оптимального результата.
В этом разделе статьи мы рассмотрим различные способы группировки столбцов в Excel и приведем примеры использования данной функции. Вы сможете узнать, как настроить группировку, как свернуть или развернуть секции данных, а также как изменить внешний вид сгруппированных столбцов. В результате вы будете готовы применять группировку в Excel для фильтрации информации и сделаете работу с электронными таблицами еще более удобной и продуктивной.
- Способы организации данных при использовании группировки
- Группировка столбцов для упрощения работы с большим объемом информации
- Визуальное представление данных с помощью группировки столбцов в Excel
- Примеры использования функции группировки столбцов в Excel
Правила выделения группы столбцов в электронной таблице
- Учитывайте логическую связь данных: перед тем как приступить к разгруппировке столбцов, важно определить их логическую связь между собой. Это поможет создать структуру, в которой смысловые группы столбцов будут находиться вместе, что облегчит их визуальное и функциональное взаимодействие.
- Определите диапазон данных: перед созданием группы столбцов, определите диапазон данных, которые должны быть включены в эту группу. Это позволит создать сжатую и компактную структуру, что позволит улучшить читаемость данных и снизить вероятность ошибок при работе с ними.
- Используйте названия групп: чтобы сделать работу в электронной таблице более понятной и удобной, рекомендуется присваивать названия группам столбцов. Это позволит легко идентифицировать содержимое группы и быстро обращаться к нужным данным в процессе работы.
- Применяйте группировку уровней: одним из эффективных способов разбиения столбцов на группы является использование группировки уровней. Этот подход позволяет создавать иерархическую структуру, в которой группы могут включать в себя другие группы или отдельные столбцы, обеспечивая гибкость и удобство в работе.
- Учитывайте возможность раскрытия и сворачивания групп: при разгруппировке столбцов важно учитывать возможность раскрытия и сворачивания групп. Это позволит скрыть неактуальную для текущего анализа информацию и упростит работу с данными, особенно при большом объеме информации.
Следуя этим правилам и рекомендациям, можно достичь более структурированного и удобного представления данных в программах для работы с электронными таблицами.
Отмена объединения колонок в таблице
В процессе работы с данными в программе Excel часто требуется группировка и объединение столбцов для создания удобной и информативной таблицы. Однако иногда может возникнуть необходимость отменить объединение колонок и вернуть исходный вид таблицы.
Для отмены объединения столбцов в Excel необходимо выполнить следующие действия:
Шаг Действие 1 Выделите ячки или диапазон ячеек, которые были объединены в столбец. 2 На панели инструментов найдите вкладку "Макет страницы" и выберите "Объединение" в разделе "Выравнивание". 3 Снимите флажок рядом с пунктом "Объединить" и нажмите "ОК". Таким образом, после выполнения вышеуказанных действий объединение столбцов будет отменено, и таблица вернется к своему исходному виду.
Повторное использование сгруппированных данных
Этот раздел посвящен возможностям повторного использования данных, которые были сгруппированы в рамках работы с электронными таблицами. Здесь мы рассмотрим методы, которые позволяют легко извлекать и обрабатывать уже сгруппированные столбцы, не прибегая к повторному группированию.
Один из подходов к повторному использованию группированных данных - это использование фильтров. Фильтры позволяют отображать только определенные категории данных, что может быть особенно полезно, если нужно сконцентрироваться только на определенной части данных и игнорировать остальное. Методы фильтрации и сортировки позволяют быстро и эффективно анализировать информацию, сгруппированную по определенным критериям.
Еще один способ повторного использования группированных данных - использование итоговых таблиц. Итоговые таблицы позволяют быстро получать сводную информацию по сгруппированным данным, включая суммы, средние значения и другие агрегированные показатели. Такой подход позволяет легко видеть общую картину и анализировать сгруппированные данные без необходимости просматривать исходные столбцы.
Другой метод повторного использования сгруппированных данных - это создание подотчетов. Подотчеты позволяют отображать только определенные группы данных исходного сгруппированного столбца, облегчая навигацию и анализ данных. Такой подход особенно полезен при работе с большими объемами информации и помогает сосредоточиться только на нужных группах данных, не отвлекаясь на остальные.
В этом разделе мы рассмотрим каждый из этих методов подробнее и дадим практические советы по их использованию для эффективного повторного использования сгруппированных данных.
Вопрос-ответ
Каким образом можно сгруппировать столбцы в Excel?
Существует несколько способов сгруппировать столбцы в Excel. Один из них - выбрать нужные столбцы, щелкнуть правой кнопкой мыши и выбрать опцию "Группировать" в контекстном меню. Также можно использовать комбинацию клавиш Ctrl + Shift + стрелка вправо, чтобы выделить несколько столбцов, а затем нажать правую кнопку мыши и выбрать опцию "Группировать".
Могу ли я разгруппировать столбцы в Excel?
Да, разгруппировать столбцы в Excel также возможно. Для этого нужно выбрать группу столбцов, щелкнуть правой кнопкой мыши и выбрать опцию "Разгруппировать" в контекстном меню. Можно также использовать комбинацию клавиш Ctrl + Shift + стрелка влево, чтобы выделить все группы столбцов и разгруппировать их.
Какие функции можно использовать со сгруппированными столбцами в Excel?
Сгруппированные столбцы в Excel позволяют использовать определенные функции для работы с данными. Например, одной из наиболее полезных функций является функция "Свернуть" (или "Развернуть"), которая позволяет скрыть (или показать) содержимое групп столбцов. Также можно применять функции суммирования, подсчета среднего значения и т. д. к данным в сгруппированных столбцах.
Как изменить название группы сгруппированных столбцов в Excel?
Чтобы изменить название группы сгруппированных столбцов в Excel, нужно выбрать группу столбцов, щелкнуть правой кнопкой мыши и выбрать опцию "Переименовать группу" в контекстном меню. Затем можно ввести новое название группы и нажать Enter или нажать на другое место в таблице.
Могу ли я сгруппировать столбцы с помощью формул в Excel?
Нет, нельзя сгруппировать столбцы с помощью формул в Excel. Функция группировки столбцов предназначена исключительно для изменения отображения данных и не может быть использована для объединения столбцов с помощью формул или функций.
Как сгруппировать столбцы в Excel?
Чтобы сгруппировать столбцы в Excel, следует выделить нужные столбцы и затем щелкнуть правой кнопкой мыши на заголовке одного из столбцов. В контекстном меню нужно выбрать опцию "Сгруппировать". Сгруппированный столбец можно развернуть и свернуть при помощи специальных кнопок, которые появляются в заголовке.