Составление структурированных таблиц в Microsoft Word может быть как простым, так и довольно трудоемким процессом. Но что делать, если после проделанной работы каждая ячейка приобретает собственный уникальный вид? Одинаковость форматирования – это ключевой элемент для создания эстетически приятной таблицы, которая будет отвечать вашим потребностям и смотреться профессионально. В данной статье мы рассмотрим методы, с помощью которых можно привести все ячейки таблицы к единому стандарту без необходимости повторного форматирования каждой отдельно.
Зачастую, при создании таблиц в Word, каждая ячейка оказывается визуально различающейся от других, что нарушает гармонию и порядок всего документа в целом. Однако не стоит отчаиваться! Microsoft Word предлагает множество инструментов и приемов, помогающих сделать ячейки таблицы одинаковыми. Их использование не только обеспечивает единообразный внешний вид таблицы, но и позволяет вам экономить время и силы, особенно при работе с большими объемами информации.
Прежде чем приступать к унификации ячеек, следует понять, какие аспекты таблицы влияют на форматирование. Изменение таких параметров, как шрифт, размер и стиль текста в таблице, а также настройки рамок и цветов, дает возможность достичь значительных изменений в систематической организации информации. Важно отметить, что единообразное форматирование ячеек способствует удобному восприятию информации и позволяет сделать таблицу более понятной и профессиональной.
Универсальный способ наладить равную ширину всех ячеек в Word
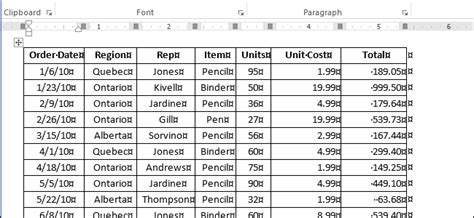
Когда создаешь таблицу в Word, часто важно, чтобы ширина всех ее ячеек была одинаковой. Это помогает создать единый и аккуратный визуальный образ таблицы. В этом разделе мы рассмотрим простой, но универсальный способ установить одинаковую ширину всех ячеек без необходимости вручную регулировать каждую отдельно.
Сохранность форматирования и экономия времени
Способ, который мы представим, позволит вам мгновенно сделать все ячейки таблицы в Word одинаковой ширины, при этом сохраняя уже существующее форматирование, стиль текста и другие настройки. Больше не нужно вносить изменения в каждую ячейку отдельно – с этим методом вы экономите время и упрощаете рабочий процесс.
Метод равномерного распределения
Основная идея этого способа заключается в том, чтобы использовать функцию "Распределить колонки равномерно" для создания одинаковой ширины всех ячеек в таблице. Для этого вам понадобится открыть свойства таблицы и применить эту функцию к колонкам.
Примечание: технический способ, описанный в этом разделе, может быть использован в различных версиях Word и может отличаться в зависимости от конкретного программного обеспечения.
Выбор правильной таблицы
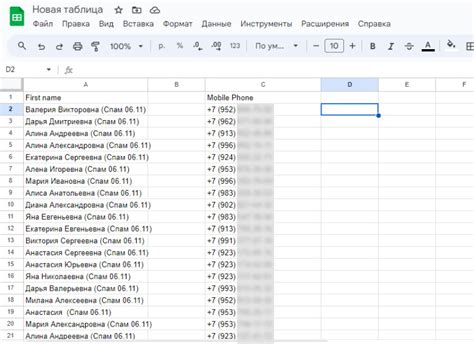
Важный шаг в создании профессионально оформленного документа
Если вы стремитесь создать документ высокого качества, выбор правильной таблицы является одним из наиболее значимых этапов. Ведь это не просто список чисел и фактов, это инструмент, который поможет вам представить информацию наглядно и структурированно.
В этом разделе мы расскажем вам о том, как правильно выбрать таблицу для вашего документа. Мы рассмотрим различные типы таблиц, которые вы можете использовать, и предложим рекомендации о том, какой из них подойдет для разных типов информации.
Ваш выбор таблицы может зависеть от таких факторов, как количество данных, структурированность информации, цель вашего документа и его общий дизайн. Мы рекомендуем вам ознакомиться с нашей подробной инструкцией и примерами таблиц, чтобы сделать правильный выбор.
Примечание: помните, что выбор таблицы - это лишь один из шагов к созданию документа высокого качества. Важно также учитывать оформление, аккуратность и понятность информации, а также ее соответствие цели и требованиям вашего документа.
Откройте вкладку "Макет"
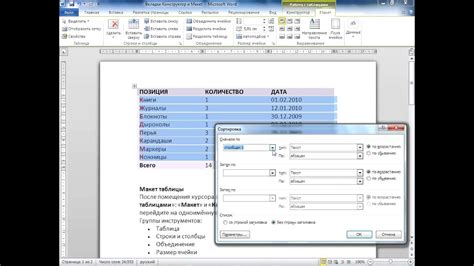
В этом разделе мы рассмотрим, как добиться одинакового внешнего вида всех ячеек таблицы в текстовом редакторе. Для достижения этой цели вам потребуется использовать вкладку "Макет".
При работе с таблицами в программе Word раздел "Макет" предоставляет различные инструменты и функции, которые позволяют настраивать внешний вид таблицы. Здесь вы можете изменить ширины и высоты ячеек, применить разнообразные стили, добавить цветовые заполнения и рамки.
Начните, выбрав таблицу, которую хотите изменить, и откройте вкладку "Макет" в верхнем меню программы. Здесь вы увидите различные группы инструментов, которые помогут вам создать равные ячейки в таблице.
Например, в группе "Свойства" вы сможете указать ширину и высоту ячеек вручную или воспользоваться автоматическим расчетом. Группа "Стили" предлагает разнообразные стили для применения к таблице, включая столбцы с равной шириной и строки с одинаковой высотой.
Не забудьте также обратить внимание на функцию "Цветовое заполнение", которая позволяет добавить цветовые эффекты к ячейкам. Это может сделать вашу таблицу более наглядной и привлекательной.
| Пример таблицы | Пример таблицы | Пример таблицы |
| Пример таблицы | Пример таблицы | Пример таблицы |
| Пример таблицы | Пример таблицы | Пример таблицы |
Изменение ширины колонок
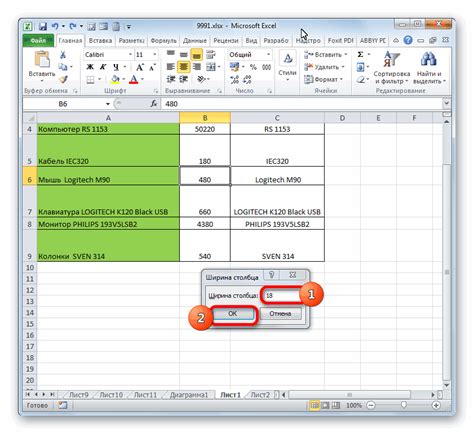
В данном разделе рассмотрим методы настройки ширины колонок в таблицах. Это позволит вам создавать структурированные и эстетически приятные таблицы, удовлетворяющие ваши потребности.
В процессе создания таблицы, возможно потребуется изменить ширину колонок, чтобы достичь оптимального расположения содержимого и лучшего визуального впечатления. К счастью, в Word есть несколько способов управления шириной колонок в таблице.
Вы можете изменить ширину колонок путем растягивания или сжатия их границ. Для этого просто наведите курсор мыши на границу колонки и, когда он превратится в двойную стрелку, тяните ее влево или вправо. Этот способ позволяет вам быстро настроить ширину каждой колонки независимо друг от друга.
Еще один способ изменить ширину колонок - использовать функцию "Автоширина". При активации этой функции, программа автоматически распределяет ширину колонок таким образом, чтобы весь текст в таблице был отображен полностью. Для активации "Автоширина" щелкните правой кнопкой мыши внутри таблицы, выберите "Свойства таблицы" и во вкладке "Колонки" нажмите на кнопку "Автоширина".
Вопрос-ответ

Как сделать все ячейки таблицы в Word одинаковыми?
Для того чтобы сделать все ячейки таблицы в Word одинаковыми, необходимо выделить нужные ячейки или всю таблицу, затем перейти на вкладку "Таблица" в верхней панели инструментов и в разделе "Вертикальное выравнивание" выбрать опцию "Применить одинаковый размер для всех ячеек". Все выбранные ячейки автоматически станут одинакового размера.
Как изменить ширины ячеек таблицы в Word?
Чтобы изменить ширины ячеек таблицы в Word, необходимо сначала выделить нужные ячейки или всю таблицу. Затем на вкладке "Таблица" в верхней панели инструментов выбрать опцию "Свойства", после чего откроется диалоговое окно. В этом окне можно настроить различные параметры таблицы, включая ширину ячеек. В разделе "Размеры" можно задать конкретные значения для ширины каждой ячейки или использовать опцию "Равномерная ширина столбцов", чтобы все ячейки были одинаковой ширины.
Как добавить рамку вокруг ячеек таблицы в Word?
Для того чтобы добавить рамку вокруг ячеек таблицы в Word, нужно сначала выделить нужные ячейки или всю таблицу. Затем на вкладке "Таблица" в верхней панели инструментов выбрать опцию "Свойства", после чего откроется диалоговое окно. В этом окне нужно перейти на вкладку "Рамка" и выбрать нужные параметры стиля и толщины рамки. После выбора параметров рамка автоматически добавится вокруг выделенных ячеек.
Как скопировать форматирование ячеек из одной таблицы в другую в Word?
Чтобы скопировать форматирование ячеек из одной таблицы в другую в Word, нужно сначала выделить ячейки или всю таблицу, которую нужно скопировать, затем скопировать их (нажав Ctrl+C или воспользовавшись командой "Копировать"). Затем перейти к другой таблице, выделить нужные ячейки и вставить скопированное форматирование (нажав Ctrl+V или воспользовавшись командой "Вставить"). Таким образом, форматирование ячеек будет скопировано из одной таблицы в другую.



