Каждая презентация, выполненная в программе PowerPoint, имеет свой уникальный стиль, который отражает его содержание и помогает усилить впечатление на аудиторию. Один из ключевых элементов стиля презентации - шрифты, которые добавляют узнаваемость и индивидуальность ее оформлению.
На Mac-компьютерах имеется множество возможностей для настройки шрифтов в программе PowerPoint. Пользователям предоставляется широкий выбор различных шрифтов, которые могут быть использованы для создания оригинальных и эффективных презентаций. Кроме того, внесение изменений в шрифты позволяет привлечь внимание зрителей и сделать презентацию более запоминающейся.
Но каким образом можно добавить новый шрифт в программу PowerPoint на Mac-компьютере? В этой статье мы предлагаем пошаговую инструкцию, которая поможет расширить ваши возможности при работе с шрифтами в PowerPoint. Вы сможете улучшить дизайн своих презентаций и добиться более выразительного визуального эффекта благодаря совершенству подобранного шрифта. Не упустите возможность сделать вашу презентацию по-настоящему запоминающейся и профессиональной!
Добавление нового шрифта в программу PowerPoint на компьютере Mac
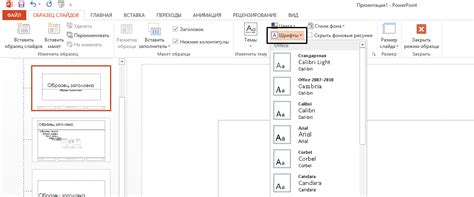
В этом разделе мы рассмотрим процесс добавления нового шрифта в редактор презентаций PowerPoint, предназначенный для компьютеров на операционной системе Mac. Под "новым шрифтом" мы подразумеваем шрифт, который не предустановлен в программе и требует дополнительной настройки для использования. Чтобы разнообразить внешний вид и стиль презентаций, добавление новых шрифтов может быть полезным.
- Первый шаг в добавлении нового шрифта - найти и скачать нужный шрифт в формате .ttf или .otf, который совместим с операционной системой Mac. Вы можете использовать поисковик и найти надежные ресурсы, предлагающие бесплатные или платные шрифты для загрузки.
- После загрузки нового шрифта откройте Finder, перейдите в папку "Загрузки" или другую папку, выбранную вами для сохранения загруженного файла.
- Найдите файл шрифта и щелкните правой кнопкой мыши на нем. В выпадающем меню выберите опцию "Открыть с помощью" и выберите программу "Шрифты - Font Book".
- Откроется окно Font Book с предварительным просмотром выбранного шрифта. Подтвердите установку шрифта, щелкнув на кнопке "Установить шрифт".
- После завершения установки шрифт будет доступен для использования в программе PowerPoint. Закройте окно Font Book и откройте PowerPoint.
- В программе PowerPoint создайте новую презентацию или откройте существующую. Выберите текст, который вы хотите форматировать новым шрифтом.
- На панели инструментов, расположенной в верхней части экрана, найдите выпадающий список с предустановленным шрифтом и щелкните по нему. В списке появится ваши установленные шрифты.
- Найдите и выберите новый шрифт из списка. Примените его к выделенному тексту.
Теперь вы знаете, как добавить новый шрифт в программу PowerPoint на компьютере Mac. Этот процесс отлично подходит, когда вы хотите использовать особый шрифт для своих презентаций и придать им индивидуальность и уникальность.
Выбор и загрузка подходящего шрифта в приложении на Mac
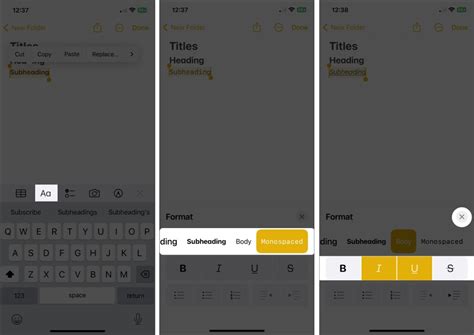
Когда дело касается оформления презентации, правильно подобранный шрифт может значительно повлиять на ее восприятие и эстетическое впечатление. В приложении PowerPoint на Mac у вас есть возможность добавить индивидуальный шрифт для создания уникального дизайна слайдов.
Процесс выбора и загрузки шрифта в PowerPoint на Mac достаточно прост и требует нескольких шагов. Следуйте указаниям ниже, чтобы использовать свой собственный шрифт в презентации:
- Перейдите на официальный сайт, предлагающий шрифты, или воспользуйтесь специализированными платформами для поиска шрифтов.
- Выберите подходящий шрифт из предложенных вариантов. Ориентируйтесь на свои цели и визуальные предпочтения.
- Скачайте выбранный шрифт на свое устройство. Обычно шрифты предоставляются в формате TrueType или OpenType.
- Найдите скачанный файл шрифта на вашем компьютере. Обычно он сохраняется в папке "Загрузки".
- Щелкните два раза по файлу шрифта для его открытия. При открытии, вы увидите предварительный просмотр шрифта и кнопку "Установить".
- Нажмите на кнопку "Установить", чтобы добавить шрифт на ваш компьютер.
- Перезапустите приложение PowerPoint, чтобы новый шрифт стал доступен для использования. Вы найдете его в списке доступных шрифтов в окне редактирования слайдов.
Выбор и загрузка подходящего шрифта для вашей презентации на Mac - это легкий способ придать вашим слайдам уникальный стиль и оформление. Следуйте приведенным выше шагам, чтобы создать профессионально выглядящую презентацию, соответствующую вашим потребностям и предпочтениям.
Установка нового шрифта на компьютере
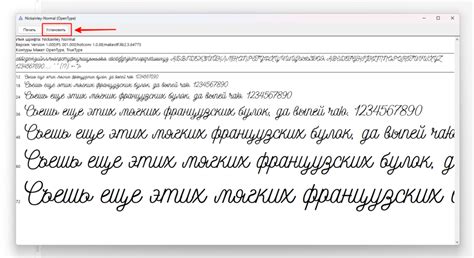
При работе с различными программами и приложениями, включая медиа-редакторы и текстовые редакторы, возникает необходимость разнообразить дизайн и выбрать новый шрифт для контента. Однако, прежде чем начать использовать новый шрифт в выбранной программе, необходимо установить его на свой компьютер. В этом разделе мы рассмотрим, как произвести установку нового шрифта на Mac.
- Шаг 1: Поиск и загрузка необходимого шрифта
- Шаг 2: Открытие папки "Шрифты" на Mac
- Шаг 3: Установка шрифта на компьютер
- Шаг 4: Проверка установки шрифта
Перед началом процесса потребуется найти и скачать желаемый шрифт с Интернета или использовать уже предварительно загруженный файл шрифта. По завершении загрузки, необходимо приступить к его установке на Mac.
Для установки шрифта на Mac откройте системную папку "Шрифты". Доступ к ней можно получить, открыв папку "Приложения" на Mac и перейдя в раздел "Шрифты". В этой папке можно управлять шрифтами, а также добавлять новые.
Чтобы установить новый шрифт, просто перетащите файл шрифта в открытую папку "Шрифты". Подтвердите процесс установки, следуя инструкциям, отображаемым на экране. После завершения установки, новый шрифт будет доступен во всех совместимых приложениях на вашем Mac.
После установки нового шрифта, для проверки успешности можно открыть любое приложение, которое предоставляет доступ к выбору шрифтов, например, текстовый редактор. В списке шрифтов должен отобразиться установленный ранее шрифт, что свидетельствует о правильной установке.
Установка дополнительных шрифтов в программу презентаций
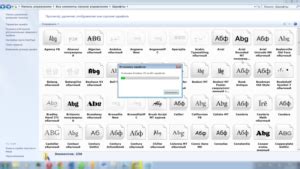
Процесс установки шрифтов может быть довольно простым и не требовать особых навыков. В таблице ниже вы найдете пошаговую инструкцию по установке шрифтов в программу PowerPoint:
| Шаг | Описание действия |
|---|---|
| 1 | Найдите и скачайте требуемый шрифт с надежного ресурса в Интернете. |
| 2 | Откройте папку загрузок и распакуйте файл шрифта, если он находится в архиве. |
| 3 | Нажмите Правой кнопкой мыши на файл шрифта и выберите Открыть в выпадающем меню. |
| 4 | В открывшемся окне просмотра шрифтов нажмите на кнопку Установить шрифт. |
| 5 | Запустите программу PowerPoint и откройте презентацию, к которой хотите добавить новый шрифт. |
| 6 | В закладке Формат выберите пункт Шрифт и прокрутите вниз до раздела Добавить шрифт. |
| 7 | В появившемся окне выберите установленный ранее шрифт и нажмите кнопку ОК. |
| 8 | Теперь новый шрифт будет доступен в списке шрифтов и вы сможете применить его к тексту на слайдах. |
Следуя этой простой инструкции, вы сможете добавить новые шрифты в программу PowerPoint и придать своей презентации особенный вид и оригинальность.
Вопрос-ответ




