В наше время стремительного развития информационных технологий, владение редактором текста – неотъемлемая часть нашей повседневной жизни.
Сохранение на страницах бумажного документа может оказаться ограничивающим фактором для креативных мыслей и большого объема информации, которую необходимо представить.
Именно поэтому возможность создания дополнительных страниц в редакторе текста является незаменимой функцией для тех, кто стремится расширить свои возможности и сделать свои документы более информативными и структурированными.
Не смотря на то, что этот процесс может показаться сложным и непонятным на первый взгляд, важно помнить, что существует несколько простых и эффективных способов добавить дополнительные страницы в редакторе текста, которые мы рассмотрим в этой статье.
Секретные комбинации клавиш для увеличения продуктивности во время работы с текстовыми документами

Сочетание клавиш <Ctrl> + <Shift> + <N> - одна из таких "волшебных" команд, которая позволяет создавать новые страницы в текстовых редакторах. Она способствует появлению аккуратно разделенных разделов, улучшает структуризацию текста и облегчает его навигацию.
Чтобы воспользоваться этими сочетаниями клавиш, необходимо открыть нужный текстовый редактор или программу, в которой вы работаете над созданием документов. Затем, удерживая клавишу <Ctrl> и <Shift> одновременно, нажмите клавишу <N>. В результате появится новая страница, готовая к вводу информации.
Таким образом, использование данного сочетания клавиш является полезной и эффективной стратегией при работе с текстовыми документами. Оно позволяет добавить дополнительные страницы, упростить навигацию по тексту и повысить эффективность работы в целом.
Вставка разрыва страницы

Вставка разрыва страницы позволяет создать новую страницу внутри документа, разделяя его содержимое и ориентируя его по вертикали. Новая страница начинается с новой строки, и она может иметь отдельные настройки или стили, которые отличаются от предыдущей страницы.
Одним из способов вставить разрыв страницы является использование команды "Вставить" в меню "Разрывы" в текстовом редакторе. Эта команда позволяет выбрать тип разрыва, например, разрыв страницы или разрыв раздела. Разрывы обладают своими уникальными характеристиками, основанными на форматировании страницы, такими как ориентация, поля, межстрочное расстояние и т.д. Вставив разрыв страницы, вы можете удобно настроить отображение каждой страницы в документе.
Помимо вставки разрыва страницы через меню, можно использовать сочетания клавиш или кнопки на панели инструментов. Быстрое и удобное сочетание клавиш позволяет вставить разрыв страницы прямо на месте, без необходимости переключаться в меню. Этот способ может сэкономить ваше время и сделать форматирование документа более эффективным.
Вставка разрыва страницы является важным элементом для создания профессиональных и аккуратно оформленных документов. Она позволяет добиться чёткой структуры и организации текста внутри файла, а также облегчает печать или просмотр документа. Используйте возможности вставки разрыва страницы в своих текстовых редакторах, чтобы создать качественные и удобочитаемые документы.
Используйте функцию "Вставка страницы" из меню
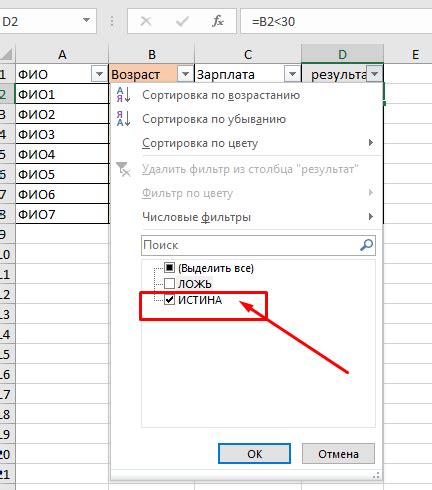
Этот раздел расскажет о способе создания новых страниц в документе с помощью функции "Вставка страницы" из меню. Узнайте, как продолжить писать свой текст или добавить дополнительную информацию на новых страницах в документе.
- Откройте документ в программе
- Перейдите в верхнюю часть экрана и найдите вкладку "Вставка"
- Щелкните на ней, чтобы открыть раскрывающееся меню
- В раскрывающемся меню найдите опцию "Вставить страницу" и выберите ее
- Появится окно с настройками для новой страницы
- Установите требуемые параметры, такие как ориентация страницы, размер бумаги и поля
- Щелкните по кнопке "OK", чтобы добавить новую страницу в документ
- Теперь вы можете продолжить свою работу на новой странице, добавлять текст, изображения и другую информацию по вашему усмотрению
Используя функцию "Вставка страницы" из меню, вы можете легко добавить новые страницы в документе и настроить их в соответствии с вашими потребностями. Этот способ позволяет гибко управлять структурой вашего текста и улучшить оформление документа.
Регулировка масштаба для автоматического переноса содержимого на новую страницу

Прежде чем приступить к регулировке масштаба, важно определить, какой размер страницы требуется для вашего документа. Вы можете выбрать предустановленные размеры страниц или создать свой собственный. После этого вы можете перейти к конкретным настройкам масштаба, которые позволят вам достичь оптимального автоматического переноса контента.
- Использование шрифтов: выберите подходящий шрифт для вашего документа с учетом его содержания и размера страницы. Большие и крупные шрифты требуют больше места, поэтому масштабирование может быть необходимо для обеспечения автоматического переноса на новую страницу.
- Расстояние между абзацами и отступы: настройте отступы и интервалы между строками, чтобы оптимизировать использование доступного места и предотвратить переполнение содержимого на странице.
- Поля страницы: настройте размер полей страницы, чтобы создать достаточное пространство для текста и изображений. Если страница становится переполненной, масштабирование поможет автоматически перенести контент на новую страницу.
При регулировке масштаба также важно учитывать тип документа и его форматирование, а также визуальные предпочтения и требования вашего аудитории. Оптимальная настройка масштаба позволит создать профессионально выглядящий документ с удобным и читаемым оформлением.
Создайте свой шаблон документа с дополнительными страницами

1. Определите свои потребности
Первым шагом в создании своего шаблона документа с дополнительными страницами является определение ваших конкретных потребностей и требований. Размышлите о том, какие типы документов вы часто создаете и какие дополнительные страницы могут быть полезны в вашей работе. Например, это могут быть страницы для содержания, оглавления или секций с комментариями.
2. Создайте свой шаблон
Когда вы определили ваши потребности, можно приступить к созданию собственного шаблона документа. Используйте программное обеспечение для создания и редактирования документов, которое вам удобно. Важно иметь возможность изменять структуру документа, добавлять и удалять страницы по необходимости. Создайте шаблон, который будет соответствовать вашим требованиям и храните его в безопасном месте для повторного использования.
3. Примените шаблон к новым документам
Когда ваш шаблон готов, вы можете применить его к новым документам. Это позволит вам сэкономить время и упростить процесс создания новых документов. Откройте свое программное обеспечение для создания и редактирования документов, выберите шаблон и начните работу. Вы сможете добавлять дополнительные страницы, следуя структуре, которую вы создали в шаблоне.
Создание собственного шаблона документа с дополнительными страницами поможет вам ускорить ваш процесс работы с документами и сделать его более организованным. Используйте эту возможность, чтобы создать документы, которые отвечают вашим уникальным потребностям и требованиям.
Используйте раздел "Разметка страницы" для добавления дополнительных страниц
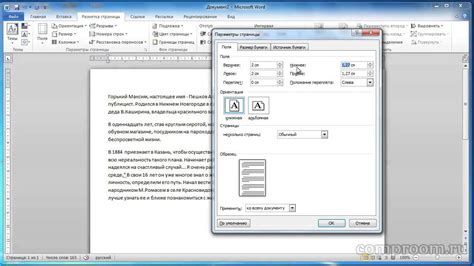
Раздел "Разметка страницы" в текстовом процессоре позволяет вставить дополнительные страницы в документ, обогатив его структуру и удовлетворив потребности пользователя в организации информации. Этот функционал активно применяется для создания документов с различными вкладками, разделами, главами, или любыми другими разделениями, упрощающими навигацию и улучшающими читабельность.
Чтобы использовать эту возможность, следует открыть документ в редакторе Word и выбрать вкладку "Разметка страницы". Затем можно начать создание дополнительных страниц, используя доступные инструменты.
- Вставьте новую страницу по месту, где вам требуется добавить разделение в документе. Это можно сделать, выбрав "Вставить разрыв страницы" или аналогичный инструмент. Теперь у вас появилась новая страница, которую можно заполнить контентом по вашему усмотрению.
- Используйте различные виды разделителей страниц, чтобы создавать разные типы дополнительных страниц. Например, разделители "Следующие страницы", "Четные/нечетные страницы" или "Окончание раздела" позволяют создавать страницы с определенными параметрами в зависимости от ваших потребностей.
- Управляйте нумерацией страниц и расстановкой заголовков. Используйте стили и шаблоны для нумерации страниц, чтобы создать единый и красивый документ с легкой навигацией между разделами.
- Не забывайте учитывать ориентацию страницы. В зависимости от требований и содержания документа, вы можете использовать горизонтальную или вертикальную ориентацию страницы. Это позволит оптимизировать отображение информации и облегчить чтение и понимание текста.
Теперь, когда вы знакомы с разделом "Разметка страницы" в Word, вы можете смело использовать эту функцию для создания документов с дополнительными страницами и улучшить организацию своих текстовых материалов.
Вопрос-ответ

Как добавить новую страницу в программе Word?
Чтобы добавить новую страницу в программе Word, необходимо переместить курсор в конец текущей страницы и нажать клавишу "Enter" на клавиатуре. Таким образом, на экране появится новая пустая страница.
Можно ли добавить пустую страницу в середину документа в программе Word?
В программе Word также есть возможность добавления пустой страницы в середину документа. Для этого нужно разместить курсор на нужной позиции и нажать комбинацию клавиш "Ctrl + Enter". Между страницами появится новая пустая страница.
Как добавить дополнительные страницы в начало документа в Word?
Если необходимо добавить дополнительные страницы в начало документа в программе Word, можно воспользоваться функцией разрыва страницы. Для этого нужно разместить курсор перед первым абзацем, затем выбрать вкладку "Разметка страницы" в верхней панели, нажать на кнопку "Разрывы" и выбрать "Следующая страница". Теперь на экране появится новая пустая страница перед первой страницей документа.
Как удалить дополнительные страницы в документе в Word?
Если необходимо удалить дополнительные страницы в документе в программе Word, нужно переместить курсор в конец последней страницы, нажать клавишу "Backspace" на клавиатуре до тех пор, пока не исчезнут все пустые страницы. При этом содержимое документа останется без изменений, а лишние пустые страницы будут удалены.



