Современные мобильные устройства предоставляют нам множество функций и возможностей, которые делают нашу жизнь комфортнее и удобнее. Однако многие пользователи, особенно новички, не знают о тех скрытых функциях, которые доступны на их андроид-устройствах. Сегодня мы расскажем о том, как включить сканер на вашем устройстве, чтобы получить дополнительные преимущества!
Помогите вашему устройству видеть больше
Сканер – это мощный инструмент, который поможет вам преобразовать физические документы, изображения и даже тексты в электронный формат. Это позволит вам сохранять важные документы, создавать электронные копии и пользоваться другими полезными функциями, которые доступны благодаря сканеру. Неважно, нужно ли вам отсканировать важный контракт, сохранить рецепт из журнала или преобразовать фотографию в PDF – сканер обеспечит вас всем необходимым!
Узнайте, как включить сканер на вашем андроид-устройстве и наслаждайтесь его преимуществами каждый день!
Настройка сканера на вашем устройстве с операционной системой Android
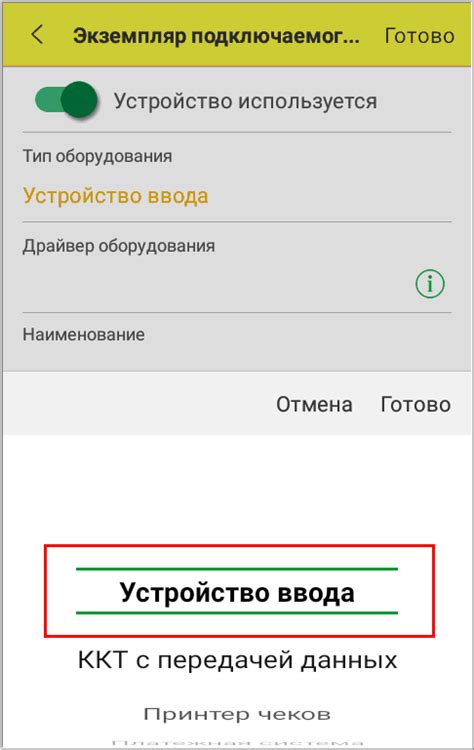
В данном разделе мы рассмотрим процесс настройки сканера на вашем устройстве с операционной системой Android. Данная настройка позволит вам полноценно использовать функции сканирования, благодаря которым вы сможете быстро и удобно получить цифровые копии документов, изображений и других материалов.
Процесс настройки сканера включает в себя несколько шагов, которые мы разберем подробно. Необходимо выполнить каждый шаг в указанной последовательности, чтобы успешно активировать сканер на вашем устройстве.
- Откройте настройки вашего устройства. Для этого можно просто провести пальцем вниз по экрану и нажать на значок шестеренки в правом верхнем углу или воспользоваться приложением "Настройки".
- В открывшемся меню найдите раздел "Соединения" или "Подключения". В разных версиях Android название этого раздела может отличаться, но обычно он представлен значком с изображением Wi-Fi или Bluetooth.
- Выберите раздел "Bluetooth" или "Беспроводные сети". Здесь вы найдете список доступных устройств, к которым можно подключиться.
- Найдите свой сканер в списке устройств и нажмите на его название. Вам может потребоваться пароль или пин-код для подключения к сканеру. Эту информацию можно найти в инструкции к устройству.
- После успешного подключения сканер будет готов к использованию на вашем устройстве с операционной системой Android.
Теперь вы можете смело использовать функции сканирования на вашем устройстве. Не забудьте ознакомиться с дополнительными настройками и функциями, которые может предлагать ваш сканер, чтобы максимально эффективно использовать его возможности.
Проверка наличия средства сканирования на Android устройстве
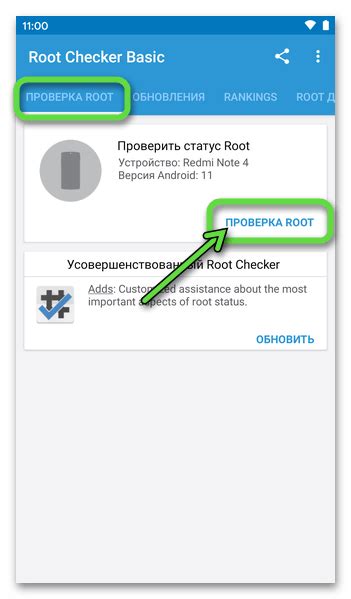
Обнаружение возможности использования сканера
Перед тем, как приступить к использованию функции сканирования на вашем Android устройстве, важно убедиться в наличии необходимого инструмента для этой задачи. Проверка наличия сканера позволит вам заранее определить, сможете ли вы воспользоваться данной функцией или нет. Далее приведены несколько способов, которые помогут вам проверить наличие сканера на вашем устройстве.
1. Проверка через настройки устройства:
Для начала откройте меню "Настройки" на вашем Android устройстве. Затем найдите раздел, связанный с функциями сканирования или с доступом к камере. Если вы обнаружите подпункт, связанный с сканированием, это указывает на наличие сканера на вашем устройстве. В таком случае, вы можете быть уверены в возможности использования сканирования на вашем Android устройстве.
2. Поиск приложений в Google Play Store:
Откройте приложение Google Play Store на вашем устройстве. Введите в поле поиска ключевые слова, связанные со сканированием, например "сканер документов" или "сканер QR-кодов". Если в результатах поиска будут отображаться различные приложения, связанные со сканированием, это подтверждает наличие сканера на вашем устройстве. Вы сможете установить и использовать выбранное приложение для сканирования на своем Android устройстве.
Проверка наличия сканера на вашем Android устройстве поможет вам определить, сможете ли вы воспользоваться функцией сканирования при необходимости. Эта информация является важной и предоставит вам базу для дальнейших действий в использовании сканера на вашем устройстве.
Настройка безопасности
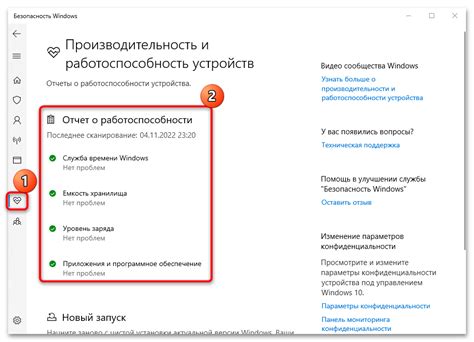
Защита вашего устройства
Первым шагом к настройке безопасности вашего устройства на операционной системе Android является активирование различных защитных функций. Это может включать в себя использование сильных паролей или пин-кодов для защиты доступа к вашему устройству. Кроме того, важно научиться использовать функции, такие как блокировка экрана или распознавание отпечатков пальцев, чтобы предотвратить несанкционированный доступ к вашему устройству.
Обновления системы и приложений
Регулярные обновления системы и приложений являются важной частью обеспечения безопасности вашего устройства на операционной системе Android. Обновления включают исправления уязвимостей и обновления безопасности, которые могут предотвратить атаки и потенциальные риски для вашего устройства. Убедитесь, что ваше устройство находится в актуальном состоянии, принимая все доступные обновления системы и приложений.
Установка антивирусного программного обеспечения
Установка антивирусного программного обеспечения может значительно повысить безопасность вашего устройства на операционной системе Android. Это позволяет обнаруживать и блокировать потенциально вредоносное программное обеспечение, вирусы и другие угрозы, которые могут попасть на ваше устройство через загрузки, электронные письма, сообщения и другие пути. Выберите проверенное и надежное антивирусное программное обеспечение, чтобы обеспечить полную защиту вашего устройства.
Осознанное использование приложений и интернета
Одним из ключевых аспектов безопасности на операционной системе Android является осознанное использование приложений и интернета. Будьте осторожны при скачивании и установке приложений из ненадежных источников. Внимательно читайте разрешения, которые запрашивают приложения при установке, и будьте осведомлены о возможных угрозах для вашей безопасности. Кроме того, избегайте посещения вредоносных веб-сайтов и никогда не вводите конфиденциальную информацию на ненадежных платформах.
Настройка безопасности вашего устройства на операционной системе Android является одним из важных шагов для защиты ваших личных данных и предотвращения возможных угроз. Не забывайте обновлять свое устройство, использовать антивирусное программное обеспечение и быть внимательными при скачивании приложений и использовании интернета. Всегда помните о значении безопасности в нашей цифровой среде!
Откройте приложение "Камера"
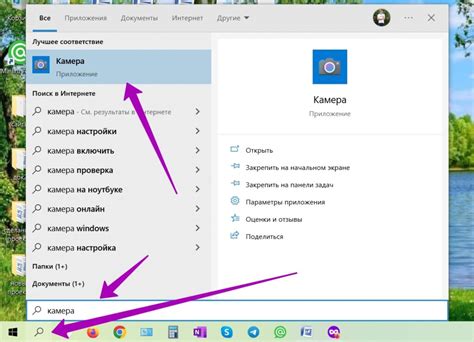
В данном разделе мы рассмотрим процесс открытия приложения "Камера" на вашем устройстве. Для того чтобы получить доступ к камере смартфона или планшета, необходимо выполнить несколько простых шагов.
| Шаг 1 | Найдите на главном экране устройства иконку приложения "Камера". Иконка может иметь различный вид, например, изображение камеры или записывающей видео. Обычно она находится на рабочем столе или в папке "Приложения". |
| Шаг 2 | Нажмите на иконку приложения "Камера", чтобы открыть его. Обратите внимание, что для некоторых устройств может потребоваться разрешение на использование камеры при первом запуске приложения. |
| Шаг 3 | После открытия приложения "Камера" вы увидите интерфейс, где можно будет активировать различные функции камеры, такие как фотографирование, запись видео, настройки и другие. |
Теперь у вас есть возможность использовать функционал камеры на вашем устройстве для фотографирования или записи видео. Помимо основных функций, в приложении "Камера" также могут быть доступны дополнительные настройки и эффекты, которые позволят вам создавать уникальные снимки.
Поиск способа активации функции сканирования на устройстве Android
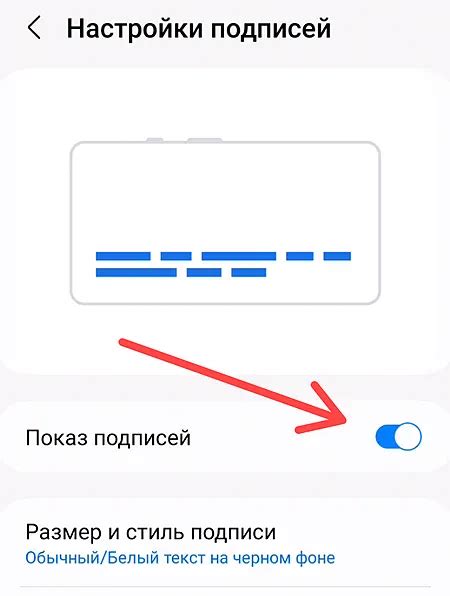
Этот раздел предоставит вам информацию о том, как обнаружить и настроить возможность сканирования на вашем мобильном устройстве с операционной системой Android. Понимание того, как найти эту опцию, может быть полезным для решения множества задач, связанных с сканированием документов, изображений и QR-кодов.
Поиск настройки сканирования в настройках устройства
Первым шагом для включения сканера на вашем Android-устройстве является проведение исследования настроек. Откройте меню настроек, которое обычно представлено значком шестеренки или шестеренки в комбинации с другими символами. Затем проведите поиск опции, связанной с функцией сканирования. Обратите внимание на названия секций, таких как «Дополнительные возможности», «Безопасность», «Устройство», и т.д. Часто, сканер может находиться в подразделе «Интересные возможности» или «Дополнительные функции». Если настройка не обнаружена, используйте поиск в меню настроек, чтобы упростить процесс поиска.
Поиск настройки сканирования в приложении камеры
Если вы не найдете опцию сканирования в настройках устройства, попробуйте проверить настройки вашего приложения камеры. Часто разработчики помещают функцию сканирования в специальные режимы или режимы съемки. Перейдите в приложение камеры и найдите значок смены режима съемки. Просмотрите список доступных режимов и обратите внимание на наличие опции сканирования документов или кодов QR. Обычно эта опция обозначается символом сканирования или QR-кодом. Если опция сканирования не обнаружена, вам может потребоваться обновить приложение камеры до последней версии или установить стороннее приложение для сканирования.
Дополнительные ресурсы для поиска опции сканирования
В случае, если вы так и не обнаружили опцию сканирования в настройках устройства или приложении камеры, рекомендуется обратиться к инструкции пользователя вашего конкретного устройства. Каждый производитель Android может использовать собственный стиль и положение настроек, поэтому инструкция пользователя может предоставить полезную информацию о специфическом местоположении опции сканирования. Также вы можете обратиться к официальному веб-сайту производителя или форумам сообщества Android для получения помощи или уточнений от других пользователей.
Выбор способа сканирования
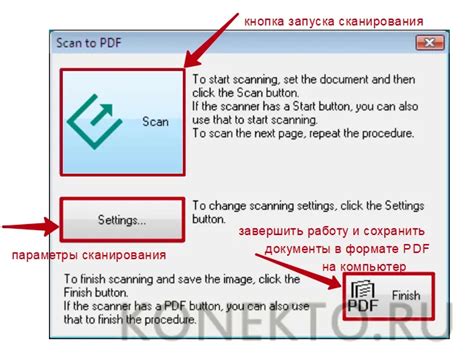
В этом разделе мы рассмотрим различные способы сканирования на вашем устройстве Android, которые позволят вам получить нужную информацию. Выбор подходящего типа сканирования зависит от конкретных требований и целей.
Первый способ - это...
| Тип сканирования | Описание |
|---|---|
| Сканирование QR-кодов | Этот метод позволяет считывать QR-коды с помощью камеры вашего устройства. QR-коды широко используются для быстрого доступа к информации, включая сайты, контактные данные и другие данные. |
| Сканирование штрих-кодов | Этот метод предназначен для считывания информации с штрих-кодов, которые встречаются на различных товарах. Он часто используется в магазинах и складах для учета и управления запасами. |
| Сканирование документов | Этот способ позволяет сканировать физические документы, такие как чеки, паспорта, визитки и другие. Вы можете сохранить эти сканированные документы на вашем устройстве в цифровом виде. |
В зависимости от ваших потребностей, вы можете выбрать подходящий тип сканирования и приступить к использованию сканера на вашем Android-устройстве.
Позиционируйте документ на экране
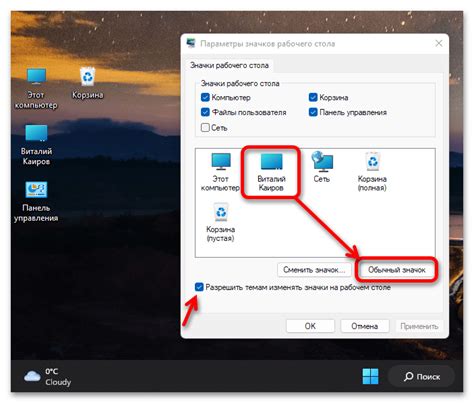
В данном разделе мы рассмотрим методы позиционирования документа на экране на устройствах с операционной системой Android. Под позиционированием подразумевается изменение расположения и отображения документа на экране, чтобы обеспечить удобство чтения и навигации для пользователя.
Одним из основных методов позиционирования документа является скроллинг – изменение прокрутки содержимого вверх, вниз или в бок на экране. Существует несколько способов реализации скроллинга, таких как вертикальная и горизонтальная прокрутка, использование плавных эффектов или фиксированного положения некоторых элементов на экране.
- Вертикальная прокрутка позволяет пользователю листать документ вверх или вниз, чтобы просмотреть его содержимое. Для этого можно использовать полосу прокрутки справа от документа или использовать жесты смахивания пальцем по экрану.
- Горизонтальная прокрутка используется в случае, когда содержимое документа не умещается по ширине экрана. Пользователь может листать документ влево или вправо, чтобы просмотреть скрытые части.
- Плавные эффекты скроллинга, такие как затухание или замедление при достижении конца документа, создают более приятную и естественную навигацию для пользователя.
- Фиксированное положение элементов на экране позволяет сохранить некоторые элементы, например, заголовок или кнопки, видимыми всегда, даже при прокрутке документа. Это повышает удобство использования и позволяет быстро обращаться к важным элементам.
Таким образом, позиционирование документа на экране является важным аспектом разработки приложений для устройств на операционной системе Android. Умение грамотно использовать различные методы скроллинга и удобное размещение элементов на экране помогут создавать более функциональные и пользовательски удобные приложения.
Сканирование документа

В данном разделе мы рассмотрим процесс сканирования документов с помощью мобильного устройства под управлением операционной системы Android. Сканирование позволяет создавать электронные копии бумажных документов, делиться ими и сохранять для последующего использования.
Для начала процесса сканирования необходимо выбрать подходящее приложение из доступных на устройстве. Множество мобильных приложений предоставляют функциональность сканирования, такие как "Камера" или "Сканер".
После запуска выбранного приложения нужно подготовить документ, который будет сканироваться. Разместите документ на ровной поверхности и убедитесь, что он полностью виден в кадре камеры устройства. Рекомендуется использовать подложку белого цвета для повышения качества сканирования.
Следующим шагом является непосредственное сканирование. Нажмите на кнопку "Сфотографировать" или аналогичную, чтобы сделать снимок документа. При этом важно удостовериться, что изображение получилось четким и все нужные детали на документе видны достаточно ясно.
После снятия фотографии у вас будет возможность отредактировать результат сканирования, если это необходимо. Некоторые приложения позволяют обрезать изображение, подогнать яркость и контрастность, а также применить другие возможности для улучшения качества документа.
После окончательной редакции сканированного документа его можно сохранить в формате PDF или изображения и выбрать папку для сохранения. Большинство приложений также позволяют отправить сканированные документы по электронной почте, сохранить в облачном хранилище или поделиться ими через мессенджеры и социальные сети.
Таким образом, процесс сканирования документа на устройстве Android доступен и прост в использовании. Выберите подходящее приложение, приготовьте документ, сделайте снимок, отредактируйте при необходимости и сохраните полученный результат в удобном формате. Сканирование документов с помощью мобильного устройства позволяет сократить использование бумаги, упрощает работу с документами и повышает их доступность.
Сохранение и редактирование отсканированных файлов
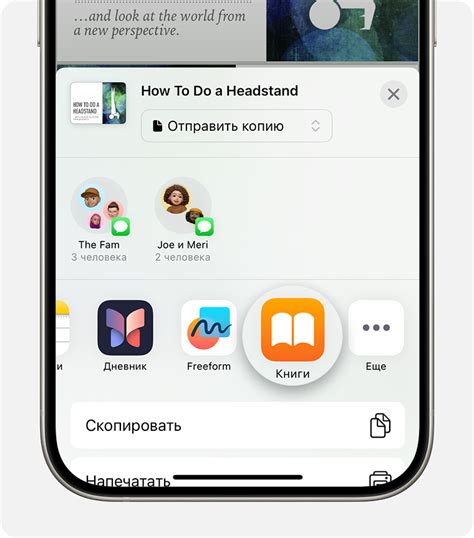
В данном разделе мы рассмотрим процесс сохранения и редактирования отсканированных файлов на вашем устройстве на базе операционной системы Android.
- Сохранение файлов: Вы можете сохранять отсканированные документы на внутреннем хранилище вашего устройства или на облачных сервисах. Также возможен экспорт файлов на внешнюю флеш-память или отправка их по электронной почте.
- Редактирование файлов: После сохранения, вы можете редактировать отсканированные файлы, добавлять или удалять страницы, поворачивать страницы, изменять ориентацию, обрезать изображения и многое другое. Существует множество приложений для редактирования сканированных документов на устройствах Android, таких как Adobe Acrobat, Google Документы и другие.
- Организация файлов: Чтобы упростить поиск и доступ к отсканированным файлам, рекомендуется создать папку или каталог для хранения всех сканированных документов. Вы можете назначить имена файлам, создавать подкаталоги или использовать метаданные для классификации и организации данных.
Сохранение и редактирование отсканированных файлов является важным этапом процесса использования сканера на устройствах Android. При помощи соответствующих приложений вы сможете не только сохранять и организовывать свои сканированные документы, но и улучшать их качество и внешний вид. Будьте творческими и находчивыми в использовании доступных инструментов для редактирования и организации своих файлов!
Вопрос-ответ




