В современном цифровом мире пользователи постоянно сталкиваются с необходимостью удалять программы, которые больше не нужны или заменены альтернативными вариантами. Однако, как нередко случается, удаление программ может оставить нежелательные следы или вызвать неожиданные проблемы. В данной статье мы рассмотрим методы безопасного удаления одной из самых известных программ для работы с документами, избегая при этом оставления следов или непредвиденных сложностей.
Разработанная компанией Adobe, эта программа де-факто стала отраслевым стандартом для просмотра, создания и редактирования электронных документов. Однако, с развитием уникальности программного обеспечения и появлением более современных альтернатив, пользователи часто решают удалить Adobe Acrobat с компьютера - чтобы освободить пространство на диске или просто попробовать что-то новое.
Отказаться от использования Adobe Acrobat иногда не так просто, как кажется. При обычном удалении программы используя стандартные инструменты операционной системы, часто возникают проблемы с удалением всех файлов и записей программы из системного реестра. Кроме того, удаление программы может оставить косвенные следы в виде ненужных файлов и папок, занимающих ценное место на жестком диске.
Великолепные функции Adobe Acrobat и их значимость

Возможно, вы слышали про многофункциональное программное обеспечение, которое обеспечивает безупречный контроль над документами и создает потрясающие эффекты при работе с электронными файлами. В этом разделе мы рассмотрим крупнейшее программное обеспечение Adobe Acrobat и узнаем, какие уникальные возможности он предлагает своим пользователям.
Adobe Acrobat - мощный инструмент, воплощающий художественную элегантность и техническую превосходность в одном ансамбле. Эта программа предлагает удивительные функции, которые помогут вам в создании, редактировании, организации и представлении различных типов документов. Благодаря обширным возможностям Adobe Acrobat вы сможете легко и эффективно работать с PDF-файлами, сохраняя их качество и безопасность.
Превосходство программы заключается в разнообразных функциональных возможностях, таких как подписывание электронными подписями, организация страниц и создание мультимедийных презентаций. Вы сможете профессионально редактировать текстовые и графические элементы, без труда добавлять, удалять или переставлять страницы в PDF-файле. Более того, использование функции распознавания текста позволит извлекать данные из отсканированных документов и конвертировать их в редактируемые форматы.
Adobe Acrobat предоставляет вам возможность демонстрировать свой уникальный стиль и креативность. Настройте внешний вид документа, применяйте путешествия по плану и изменения цветовых схем для создания восхитительных эффектов. Используйте встроенные инструменты аннотаций, чтобы отметить важные моменты или подчеркнуть ключевую информацию.
Adobe Acrobat - не просто программа, а истинное произведение искусства. Она объединяет в себе возможность представить ваши документы особенным образом, а также обеспечивает безопасность и надежность во время работы. The кодирует ваши файлы, защищая их от несанкционированного доступа и несанкционированного изменения.
Возможные причины потребности в удалении программы Adobe Acrobat
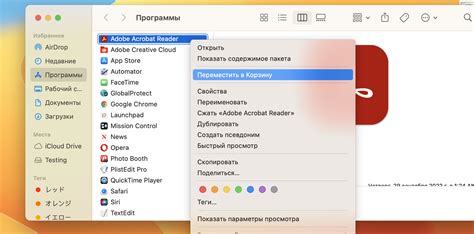
В ходе использования компьютера могут возникать ситуации, когда пользователю потребуется удалить определенную программу из своей системы. Разные причины могут подтолкнуть пользователя к удалению приложения, обладающего необходимыми функциями. Рассмотрим основные мотивы, по которым пользователь может испытывать потребность удаления программы Adobe Acrobat.
1. Избыточное использование системных ресурсов. Некоторые пользователи могут сталкиваться с проблемой, когда Adobe Acrobat занимает слишком много оперативной памяти или процессорного времени. Это может приводить к замедлению работы компьютера и необходимости освободить ресурсы для более важных задач.
2. Появление альтернативных программных решений. Время от времени могут появляться новые программы, которые предлагают аналогичный функционал Adobe Acrobat, но с дополнительными возможностями или улучшенной производительностью. В этом случае пользователь может решить удалить Adobe Acrobat и перейти на новое программное обеспечение.
3. Нежелание использовать определенные функции. Adobe Acrobat обладает множеством функций, однако некоторые пользователи могут не нуждаться в них и предпочитать более простые программы для работы с PDF-документами. В этом случае пользователь может решить удалить Adobe Acrobat и использовать альтернативное программное обеспечение, более подходящее для его потребностей.
4. Проблемы совместимости. В некоторых случаях Adobe Acrobat может вызывать конфликты с другими программами или операционной системой, что приводит к сбоям или неправильной работе. Пользователь может решить удалить программу, чтобы решить проблему и избежать дальнейших неудобств.
| СТАТЬИ ПО ТЕМЕ |
| Как заменить Adobe Acrobat другой программой для работы с PDF |
| Как освободить системные ресурсы, используемые Adobe Acrobat |
| Обзор лучших альтернатив Adobe Acrobat |
| Как решить проблемы совместимости Adobe Acrobat с Windows |
Создание резервной копии перед деинсталляцией программы
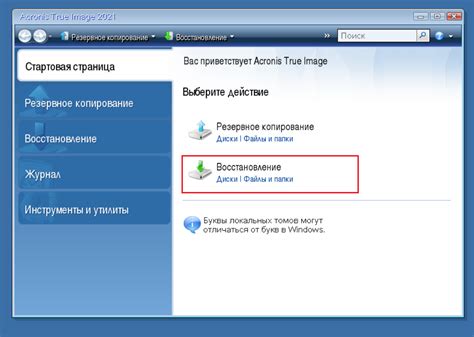
Перед тем как приступить к удалению программы, важно создать резервную копию, чтобы сохранить важные файлы и данные. Это позволит избежать потери информации, а также обеспечит возможность восстановления в случае необходимости.
Для создания резервной копии можно воспользоваться различными методами. Возможно, самым простым из них является использование встроенных в операционную систему функций резервного копирования. Например, в операционных системах Windows это может быть инструмент "Резервное копирование и восстановление", а в операционной системе macOS - "Time Machine". Эти инструменты позволяют создавать полные или инкрементные резервные копии системы или отдельных файлов и папок.
Если вам нужно сохранить настройки или конфигурационные файлы программы, то рекомендуется вручную скопировать соответствующие файлы и папки в другое место. Обычно они находятся в папке приложения или в системной папке. Резервную копию можно сохранить на внешнем накопителе, в облачном хранилище или на другом компьютере.
Важно помнить, что создание резервной копии - это лишь первый шаг перед удалением программы. После создания копии вам необходимо убедиться, что она доступна для восстановления. Рекомендуется проверить, открываются ли файлы и данные из резервной копии, а также проверить их целостность и работоспособность.
Создание резервной копии перед удалением программы позволит избежать потери важных данных и обеспечит возможность восстановления в случае необходимости. Этот шаг является неотъемлемой частью процесса деинсталляции и поможет предотвратить потенциальные проблемы и неудобства в будущем.
Удаление программы Adobe Acrobat на операционной системе Windows
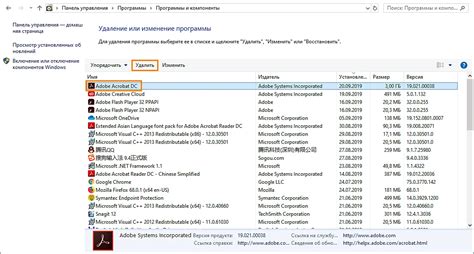
Приступая к удалению программы Adobe Acrobat на компьютере под управлением Windows, важно следовать определенной последовательности действий. Эта пошаговая инструкция поможет вам избавиться от данного приложения и предоставит рекомендации о том, как устранить такие нежелательные следы, как сохраненные настройки пользователя или остаточные файлы.
Важно отметить, что удаление программы Adobe Acrobat обратимо, и вы всегда можете установить ее снова, если потребуется. Однако, перед удалением убедитесь, что у вас есть доступ к другим средствам просмотра PDF-файлов или редактирования документов по вашему усмотрению.
1. В первую очередь, перед тем как начать удаление Adobe Acrobat, рекомендуется закрыть все открытые экземпляры программы и сохранить все незавершенные работы. Это поможет избежать потери данных и обеспечит более безопасное удаление.
2. Далее, откройте "Панель управления" в вашей операционной системе. Это можно сделать, нажав сочетания клавиш "Win + X" и выбрав соответствующий пункт в меню.
3. Внутри "Панели управления" найдите "Программы" или "Программы и компоненты" и выберите этот раздел.
4. В списке установленных программ найдите и выберите Adobe Acrobat. После выбора программы нажмите на кнопку "Удалить" или щелкните правой кнопкой мыши и выберите соответствующую опцию.
5. Следуйте инструкциям на экране, чтобы завершить процесс удаления Adobe Acrobat. Обычно вам будет предложено выбрать флажок для удаления сохраненных настроек пользователя и других связанных файлов. Убедитесь, что эти опции отмечены, чтобы удалить все следы программы.
6. После завершения процесса удаления, перезагрузите компьютер, чтобы окончательно очистить систему от остатков программы Adobe Acrobat.
Важно помнить, что после удаления Adobe Acrobat вы можете столкнуться с некоторыми изменениями в работе вашей системы, связанными с отсутствием этого приложения. Поэтому перед удалением обязательно ознакомьтесь с альтернативными средствами для просмотра и работы с PDF-файлами, которые могут подойти для ваших потребностей.
Как полностью удалить программу Adobe Acrobat с компьютера Mac
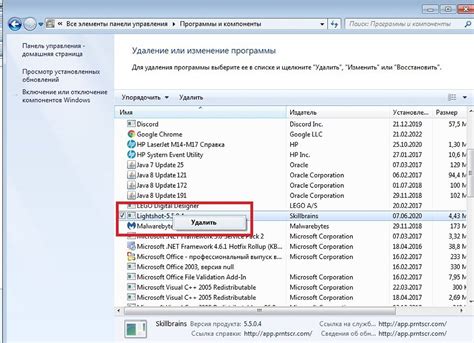
В этом разделе мы представляем пошаговую инструкцию по полному удалению программы Adobe Acrobat с вашего компьютера Mac без оставления нежелательных следов.
Удаление остатков программы из системного реестра
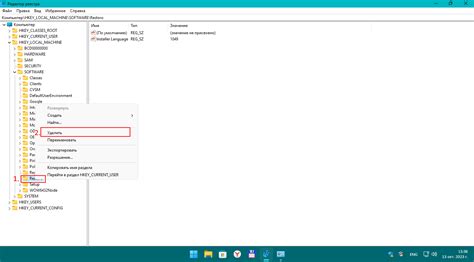
После деинсталляции программы, остаются следы ее присутствия в системном реестре, которые могут негативно сказываться на работе компьютера. Для полного удаления всех остатков, необходимо произвести чистку реестра с применением специализированных инструментов и методов.
Процесс удаления остатков программы из системного реестра начинается с осуществления резервной копии реестра, чтобы в случае возникновения проблем можно было восстановить систему к предыдущему состоянию. После этого, используя инструменты реестра, можно приступить к поиск и удалению ключей и значений, связанных с удаленной программой.
Важно помнить, что удаление остатков программы из системного реестра может быть сложным процессом, который требует определенных знаний и осторожности. Неправильное удаление ключей реестра может привести к непредвиденным проблемам с работой компьютера. Поэтому рекомендуется обратиться к специалисту или использовать специализированные программы для автоматического удаления остатков программы из системного реестра.
Проверка системы на наличие остаточной информации программы Adobe Acrobat
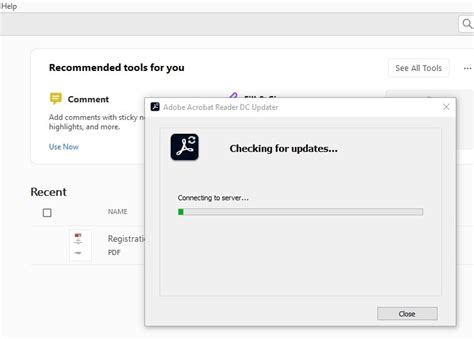
В данном разделе мы рассмотрим способы проверки операционной системы на возможное наличие остаточных данных, связанных с удаленной программой Adobe Acrobat. Это позволит быть уверенными, что при следующей установке или использовании аналогичного программного обеспечения не возникнут нежелательные конфликты или проблемы. Для этой проверки можно использовать несколько методов и инструментов, которые помогут обнаружить и удалить любые оставшиеся следы Adobe Acrobat.
| Метод | Описание |
| Поиск и удаление файлов и папок | Используйте поиск в операционной системе для поиска файлов и папок, содержащих информацию о программе Adobe Acrobat. Обращайте внимание на такие элементы, как установочные файлы, временные файлы, конфигурационные файлы и папки с именами, связанными с программой. |
| Редактирование реестра | Изменение значений реестра, связанных с программой Adobe Acrobat, может продемонстрировать наличие остаточной информации. Откройте редактор реестра и используйте функцию поиска для поиска и удаления записей, связанных с программой. |
| Использование специальных программ | Существуют специальные программы, которые сканируют систему для обнаружения и удаления остаточных данных от удаленных приложений. Использование таких программ может значительно упростить процесс проверки и устранения возможных остатков Adobe Acrobat. |
Результаты проверки системы на оставшиеся следы Adobe Acrobat помогут вам быть уверенными в полной очистке операционной системы от любой информации, связанной с данной программой. Это важно для создания чистой и стабильной среды при дальнейшей установке или использовании аналогичного программного обеспечения.+
Альтернативные программы для работы с файлами формата PDF
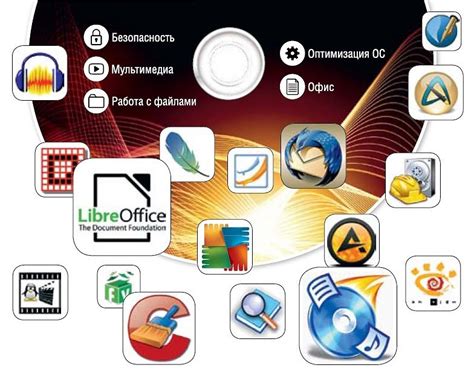
В данном разделе рассмотрим программы, предназначенные для работы с файлами в формате PDF, которые можно использовать вместо Adobe Acrobat. Эти программы позволят вам открывать, просматривать, редактировать и конвертировать PDF-файлы, обеспечивая все необходимые функции для работы с данной формой документа.
- PDFelement: этот интуитивно понятный и мощный инструмент позволяет не только просматривать и редактировать PDF-файлы, но и создавать их с нуля. Он также позволяет объединять и разделять файлы, заполнять формы, добавлять комментарии и подписи, а также защищать файлы паролем.
- Foxit PhantomPDF: это программа, которая предлагает широкий набор функций для работы с PDF-файлами. Она позволяет создавать, просматривать, редактировать, объединять и разделять файлы, а также добавлять комментарии и подписи. Foxit PhantomPDF также обладает мощными инструментами для конвертации PDF в другие форматы и настройки безопасности документа.
- Nitro Pro: данный инструмент предлагает не только базовые функции просмотра и редактирования PDF-файлов, но и возможность создания форм, подписания документов, а также совместной работы над файлами в режиме реального времени.
Это только небольшой список альтернативных программ для работы с PDF-файлами, которые можно использовать вместо Adobe Acrobat. Каждая из этих программ имеет свои преимущества и функции, и вам стоит выбрать ту, которая подходит именно вам и удовлетворяет все ваши требования при работе с PDF-файлами.
Вопрос-ответ

Как удалить Adobe Acrobat без оставления следов?
Если вы хотите удалить Adobe Acrobat без оставления следов, вам нужно выполнить несколько шагов. Сначала откройте меню "Пуск" на вашем компьютере и выберите "Панель управления". Затем перейдите в раздел "Программы" и выберите "Удалить программу". В списке установленных программ найдите Adobe Acrobat и щелкните на нем правой кнопкой мыши. Выберите опцию "Удалить" и следуйте инструкциям на экране для завершения процесса удаления. После успешного удаления программы также рекомендуется очистить реестр и временные файлы, чтобы полностью избавиться от всех следов программы.
Какой программой можно заменить Adobe Acrobat?
Существует множество программ, которые могут заменить функционал Adobe Acrobat. Одной из самых популярных альтернатив является программа Foxit Reader. Она обладает множеством функций, включая чтение и создание PDF-файлов, а также комментирование и подписывание документов. Другой хорошей альтернативой является Nitro PDF Reader, который также предлагает широкий набор возможностей для работы с PDF-файлами. Однако перед выбором альтернативного программного обеспечения, убедитесь, что оно отвечает вашим потребностям и требованиям.
Можно ли удалить Adobe Acrobat без переустановки операционной системы?
Да, вы можете удалить Adobe Acrobat без переустановки операционной системы. Для этого вам нужно открыть меню "Пуск" и перейти в раздел "Панель управления". Затем выберите "Программы" и "Удалить программу". В списке установленных программ найдите Adobe Acrobat и щелкните на нем правой кнопкой мыши. Выберите опцию "Удалить" и следуйте инструкциям на экране для завершения процесса удаления. Важно отметить, что при удалении программы все ваши файлы, созданные в Adobe Acrobat, также будут удалены, поэтому перед удалением сделайте резервную копию необходимых документов.
Какие проблемы могут возникнуть при удалении Adobe Acrobat?
При удалении Adobe Acrobat могут возникнуть некоторые проблемы, особенно если процесс удаления не был завершен корректно. Некоторые пользователи могут столкнуться с проблемами, связанными с оставшимися в системе файлами и записями в реестре, которые могут вызывать конфликты с другим программным обеспечением. Также может возникнуть проблема с открытием и просмотром PDF-файлов, если Adobe Acrobat был основной программой для работы с такими файлами. В случае возникновения проблем рекомендуется обратиться к специалисту или воспользоваться специальными инструментами для удаления программного обеспечения.



