В мире современных технологий, наполненном многообразием функций и настроек, наличие возможности индивидуальной настройки программ позволяет нам сделать опыт использования технологий более удобным и уникальным для каждого пользователя. Тем, у кого на компьютере установлена платформа Microsoft Word, открыты бесконечные возможности исследования и персонализации среды работы. Одной из таких возможностей является изменение языка, устанавливая единственное привычное средство коммуникации - языка выразительности и соединения людей в пространстве общих текстов.
Люди - существа языка. Стремление к возможности выражения и понимания себя является одной из базовых потребностей нашего существования. Поэтому иметь возможность настроить язык программы по своему вкусу и предпочтениям представляет собой замечательную персонализацию.
Независимо от того, на каком языке вы бы предпочли работать, умение адаптировать программное обеспечение к ваши языковым потребностям может быть важным с точки зрения продуктивности работы и удовольствия от использования инструментов для творчества. В этой статье мы познакомим вас со способами изменения языка в Microsoft Word, чтобы дать вам возможность всецело насладиться его возможностями и преобразить ваш опыт работы с программным продуктом в настоящее удовольствие!
Как изменить язык в текстовом редакторе Microsoft
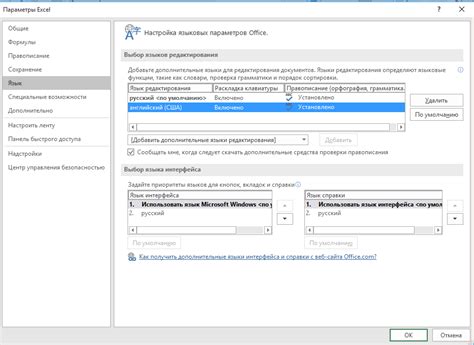
В данном разделе мы рассмотрим процесс переключения языка в одном из популярных текстовых редакторов. Возможность изменить язык в программе позволяет удовлетворить индивидуальные потребности пользователей, а также обеспечить комфортную работу на разных языковых платформах.
Переключение языка в Microsoft Word
Для того чтобы изменить язык в Microsoft Word, необходимо ознакомиться с доступными опциями, предоставляемыми программой. С помощью этих опций вы сможете выбрать желаемый язык для написания текста, проверки орфографии и грамматики, а также других функций программы.
Шаг 1: Выбор языка для текста
Для выбора языка, на котором вы будете писать текст, следуйте следующим шагам:
- Откройте программу Microsoft Word.
- На панели инструментов найдите вкладку "Язык".
- В выпадающем меню выберите желаемый язык для текста.
- При создании нового документа, выбранный язык будет автоматически применяться для написания текста.
Шаг 2: Настройка проверки языка
Для настройки проверки орфографии и грамматики на выбранном языке следуйте следующим шагам:
- Откройте программу Microsoft Word.
- На панели инструментов найдите вкладку "Язык".
- В выпадающем меню выберите язык, на котором вы хотите проверять текст на орфографические и грамматические ошибки.
- Активируйте опцию "Проверка орфографии" и "Проверка грамматики".
Теперь вы можете использовать выбранный язык для написания текста и проверки его на ошибки. Помимо изменения языка для текста и проверки, Microsoft Word также предоставляет другие настройки, которые позволяют адаптировать редактор под ваши индивидуальные потребности.
Таким образом, в результате выполнения указанных шагов, вы сможете успешно изменить язык в текстовом редакторе Microsoft Word и настроить его под свои потребности.
Важность изменения языковой настройки в текстовом редакторе Microsoft Word
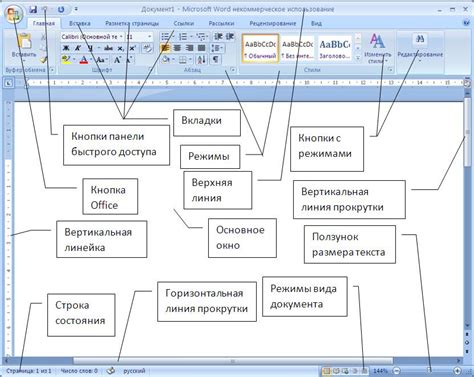
Когда вы меняете языковую настройку в Microsoft Word, вы получаете возможность улучшить точность проверки орфографии и грамматики, а также воспользоваться функциями автозамены и автокоррекции, специфическими для выбранного языка.
- 1. Обеспечение корректной проверки орфографии и грамматики: Правильно настроенный язык позволяет улучшить качество проверки правописания, а также обеспечить грамматическую правильность текста. Это особенно важно при работе на разных языках или при переписывании текстов на разные языки.
- 2. Автоматическая замена и исправление: Используя настройку языка в Word, вы можете воспользоваться автоматическими функциями исправления и замены. Это позволяет сэкономить время и уменьшить количество опечаток и ошибок, которые могут возникнуть при вводе текста в непривычном языке.
- 3. Улучшение эффективности при работе: Поскольку настройка языка влияет на проверку правописания и грамматики, использование правильного языка повышает эффективность работы и уменьшает время, затраченное на редактирование и исправление текста.
Итак, изменение языка в Microsoft Word является важным шагом для достижения высокого качества и точности текстового контента. Корректная настройка языка позволяет проводить качественную проверку орфографии и грамматики, а также использовать различные функции, специфичные для выбранного языка. Не забывайте о значимости этого аспекта при работе с текстом в Word для достижения наилучших результатов.
Как изменить языковые настройки в Microsoft Word?

Меняем язык интерфейса
Если вы хотите изменить язык, на котором отображается интерфейс программы, выполните следующие действия:
- Запустите Microsoft Word.
- Откройте меню "Настройки" или "Параметры", в зависимости от версии программы.
- Найдите раздел, связанный с языками или локализацией.
- Выберите желаемый язык с помощью выпадающего списка.
- Сохраните изменения и перезапустите программу для применения нового языка.
Изменяем язык документа
В случае, если вам необходимо изменить язык определенного документа, следуйте указаниям ниже:
- Откройте документ в Microsoft Word.
- Перейдите во вкладку "Файл" или "Офис" в верхнем меню.
- Выберите "Свойства" или "Параметры документа", чтобы открыть панель настроек.
- В появившемся окне найдите раздел, отвечающий за язык текста.
- Выберите нужный язык из списка доступных и сохраните настройки.
Устанавливаем язык проверки орфографии
Для того чтобы установить или изменить язык проверки орфографии в Microsoft Word, выполните следующие шаги:
- Откройте программу и выберите вкладку "Файл" или "Офис".
- Перейдите в раздел "Параметры" или "Настройки" приложения.
- Найдите "Язык" или "Проверка орфографии" в списке опций.
- Выберите нужный язык проверки орфографии или установите новый языковой пакет.
- Сохраните изменения и закройте настройки.
Изменение языковых настроек в Microsoft Word позволит вам работать более эффективно, обеспечивая комфорт и удобство в использовании программы.
Настройка языка в документе Microsoft Word: подробный гайд
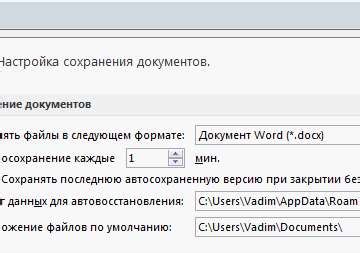
В данном разделе мы рассмотрим способы изменения языка в Microsoft Word. Редактирование языковых настроек позволяет адаптировать документы под различные потребности и обеспечить соответствие стандартам и требованиям конкретного языка. Ознакомьтесь с простыми инструкциями и настройте язык в вашем документе Word с легкостью.
1. Установка желаемого языка редактирования.
2. Изменение настройки языка проверки орфографии.
3. Внесение корректировок в языковую орфографию и грамматику.
4. Настройка языка для синтеза речи и автоматического опознавания голоса.
5. Установка специальных параметров языка для правописания и типографии.
Следуя этим простым указаниям, вы сможете легко изменить язык в документе Microsoft Word и обеспечить правильность и понятность текста, что очень важно при работе с документами на различных языках.
Вопрос-ответ




