В современном мире, где технологии становятся неотъемлемой частью нашей жизни, снимки экрана или скриншоты стали необходимым инструментом для многих. Это простой способ зафиксировать важную информацию, сохранить особые моменты или поделиться с другими людьми. Каждый день мы сталкиваемся со множеством интересных и полезных контента, которые вызывают желание сохранить их в качестве скриншота.
Однако не всем знакомо, как активировать эту функцию на смартфоне и делать скриншоты процессом максимально комфортным. Но не беспокойтесь, в этой статье мы подробно рассмотрим, как включить скриншот на телефоне техно, предоставив пошаговую инструкцию, которая поможет вам освоить этот навык.
Откройте новые возможности для себя и добавьте скриншоты в свою повседневную жизнь!
Подготовка к активации функции сохранения изображения экрана на мобильном устройстве техно: обязательные требования

Прежде чем приступить к использованию функции сохранения изображения экрана на телефоне техно, необходимо убедиться, что выполнены определенные условия.
| 1. | Операционная система | Убедитесь, что ваш телефон техно обновлен до последней версии операционной системы. Используйте синонимы, такие как "модификация программного обеспечения" или "основная программа управления телефоном". |
| 2. | Настройки | Вам потребуется открыть меню "Настройки" на вашем мобильном техно-устройстве. Используйте синонимы, такие как "панель управления" или "конфигурация". |
| 3. | Область видимости | Убедитесь, что ваше устройство техно находится в зоне, где сигнал Wi-Fi или мобильной сети доступен. Используйте синонимы, такие как "покрытие" или "доступность". |
| 4. | Ресурсы устройства | Убедитесь, что в вашем мобильном устройстве техно имеется достаточно свободного пространства для сохранения скриншотов. Используйте синонимы, такие как "достаточное место" или "память". |
Следуя этим необходимым условиям, вы будете готовы активировать функцию сохранения изображения экрана на вашем телефоне техно и воспользоваться ею по своему усмотрению.
Настройка скриншота в телефоне техно: где найти соответствующую опцию в настройках
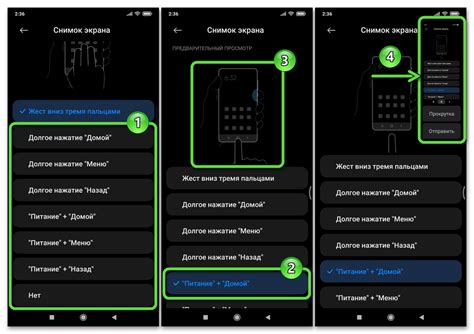
Выберите метод активации возможности сохранения изображения экрана: через физические кнопки или с помощью жестов

Для включения функции скриншота на вашем смартфоне технологической компании , у вас есть два основных способа: использование физических кнопок или жестов. В зависимости от ваших предпочтений и настроек вашего устройства, вы можете выбрать наиболее удобный для вас метод.
Первый способ - это использование физических кнопок. Многие смартфоны имеют специальные комбинации кнопок, которые позволяют сделать снимок экрана. Например, вы можете нажать одновременно на кнопку громкости вверх и кнопку включения/выключения, чтобы зафиксировать моментальное изображение. Этот метод очень прост и доступен на большинстве устройств. Однако, важно проверить документацию вашего конкретного телефона, так как комбинация кнопок может изменяться в зависимости от модели.
Второй способ - использование жестов. Некоторые смартфоны предлагают дополнительные функции и возможности, включая жесты, чтобы сделать скриншот. Например, вы можете провести три пальца вниз по экрану или двумя пальцами скользить в сторону, чтобы зафиксировать нужный вам момент. Этот метод может быть удобным для тех, кто предпочитает использовать жесты вместо физических кнопок, или для тех, у кого физические кнопки недоступны.
| Физические кнопки | Жесты |
| Простой и доступный | Альтернативный метод |
| Комбинация кнопок может отличаться | Определенные движения пальцев |
Изучите функции и возможности скриншота на мобильном устройстве производителя "Техно"
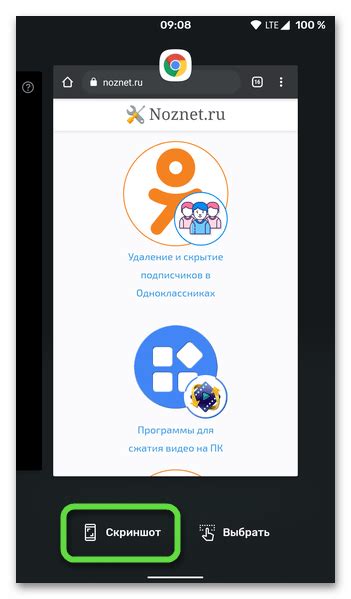
В данном разделе мы рассмотрим необычные функции и возможности, связанные с сохранением изображений на вашем мобильном устройстве производителя "Техно". Вы узнаете об удобных инструментах для захвата экрана, а также о способах настройки и использования скриншотов в повседневной жизни.
- Узнайте, как сделать снимок экрана без использования кнопок и комбинаций;
- Ознакомьтесь с различными методами сохранения скриншотов в разных форматах;
- Исследуйте дополнительные функции, такие как захват длинных скроллируемых страниц и запись видео с экрана;
- Узнайте о возможности редактирования скриншотов и добавления разнообразных эффектов;
- Исследуйте способы быстрого доступа к скриншотам и управления ими;
- Ознакомьтесь с функцией "Умное распознавание", которая позволяет определить объекты и информацию на скриншоте.
Изучив эти функции и возможности, вы сможете полностью освоить и использовать потенциал скриншотов на мобильном устройстве производителя "Техно". Раздел поможет вам не только научиться делать простые снимки экрана, но и раскрыть все творческие возможности этой функции, чтобы сделать ее полезной в различных ситуациях, будь то работа, обучение или развлечения.
Использование снимка экрана на смартфоне техно: сохранение и редактирование полученного изображения
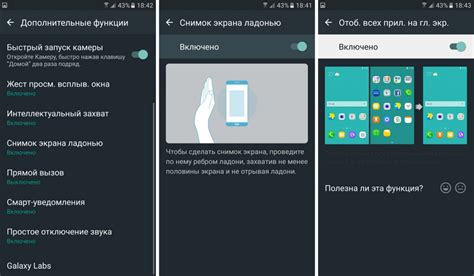
В этом разделе будет рассмотрено, как можно применять скриншоты на смартфоне техно и как сохранить полученное изображение для дальнейшей обработки. Скриншоты позволяют нам зафиксировать важные моменты на экране, включая сообщения, изображения, информацию об ошибках, и многое другое. Понимание процесса сохранения и обработки снимков экрана поможет вам использовать эту функцию более эффективно и удобно.
После того, как вы сделали скриншот на своем смартфоне техно, вам потребуется сохранить его, чтобы иметь доступ к нему позже. Один из способов сохранить скриншот – это использование встроенного в смартфон приложения "Галерея". В нем вы можете найти все ваши снимки экрана и открыть их для просмотра и редактирования.
Полученный скриншот можно также отправить в другие приложения, например, в мессенджеры или социальные сети, с помощью функции "Поделиться". Это позволяет вам быстро и просто поделиться снимком экрана с другими людьми или сохранить его в облачном хранилище для дальнейшего использования.
Помимо сохранения, редактирование скриншотов также является важным элементом их использования. Возможности редактирования скриншотов на смартфоне техно включают обрезку, добавление текста, рисование и многое другое. Это позволяет вам подчеркнуть или выделить определенные части изображения, а также добавить комментарии или пометки к скриншоту.
| Преимущества использования скриншотов на телефоне техно: | Обрезка снимка экрана для выделения нужной информации |
| Сохранение скриншота для последующего просмотра и обработки | Добавление текста или комментариев к снимку экрана |
| Поделиться снимком экрана через другие приложения | Рисование или выделение частей изображения |
Полезные приемы и рекомендации для эффективного использования функции снятия экрана на смартфоне Tecno

В этом разделе мы представим вам несколько полезных советов и приемов для максимально эффективного использования возможности снятия экрана на вашем смартфоне Tecno. Для раскрытия потенциала этой функции и повышения вашей продуктивности, вы можете воспользоваться следующими рекомендациями:
- Организуйте свои скриншоты с помощью папок. Создание отдельных папок для разных категорий скриншотов поможет вам быстро находить нужную информацию и держать все в порядке. Например, вы можете создать папку "Работа" для скриншотов, связанных с рабочими проектами, и папку "Личное" для скриншотов, которые вы хотите сохранить для себя.
- Изучите функции редактирования скриншотов. Tecno предлагает набор инструментов для редактирования скриншотов, таких как рисование, текст и обрезка. Изучите эти функции и научитесь использовать их для добавления комментариев, выделения важной информации или скрытия конфиденциальных данных.
- Создайте скриншоты с длинным контентом. Если вы часто сталкиваетесь с необходимостью захватить весь длинный текст, который не помещается на одном экране, воспользуйтесь функцией снятия экрана, которая позволяет вам скроллировать и сохранять всю страницу, документ или длинное сообщение.
- Сохраняйте важные информационные куски. Вместо того чтобы сохранять всю страницу или документ, вы можете использовать функцию выделения для сохранения только нужного фрагмента информации. Это сэкономит ваше время и облегчит последующий доступ к нужной информации.
- Используйте скриншоты для создания заметок. Скриншоты могут быть отличным инструментом для создания заметок или учебных материалов. Вы можете захватить интересную статью, обновление в социальных сетях или любую другую нужную информацию и сохранить ее в папке "Заметки" для последующего использования.
Надеемся, что наши полезные приемы и рекомендации помогут вам получить максимальную выгоду от функции снятия экрана на вашем смартфоне Tecno. Используйте их с умом и наслаждайтесь преимуществами этой функции в своей повседневной жизни!
Вопрос-ответ

Как включить скриншот на телефоне техно?
Для включения функции скриншота на телефоне техно, следуйте этим шагам: Первым делом, зайдите в настройки вашего телефона. Затем, прокрутите вниз и найдите раздел "Дополнительные возможности" или "Дополнительные настройки". В этом разделе вы должны увидеть опцию "Снимок экрана" или "Скриншот". Нажмите на нее, и включите эту функцию. Теперь вы сможете делать скриншоты на своем телефоне техно.
Где найти настройки скриншота на телефоне техно?
Настройки скриншота на телефоне техно можно найти в разделе "Дополнительные возможности" или "Дополнительные настройки". Чтобы найти этот раздел, откройте настройки телефона, прокрутите вниз и вы найдете нужный раздел. Внутри раздела "Дополнительные возможности" или "Дополнительные настройки" найдите опцию "Снимок экрана" или "Скриншот", нажмите на нее и включите данную функцию.
Можно ли включить скриншот на телефоне техно без настроек?
Нет, нельзя включить функцию скриншота на телефоне техно без настроек. Для того чтобы включить скриншот, вам необходимо зайти в настройки телефона. В разделе "Дополнительные возможности" или "Дополнительные настройки", вы найдете опцию "Снимок экрана" или "Скриншот". Пожалуйста, обратите внимание, что путь к настройкам может немного различаться в зависимости от модели телефона техно.



