В наше время количество электронных файлов, которые мы храним на наших компьютерах и устройствах, постоянно растет. От фотографий и видеозаписей до документов и аудиофайлов - мы собираем целые коллекции, которые могут занимать значительное место на жестком диске. Конечно, мы можем просто оставить каждый файл отдельно, но как быть, когда нужно сэкономить место и упорядочить файлы? Один из ответов на этот вопрос - создание архивов нескольких файлов.
Архив - это способ объединения нескольких файлов в одном, более компактном и структурированном формате. С помощью архива вы можете сохранять целые папки, коллекции файлов или даже крупные проекты в одном файле, который занимает гораздо меньше места. Кроме того, архивирование помогает сократить объем передаваемых данных, что особенно полезно при отправке файлов через интернет или на внешние носители.
В данной статье мы рассмотрим одну из самых популярных программ для создания архивов - WinRAR. С использованием WinRAR вы сможете не только создать архив, но и защитить его паролем, разделить на части и многое другое. Мы покажем вам шаг за шагом, как сделать это с помощью простого и понятного процесса.
Шаги по созданию сжатого архива нескольких файлов в WinRAR

В данном разделе мы представим подробную инструкцию по процессу сжатия множества файлов в единый архив с использованием программы WinRAR. Этот метод позволяет уменьшить объем данных и упростить процесс их хранения, передачи и обмена.
Определение архива и его преимущества в WinRAR

Преимущества использования архивов в WinRAR заключаются в их удобстве и эффективности. Архивирование файлов или папок позволяет уменьшить их размер, что является неоспоримым преимуществом при передаче через сеть или по электронной почте. Кроме того, архивы обеспечивают защиту данных путём установки пароля на архив или использования методов шифрования. В WinRAR также предусмотрены функции разделения архива на несколько частей для удобства хранения или передачи больших файлов. Благодаря этому, архив – это эффективный инструмент, помогающий сэкономить пространство на компьютере и облегчить организацию и управление файлами.
Установка архиватора WinRAR на ваш ПК: первый шаг к созданию сжатого хранилища

Ключевой этап, который открывает возможности создания и управления архивами файлов, начинается с установки программы WinRAR на вашем персональном компьютере (ПК).
WinRAR представляет собой программу, позволяющую создавать архивы, объединяя несколько файлов в одно компактное хранилище. При этом она осуществляет сжатие данных, что позволяет сэкономить дисковое пространство и упрощает передачу файлов через интернет. Установка WinRAR на ваш ПК позволяет получить доступ к интерфейсу программы и использовать ее функционал для работы с архивами разных форматов.
| Преимущества WinRAR: | • Оптимизированный алгоритм сжатия данных |
| • Поддержка различных форматов архивов | |
| • Возможность разбить архив на несколько частей | |
| • Защита архивов паролем |
Для установки WinRAR на ваш ПК, следуйте инструкциям ниже:
- Перейдите на официальный веб-сайт WinRAR, используя ваш любимый веб-браузер.
- Найдите страницу загрузки программы и выберите подходящую версию WinRAR для вашей операционной системы. Убедитесь, что вы выбираете надежный и официальный источник скачивания для защиты вашего ПК от вредоносных программ.
- Щелкните по ссылке для загрузки, чтобы получить установочный файл программы.
- После скачивания запустите установочный файл WinRAR.
- Следуйте инструкциям мастера установки для завершения процесса установки. Обычно это сводится к простому выбору языка, прочтению лицензионного соглашения и указанию пути для установки программы.
После завершения установки WinRAR на вашем ПК вы сможете начать работу с архивами и сжимать файлы для более удобного хранения и передачи информации.
Шаг 2: Открытие программы WinRAR и выбор файлов для упаковки
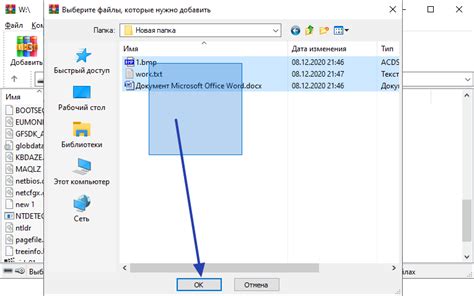
В этом разделе мы рассмотрим процесс открытия программы WinRAR и выбора необходимых файлов для создания архива. Пользуясь данной инструкцией, вы научитесь делать это легко и быстро.
Шаг 3: Создание архива в WinRAR с помощью контекстного меню

Контекстное меню - это специальное меню, которое появляется при нажатии правой кнопки мыши на объекте, например, на файле или папке. Открыв контекстное меню, вы сможете обнаружить возможность создания архива в WinRAR непосредственно из проводника операционной системы.
Для создания архива с помощью контекстного меню выполните следующие действия:
- Откройте проводник операционной системы (проводник Windows, проводник файлов или иное подобное приложение, отображающее файлы и папки на вашем компьютере).
- Пройдите в нужную папку, в которой находятся файлы, которые вы хотите архивировать.
- Выделите необходимые файлы, которые вы хотите включить в архив. Для выделения нескольких файлов удерживайте клавишу Shift или Ctrl и кликайте на файлы мышью.
- Нажмите правой кнопкой мыши на выделенные файлы.
- В появившемся контекстном меню найдите и выберите опцию "Добавить в архив" или "Добавить в архив с помощью WinRAR". В некоторых случаях название опции может отличаться в зависимости от версии программы.
- WinRAR будет запущен, и вы сможете настроить параметры архивации в соответствии с вашими потребностями, например, выбрать формат архива, задать пароль для защиты архива и так далее. После настройки параметров нажмите кнопку "ОК" или "Создать" (опция может называться по-разному в зависимости от версии программы).
- Архив создан! Теперь вы можете найти его в той же папке, где находились исходные файлы.
Таким образом, использование контекстного меню в WinRAR позволяет быстро и удобно создавать архивы из выбранных файлов прямо из проводника операционной системы. Этот метод особенно полезен, когда у вас нет необходимости запускать программу WinRAR отдельно и проводник является вашим основным инструментом работы с файлами.
Шаг 4: Формирование архивного файла в WinRAR через использование командной строки
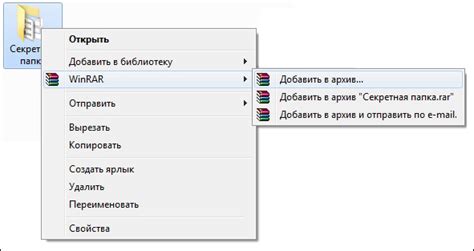
В этом разделе мы рассмотрим процесс создания архивного файла в программе WinRAR с помощью командной строки. Этот метод предоставляет дополнительную гибкость и позволяет пользователям осуществлять создание архивов в автоматическом режиме без необходимости использования графического интерфейса программы.
Шаг 5: Обеспечение безопасности архива в WinRAR с помощью пароля

1. Создание пароля
Прежде чем приступить к созданию пароля, рекомендуется выбрать надежную и запоминающуюся комбинацию символов. Используйте комбинацию прописных букв, строчных букв, цифр и специальных символов, чтобы создать сильный пароль. Не используйте личную информацию или легко угадываемые комбинации.
2. Применение пароля к архиву
Для добавления защиты паролем к архиву в WinRAR, откройте программу и выберите файлы, которые вы хотите заархивировать. После выбора файлов, щелкните правой кнопкой мыши и выберите опцию "Добавить в архив". В открывшемся окне настройки архива найдите раздел "Защита" или "Пароль" и щелкните по нему.
3. Ввод пароля
После выбора опции "Защита" или "Пароль", появится окно, в котором необходимо ввести пароль. Введите выбранный вами пароль и подтвердите его повторным вводом. Обязательно удостоверьтесь, что пароль достаточно надежный и вы точно его запомнили.
4. Сохранение архива с паролем
После ввода пароля и его подтверждения, нажмите на кнопку "OK" или "Сохранить", чтобы завершить создание архива с защитой паролем. При следующем доступе к архиву вам потребуется ввести установленный пароль для получения доступа к файлам.
Обратите внимание: если вы забудете пароль, восстановление доступа к заархивированным файлам будет затруднено или невозможно. Поэтому необходимо тщательно сохранить пароль в надежном месте.
Вопрос-ответ

Что такое "архивирование файлов"?
"Архивирование файлов" - это процесс упаковки одного или нескольких файлов в один файл, называемый архивом, для удобства хранения и передачи.



