В наше современное информационное время технологии развиваются с невероятной скоростью. Новые устройства и программы выходят на рынок почти каждый день, и одной из самых популярных областей стало использование мобильных устройств для создания и обработки мультимедийного контента. Постепенно, смартфоны и планшеты становятся неотъемлемой частью нашей повседневной жизни, и мы все больше и больше нуждаемся в инструментах, которые позволят нам максимально эффективно использовать их возможности.
Одним из таких инструментов является DroidCam, мощное приложение, которое позволяет превратить ваше мобильное устройство в полноценную видеокамеру, которую можно подключить к компьютеру. Это открывает новые горизонты для создания контента, проведения онлайн-трансляций и даже обучения в режиме реального времени. Однако, как и любое другое приложение, DroidCam требует настройки и знания некоторых особенностей, чтобы использовать его наиболее эффективно. В этой статье мы рассмотрим все шаги по настройке DroidCam на вашем ПК и iPhone, чтобы вы могли без проблем использовать его для своих нужд.
Если вы уже слышали о DroidCam и хотите узнать, как настроить его, чтобы пользоваться всеми его функциями, или если вы просто интересуетесь возможностями мобильных устройств в создании видеоконтента, то эта статья именно для вас. Мы разобьем настройку на несколько простых шагов, которые даже начинающий пользователь сможет освоить без проблем. Вы узнаете, как подключить ваше устройство к компьютеру, как настроить необходимые параметры, и как наслаждаться качественным видео и аудио контентом, созданным с помощью вашего iPhone и DroidCam.
Что такое DroidCam и как использовать для соединения мобильного устройства с компьютером

В данном разделе рассмотрим концепцию и возможности приложения DroidCam, которое предоставляет функционал для подключения мобильных устройств к компьютеру. Благодаря этому, вы сможете использовать свой смартфон в качестве веб-камеры или микрофона для вашего ПК или iPhone.
DroidCam предлагает простой и удобный способ совместного использования ресурсов вашего мобильного устройства и компьютера. Оно позволяет передавать изображение с камеры смартфона и потоково воспроизводить его на экране вашего компьютера. Кроме того, вы можете использовать микрофон своего телефона для передачи звука на компьютер.
Подключение между мобильным устройством и компьютером достигается с помощью Wi-Fi или USB-соединения. При настройке подключения DroidCam предоставит вам уникальный код или IP-адрес, который вы должны будете ввести на компьютере или iPhone для установки связи.
После установки связи DroidCam предоставит вам доступ к расширенным настройкам, таким как разрешение и качество изображения, регулировка яркости и контрастности, выбор задней или передней камеры и многое другое. Вы сможете использовать DroidCam в различных сферах, таких как видеочаты, онлайн-конференции, стриминг или запись видео.
Использование DroidCam для подключения смартфона к ПК или iPhone дает возможность удобно и эффективно использовать ресурсы мобильного устройства, расширяя функциональность вашего компьютера. Это позволяет создавать идеальные условия для онлайн-коммуникации и совместной работы.
Изучаем функционал и возможности DroidCam
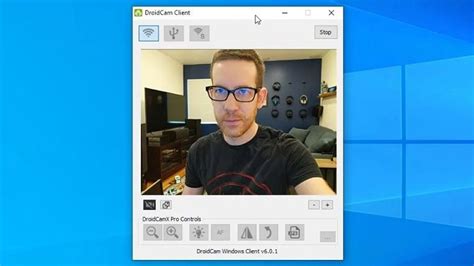
В этом разделе мы более подробно рассмотрим функциональные возможности приложения DroidCam и ознакомимся с его преимуществами.
Возможности передачи видео:
DroidCam позволяет передавать видео с вашего смартфона на компьютер в режиме реального времени. Вы сможете использовать камеру вашего устройства в качестве веб-камеры для видеозвонков, стриминга, онлайн-обучения и других задач, требующих визуального взаимодействия.
Регулировка настроек видео:
При помощи DroidCam вы сможете настраивать различные параметры видео, такие как разрешение, фокусировку, экспозицию и баланс белого. Это позволит вам получить наилучшее качество изображения в зависимости от ваших потребностей и условий освещения.
Звуковая передача:
В дополнение к видео DroidCam также поддерживает передачу звука с вашего смартфона на компьютер. Это особенно полезно при использовании приложения для видеоконференций или записи аудио-сообщений.
Совместимость с различными программами:
DroidCam может интегрироваться с популярными программами для видеозвонков, такими как Skype, Zoom, Google Meet и другими. Это обеспечивает максимальную гибкость и удобство использования приложения в различных ситуациях и с разным программным обеспечением.
Простота использования:
DroidCam имеет простой и понятный интерфейс, который позволяет быстро и легко настроить подключение между смартфоном и компьютером. Вам не понадобятся специальные навыки или знания, чтобы начать использовать приложение.
Исследование и оценка функциональных возможностей DroidCam помогут вам более эффективно использовать приложение для вашего конкретного набора задач и потребностей.
Установка приложения DroidCam на ПК: пошаговая инструкция

Для начала, чтобы установить DroidCam на ПК, вам понадобится надежное подключение к Интернету. Вам нужно будет скачать и установить специальное приложение на смартфон и драйвер на компьютер. Чтобы установить DroidCam, выполните следующие шаги:
| Шаг 1: | Откройте веб-браузер на вашем ПК и перейдите на официальный сайт DroidCam. |
| Шаг 2: | Найдите раздел загрузок (Download) и выберите платформу вашего компьютера (Windows, macOS, Linux и т.д.). |
| Шаг 3: | Скачайте исполняемый файл DroidCam для вашей операционной системы и сохраните его на вашем компьютере. |
| Шаг 4: | Запустите скачанный файл и следуйте инструкциям мастера установки DroidCam. |
| Шаг 5: | После успешной установки приложения на ПК, перейдите к установке мобильного приложения DroidCam на смартфон. Для этого откройте официальный магазин приложений (App Store, Google Play и т.д.) на вашем устройстве и найдите DroidCam. |
| Шаг 6: | Скачайте и установите приложение DroidCam на ваш смартфон, следуя инструкциям магазина приложений. |
| Шаг 7: | После установки приложения на смартфон, убедитесь, что и ваш компьютер, и ваш смартфон находятся в одной сети Wi-Fi. |
| Шаг 8: | Теперь запустите приложение DroidCam на вашем смартфоне и приложение DroidCam Client на вашем компьютере. |
| Шаг 9: | На экране вашего смартфона появится IP-адрес и порт подключения. Введите эти данные в приложении DroidCam Client на ПК и нажмите кнопку "Подключить". |
| Шаг 10: | После успешного подключения, ваш смартфон будет использоваться в качестве веб-камеры на ПК. |
Таким образом, установка DroidCam на ПК не составляет особого труда и все необходимые шаги достаточно просты и понятны. После завершения установки вы сможете наслаждаться использованием вашего смартфона в качестве веб-камеры и проводить видеозвонки или создавать уникальный контент.
Подключение DroidCam на iPhone к ПК: пошаговая инструкция
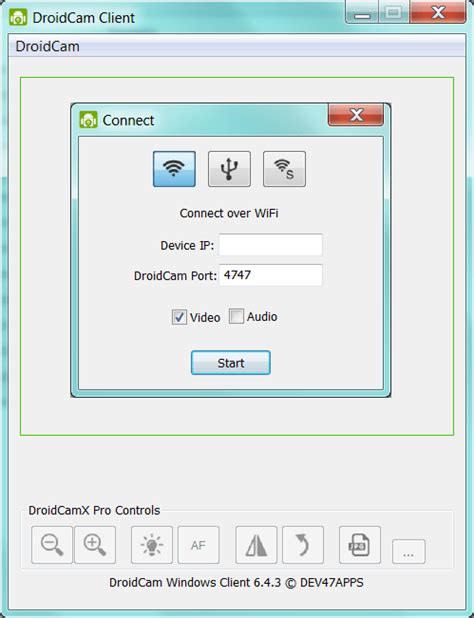
В этом разделе мы рассмотрим, как настроить приложение DroidCam на вашем iPhone и подключить его к ПК с помощью подробной инструкции. Следуя этим шагам, вы сможете использовать свой iPhone в качестве веб-камеры для вашего компьютера.
- Установите приложение DroidCam на ваш iPhone из App Store. Это приложение позволяет использовать камеру вашего iPhone как веб-камеру для других устройств.
- Загрузите и установите программу DroidCam на ваш ПК. Это приложение позволяет связать ваш iPhone с компьютером и использовать его веб-камеру.
- Откройте приложение DroidCam на вашем iPhone и запустите его. Вы увидите экран со списком доступных опций.
- На вашем ПК запустите программу DroidCam и выберите опцию "Connect to Device". У вас появится окно с инструкциями по подключению.
- На вашем iPhone нажмите на опцию "Start" и у вас будет показан IP-адрес и порт для подключения.
- Введите IP-адрес и порт на программе DroidCam на вашем ПК. Нажмите кнопку "Connect", и ваш iPhone будет подключен к компьютеру.
- Теперь вы можете использовать веб-камеру вашего iPhone на вашем ПК в любой программе, которая поддерживает веб-камеры.
Следуя этим простым инструкциям, вы сможете настроить приложение DroidCam на вашем iPhone и подключить его к ПК. У вас будет возможность использовать высококачественную камеру вашего iPhone в качестве веб-камеры для различных целей, таких как видеочаты, стримы или онлайн-конференции.
Полезные советы по настройке и использованию DroidCam для улучшения коммуникации

- Оптимизируйте настройки DroidCam для повышения качества видео и звука. Используйте высококачественные настройки, чтобы обеспечить четкое изображение и чистый звук во время коммуникации.
- Изучите возможности приложения для расширения функционала. DroidCam предлагает ряд дополнительных функций, таких как съемка в режиме углового ракурса, регулировка яркости и контрастности, фокусировка и многое другое.
- Узнайте о различных способах использования DroidCam для улучшения ваших коммуникаций. Например, вы можете использовать приложение для проведения видеоконференций, стриминга в реальном времени, удаленного наблюдения и многого другого.
- Не забывайте о безопасности при использовании DroidCam. Установите пароль для доступа к приложению, чтобы защитить свою приватность и предотвратить несанкционированный доступ.
- Изучите дополнительные возможности интеграции DroidCam с другими программами и платформами. Некоторые приложения и сервисы могут иметь специальные интеграции с DroidCam, что может сделать вашу коммуникацию еще более эффективной и удобной.
Внимательно следуйте этим советам, чтобы максимально использовать возможности DroidCam и значительно улучшить вашу коммуникацию, независимо от того, работаете вы из дома, находитесь в поездке или просто хотите обновить свои средства общения.
Вопрос-ответ

Как настроить DroidCam на ПК?
Для настройки DroidCam на ПК нужно сначала установить приложение DroidCam на свой смартфон. Затем нужно скачать и установить DroidCam Client на компьютер. После этого следует подключить смартфон и компьютер к одной Wi-Fi сети. Запустите приложение DroidCam на смартфоне и кликните кнопку "Start". В DroidCam Client на компьютере введите IP-адрес вашего смартфона и нажмите "Connect". После этого вы сможете использовать ваш смартфон как веб-камеру на компьютере.
Как настроить DroidCam на iPhone?
Для настройки DroidCam на iPhone существует небольшой отличительный шаг. Для начала необходимо установить приложение DroidCam на свой iPhone. Затем в App Store нужно скачать и установить программу iVCam. После этого запустите приложение DroidCam на iPhone и нажмите "Start". Активируйте бесплатную версию iVCam и подключите iPhone и компьютер к одной Wi-Fi сети. В итоге, ваш iPhone будет обнаружен в качестве веб-камеры на компьютере через DroidCam Client.
Какую операционную систему поддерживает DroidCam?
DroidCam поддерживает операционные системы Windows и iOS. Версия DroidCam для компьютера совместима с Windows XP и более поздними версиями. Впрочем, на Windows XP могут возникнуть некоторые ограничения. Для использования DroidCam на iPhone необходимо установить iOS 9.0 и выше.
Могу ли я использовать DroidCam без подключения Wi-Fi?
Да, DroidCam также позволяет использовать подключение по USB. Для этого необходимо активировать функцию "USB Connection" в приложении DroidCam на смартфоне, подсоединить смартфон к компьютеру с помощью USB-кабеля и в DroidCam Client выбрать "USB" вместо "Wi-Fi" для подключения. Однако стоит отметить, что подключение по Wi-Fi обычно предпочтительнее для качества и стабильности.
Какие функции доступны в DroidCam?
DroidCam предоставляет ряд полезных функций помимо использования смартфона в качестве веб-камеры. Оно позволяет записывать видео и делать снимки, настраивать качество видео и звука, использовать вспышку смартфона как дополнительный источник освещения и многое другое. Кроме того, в DroidCam Pro доступны дополнительные функции, такие как поддержка высокого разрешения видео, регулировка фокуса и установка пароля.



