У каждого из нас бывают моменты, когда непредвиденные события приводят к неполадке в работе наших компьютеров. Одной из распространенных проблем является повреждение или удаление файла hosts - ответственного за сопоставление IP-адресов с доменными именами.
К счастью, существуют несложные шаги, позволяющие восстановить данный файл и вернуть ваш компьютер в рабочее состояние. В данной статье мы рассмотрим несколько эффективных способов восстановления файла hosts без особых усилий со стороны пользователя.
Замена файла hosts из резервной копии
Первым и наиболее простым способом восстановления файла hosts является его замена из резервной копии, если вы ее создавали ранее. Для этого необходимо открыть проводник, найти резервную копию файла hosts и скопировать его в системную папку.
Решение проблем с доступом к веб-сайтам через восстановление файла узловой сети
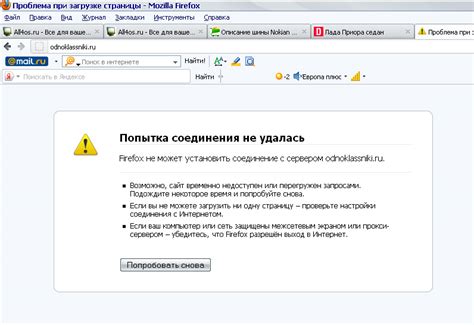
При обнаружении трудностей в доступе к определенным веб-сайтам, одним из распространенных решений может быть восстановление файла узловой сети. Этот файл содержит информацию о соответствии доменных имен и IP-адресов, которая используется операционной системой для проведения DNS-запросов. В данном разделе будет объяснено, как восстановить файл узловой сети и преодолеть проблемы с доступом к сайтам.
| Шаг | Описание |
|---|---|
| 1 | Откройте командную строку или терминал на вашем компьютере. Для этого можно воспользоваться поиском или нажать сочетание клавиш Win+R (для Windows) или Cmd+Пробел (для Mac), а затем ввести "cmd" или "терминал". |
| 2 | Введите следующую команду в командной строке или терминале: |
| sudo nano /etc/hosts | |
| 3 | Нажмите клавишу "Enter". При необходимости введите пароль администратора вашего компьютера. |
| 4 | В открывшемся редакторе добавьте или измените записи в файле узловой сети в соответствии с необходимыми доменными именами и IP-адресами. Вы можете использовать синонимы для "добавить" и "изменить", например "внести" и "модифицировать". |
| 5 | Нажмите клавиши "Ctrl+O", чтобы сохранить изменения, и затем "Ctrl+X", чтобы закрыть редактор. |
| 6 | Перезапустите ваш браузер и попробуйте получить доступ к проблемным веб-сайтам. Используйте синонимы для "перезапустите" и "получить доступ". |
Понимание роли файла hosts в определении доступа к веб-сайтам
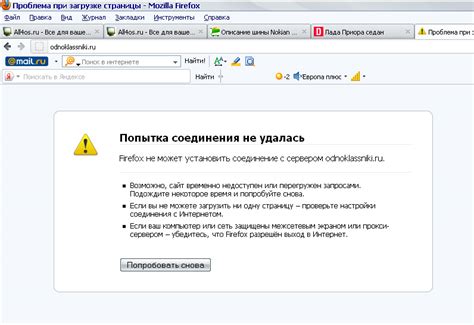
Файл hosts содержит таблицу соответствий между именами узлов (доменных имен) и их соответствующими IP-адресами. Когда компьютер пытается получить доступ к веб-сайту, он сначала проверяет файл hosts на наличие соответствия имени узла и его IP-адреса. Если такое соответствие найдено, компьютер использует указанный IP-адрес для обращения к серверу, минуя процесс поиска DNS-сервера.
Использование файла hosts может быть полезным в различных ситуациях, например для временного перенаправления трафика на другой сервер или для блокировки доступа к определенным веб-ресурсам. Также он может использоваться для настройки веб-серверов в локальной сети или веб-разработке, где требуется тестирование без реального доступа к сети.
Важно отметить, что доступ к файлу hosts требует административных прав на компьютере, поскольку он находится в системной папке и может влиять на работу сети. Редактирование или обновление файла hosts может потребовать специальных инструментов или командной строки, поэтому важно быть осторожным и внимательным при внесении изменений.
Найдите и откройте файл-хозяин на вашем компьютере с помощью пошаговой инструкции
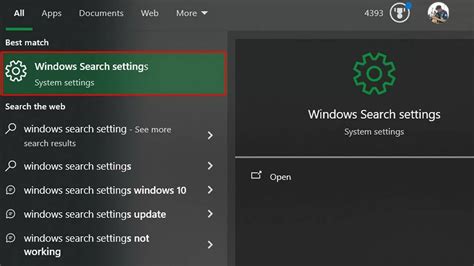
Каждый компьютер имеет некий "хозяин", который контролирует доступ к сети и определяет, какие веб-сайты вы можете посетить. В конфигурационном файле-хозяине хранится информация о разрешенных и запрещенных IP-адресах и доменных именах. Если вы хотите изменить настройки файла-хозяина или проверить его содержимое, то вам потребуется найти и открыть этот файл на своем компьютере. Следующая инструкция поможет вам в этом процессе.
Шаг 1: Откройте проводник на вашем компьютере, чтобы найти файл-хозяин.
Шаг 2: Перейдите к диску системы, в котором расположена операционная система вашего компьютера. Обычно это диск "C:".
Шаг 3: Найдите папку "Windows" и откройте ее.
Шаг 4: В папке "Windows" найдите папку "System32" и откройте ее.
Шаг 5: Продолжайте прокручивать список папок и файлов в папке "System32", пока не найдете файл с именем "hosts".
Шаг 6: Правой кнопкой мыши щелкните файл "hosts" и выберите опцию "Открыть с помощью".
Шаг 7: В открывшемся меню выберите редактор текста либо другую программу, предназначенную для работы с текстовыми файлами.
Шаг 8: Завершив эти шаги, вы откроете файл-хозяин на своем компьютере и сможете просматривать и изменять его содержимое, включая настройки IP-адресов и доменных имен.
Сохранение копии и редактирование конфигурационного файла для восстановления доступа
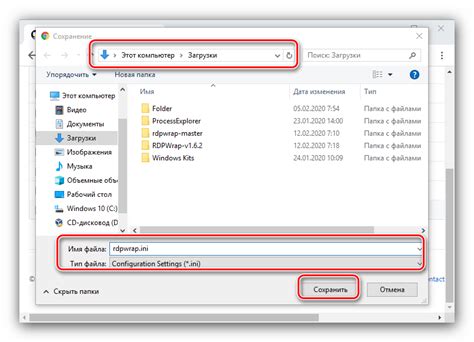
- Сохранение оригинального файла: первым делом необходимо сохранить оригинальную версию конфигурационного файла. Такой подход позволяет избежать возможных проблем, которые могут возникнуть при внесении изменений, и при необходимости вернуться к исходной конфигурации.
- Редактирование файла: после сохранения копии можно перейти к редактированию конфигурационного файла. При этом необходимо учитывать возможные синонимы или альтернативные наименования, так как некоторые системы могут использовать разные термины для обозначения хоста или файла.
- Внесение изменений: в этом этапе можно вносить необходимые изменения в конфигурационный файл. Важно при этом следить за правильностью синтаксиса и корректностью введенных значений, так как некорректные настройки могут привести к непредвиденным результатам.
- Тестирование изменений: после внесения изменений рекомендуется провести тестирование, чтобы убедиться, что новые настройки работают корректно и не приводят к проблемам с доступом.
- Сохранение и резервное копирование: для обеспечения сохранности новых настроек и возможности их восстановления при необходимости, рекомендуется сохранить конфигурационный файл и создать его резервную копию. Такой подход позволит избежать потери данных и облегчит восстановление при необходимости.
Следуя этим простым шагам, вы сможете эффективно сохранять копии и вносить изменения в конфигурационный файл, обеспечивая сохранность настроек и гарантированный доступ к хосту на компьютере.
Проблемные ситуации и часто встречающиеся ошибки при работе с конфигурационным файлом

Этот раздел посвящен рассмотрению основных проблем и ошибок, с которыми сталкиваются пользователи при работе с конфигурационным файлом системы, известным как "host" файл. В данном контексте поднимаются вопросы, связанные с изменением и корректной настройкой этого файла для обеспечения правильного функционирования различных сетевых служб и приложений.
- Сообщение об ошибке "Отказано в доступе": подробное объяснение причины возникновения данной ошибки и возможных способов ее устранения.
- Неожиданное поведение и блокировка работы некоторых веб-сайтов: как наличие неверных записей в host файле может вызывать блокировку доступа к определенным интернет-ресурсам и что можно предпринять, чтобы это исправить.
- Зависания и медленная загрузка ресурсов при работе в локальной сети: причины возникновения подобных проблем и важность правильной настройки host файла для обеспечения стабильности и быстрой загрузки сетевых ресурсов.
- Конфликт сетевых настроек и ошибки при подключении к удаленным устройствам: как некорректное содержимое host файла может приводить к проблемам с подключением к другим компьютерам или сетевым устройствам и что можно сделать, чтобы это исправить.
Верификация и подтверждение возобновления доступа к интернет-ресурсам после внесения измнений в файл системных настроек

В данном разделе изложены важные сведения по проверке и подтверждению восстановления доступа к веб-сайтам после внесения изменений в файл, ответственный за системные настройки. При положительном ориентировании данные действия приводят к восстановлению работы ресурсов, предоставляющих услуги и контент в сети Интернет.
1. Проверка доступности сайтов
Следует провести проверку доступности сайтов, отсутствие которых стало заметно после внесения изменений в системные настройки. На этом этапе промежуточными инструментами, основанными на командной строке, можно осуществить проверку пинга или попыток обращения к сайтам через технические аспекты.
Примечание: для проведения успешной проверки доступности важно разбираться в основах работы с командной строкой и уметь использовать соответствующие команды.
2. Восстановление доступа
После успешной проверки доступности сайтов необходимо приступить к процессу восстановления доступа к ним. Возможные действия включают изменение настроек в файле системы, в котором были произведены изменения, а также удаление лишних записей, которые могут препятствовать нормальному функционированию сайтов. Убедитесь, что внесенные изменения отменяют эффекты, вызванные предыдущими изменениями.
Примечание: перед внесением изменений важно создать резервную копию файла системных настроек.
3. Проверка восстановленного доступа
После осуществления восстановительных мероприятий следует повторно проверить доступность ранее проблемных сайтов. Убедитесь, что запросы на доступ обрабатываются верно и веб-страницы открываются без ошибок. В случае обнаружения проблем следует изменить настройки или выполнить другие действия для полного восстановления функциональности.
Примечание: доступность и работоспособность ресурсов могут зависеть от различных факторов, включая конфигурацию сети, настройки брандмауэра и другие параметры. Изучите обстоятельства конкретной ситуации и проведите дополнительные мероприятия, если необходимо.
Вопрос-ответ




