Когда мы речь заходит о повышении производительности нашего компьютера, мы обычно думаем о множестве способов: улучшение операционной системы, увеличение объема оперативной памяти или замена процессора. Однако, редко мы задумываемся о потенциале установки дополнительного накопителя. Вот почему добавление второго Solid State Drive (SSD) в компьютер может быть простым и эффективным решением, которое значительно ускорит работу компьютера без каких-либо сложных манипуляций. Давайте рассмотрим, как установка дополнительного SSD-диска может стать значимым шагом во взлете производительности нашей системы.
Одной из важных причин, по которой установка второго SSD-диска стоит рассмотреть в качестве варианта, является возможность увеличения общего объема хранения данных. Большинство современных компьютеров и ноутбуков поставляются с одним SSD-диском или жестким диском конечной емкости. Однако, с развитием технологий и увеличением объемов данных, установка дополнительных накопителей становится практически необходимой. Будь то фотографии и видеозаписи, большие файлы или игры, дополнительный SSD-диск может стать незаменимым помощником для эффективной работы с данными без ограничений по объему.
Однако, обьем данных - только одна из многих причин, по которой установка дополнительного SSD-диска может быть полезной. Следующей важной причиной является увеличение скорости работы нашего компьютера. SSD-диски обладают значительно более высокой скоростью передачи данных, по сравнению с обычными жесткими дисками. Загрузка операционной системы, запуск и закрытие приложений, копирование и передача файлов - все эти процессы протекают гораздо быстрее и плавнее с использованием SSD-диска. При этом, установка второго SSD-диска не только повышает скорость работы, но и позволяет более равномерно распределить нагрузку на систему, что может увеличить ее надежность и стабильность работы.
Дополнительное хранилище данных для повышения производительности компьютера
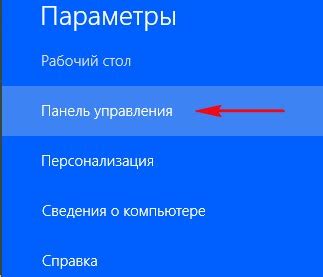
Добавление нового логического диска на базе твердотельного накопителя позволяет расширить хранилище данных и улучшить работу компьютера, обеспечивая быстрый доступ и передачу информации.
Подключение второго SSD диска - идеальное решение для различных целей, таких как увеличение общей вместимости системы, более эффективное разделение данных или запуск приложений с высокой скоростью.
Установка дополнительного SSD диска не только повысит скорость чтения и записи файлов, но и обеспечит более стабильную и мощную работу операционной системы. При этом важно учесть не только технические характеристики накопителя, но также и совместимость с уже существующей системой.
Подключение SSD диска требует минимальных навыков и не занимает много времени. Основные шаги включают в себя подключение кабелей, установку диска в свободное место внутри корпуса компьютера и настройку устройства в BIOS. Важно помнить о правильной настройке разделов и форматировании нового диска для корректной работы.
С добавлением второго SSD диска в компьютер, пользователь получает расширенные возможности для хранения и обработки большого объема данных. Благодаря высокой скорости передачи информации и надежности накопителя, компьютер становится более отзывчивым, а процессы загрузки и доступа к файлам ускоряются. Это делает установку второго SSD диска одним из простых и быстрых способов повысить производительность компьютера без необходимости полной замены системы.
Плюсы добавления дополнительного накопителя в компьютер

Решив установить еще один твердотельный диск в свой компьютер, вы получаете ряд очевидных и неочевидных преимуществ. Не только расширяется возможность хранения и обработки данных, но и значительно повышается производительность системы в целом.
Как выбрать подходящий SSD накопитель для установки второго диска

1. Емкость: Первым шагом при выборе SSD диска является определение необходимой емкости. Обратите внимание на текущий объем данных, которые вы планируете хранить на новом накопителе. Используйте синонимы для слова "емкость", например: объем, размер, вместимость.
2. Производительность: Важным фактором при выборе SSD диска является его производительность. Оцените скорость чтения и записи данных, а также время отклика накопителя. Обратите внимание на параметры, такие как скорость передачи данных и время доступа. Вместо слова "производительность" можно использовать синонимы: скорость работы, характеристики, показатели.
3. Интерфейс: Убедитесь, что выбранный SSD накопитель имеет совместимый интерфейс с вашим компьютером или ноутбуком. Синонимы к слову "интерфейс" можно использовать: порт, подключение, разъем.
4. Надежность: При выборе SSD накопителя обратите внимание на его надежность и долговечность. Исследуйте рейтинги изготовителя, отзывы пользователей и гарантийные обязательства. Вместо слова "надежность" можно использовать синонимы: надежный, долговечный, стабильный.
5. Цена: Не забудьте учесть свой бюджет при выборе SSD накопителя. Сравните цены различных моделей, учитывая их характеристики и производительность. Подберите баланс между качеством и доступной стоимостью.
- Определите требуемую емкость.
- Учтите производительность накопителя.
- Убедитесь в совместимости интерфейса.
- Проверьте надежность производителя.
- Оцените соотношение цены и качества.
С учетом вышеперечисленных факторов, вы сможете выбрать оптимальное решение для добавления второго SSD диска, который сможет улучшить производительность вашего компьютера и обеспечить надежное хранение данных.
Подготовка компьютера к добавлению дополнительного SSD накопителя

Прежде чем приступить к установке второго SSD диска, необходимо предпринять несколько шагов подготовки, чтобы убедиться в безопасности и эффективности процесса.
- Отключите компьютер и отсоедините его от электрической сети.
- Установите компьютер на стабильную поверхность и удалите его боковую панель, используя соответствующие инструменты.
- Найдите доступный слот для дополнительного SSD диска на материнской плате. Обычно слоты обозначены соответствующими надписями или цветом.
- Освободите выбранный слот, аккуратно открыв его защелку или открутив крепежные винты.
- Подключите SATA и питание кабеля к соответствующим портам на дополнительном SSD и материнской плате.
- Тщательно установите дополнительный SSD в слот, обратив внимание на правильное выравнивание контактов.
- Закрепите дополнительный SSD, зафиксировав слот защелкой или при помощи крепежных винтов.
- Возобновите подключение компьютера к электрической сети и загрузите операционную систему.
- Перейдите к настройкам компьютера, чтобы убедиться, что второй SSD диск был успешно распознан и доступен для использования.
После завершения этих шагов, ваш компьютер будет готов к установке второго SSD диска. Помните, что перед проведением любых манипуляций с компьютером необходимо ознакомиться с руководством производителя и следовать указаниям по безопасности.
Подключение дополнительного накопителя: физический аспект
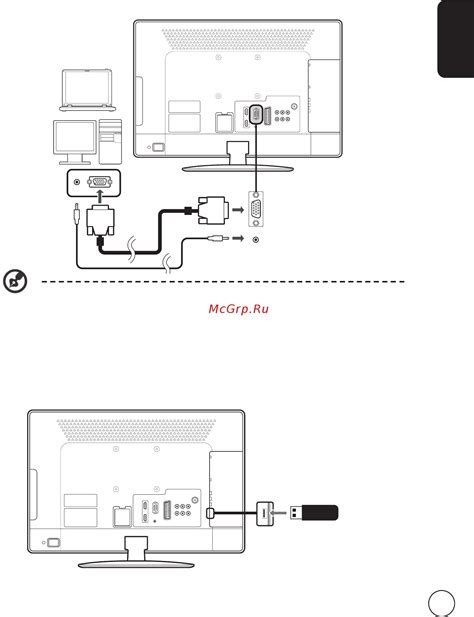
Этот раздел посвящен тому, как осуществляется подключение второго SSD диска к компьютеру. Мы рассмотрим физическую сторону данного процесса, предоставляя вам пошаговую инструкцию и необходимые советы.
Шаг 1: Перед началом убедитесь, что компьютер выключен и корпус отсоединен от сети питания. Внимательно прочитайте инструкцию по установке дополнительного накопителя, чтобы убедиться в совместимости с вашей системой и необходимых указаниях по подключению.
Шаг 2: После того, как вы выберете подходящее место для установки диска, найдите соответствующий разъем на материнской плате. Обычно для подключения SSD используется интерфейс SATA. Убедитесь, что имеются свободные разъемы и кабели для этого подключения.
Шаг 3: Внимательно подключите SATA-кабель к соответствующему разъему на SSD диске и материнской плате. Установите также крепежные винты для надежной фиксации накопителя в корпусе компьютера.
Шаг 4: Озаботьтесь подачей электропитания к дополнительному накопителю. Если необходимо, используйте соответствующий кабель питания, подключив его к блоку питания компьютера.
Шаг 5: После того, как все физические соединения выполнены, аккуратно закройте корпус компьютера и убедитесь, что он аккуратно зафиксирован.
Расширение объема хранилища вторым SSD диском является простой и эффективный способ увеличить производительность и общую емкость компьютера. Однако, при выполнении данной операции всегда рекомендуется ознакомиться с инструкцией производителя и заранее подготовиться к процессу установки.
Создание нового раздела на дополнительном твердотельном накопителе

Для успешного создания нового раздела необходимо выполнить несколько шагов. В первую очередь, убедитесь, что второй SSD диск физически установлен и опознан системой. При необходимости присоедините его к компьютеру, используя доступные порты или адаптеры. После этого, перейдите в соответствующий раздел управления дисками в операционной системе.
В разделе управления дисками вы увидите список всех доступных накопителей, включая второй SSD диск. Определите свободное пространство на диске и выберите его для создания нового раздела. Нажмите правой кнопкой мыши на нераспределенное пространство и выберите опцию "Создать простой том".
В открывшемся окне следуйте инструкциям мастера создания простого тома. Задайте желаемый размер раздела, выберите букву диска для его идентификации, а также определите файловую систему, используемую на разделе (например, NTFS). Подтвердите свои выборы и дождитесь завершения процесса.
После успешного создания нового раздела на втором SSD диске, он будет готов к использованию. Вы сможете перемещать, копировать и удалять файлы в этом разделе, как и на основном диске. Учитывайте, что любые изменения, вносимые в раздел, могут повлиять на работу программ и системы в целом, поэтому будьте внимательны и осторожны при работе с новым разделом.
Как произвести форматирование дополнительного накопителя SSD
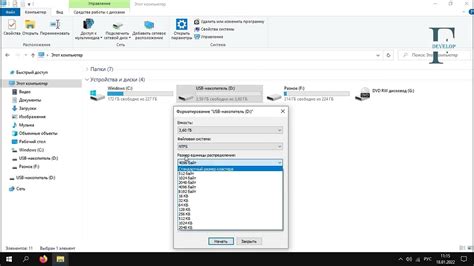
Для начала форматирования второго SSD диска, следует открыть меню "Пуск" и выбрать "Панель управления". Затем выбрать "Администрирование" и далее - "Управление компьютером". В открывшемся окне выбрать "Диспетчер дисков".
В списке дисковых разделов, обращаем внимание на второй SSD диск, который нужно отформатировать. Правой кнопкой мыши кликаем на нем и выбираем "Форматирование". В появившемся диалоговом окне следует ввести имя нового диска и выбрать файловую систему, подходящую для задачи: NTFS, exFAT или FAT32.
После указания параметров форматирования, жмем кнопку "Форматировать", и система начинает процесс. В процессе форматирования дополнительного накопителя SSD не рекомендуется прерывать его работу или выделять ресурсы компьютера для других задач, чтобы избежать возможных ошибок.
По окончании форматирования второго SSD диска, система выдаст сообщение об успешном завершении операции. После этого диск будет готов к использованию и можно начинать сохранять на нем файлы и программы.
- Открыть меню "Пуск".
- Выбрать "Панель управления".
- Выбрать "Администрирование".
- Выбрать "Управление компьютером".
- Выбрать "Диспетчер дисков".
- Кликнуть правой кнопкой мыши на втором SSD диске.
- Выбрать "Форматирование".
- Ввести имя нового диска и выбрать файловую систему.
- Жмем "Форматировать".
- Дождаться завершения операции.
- Готово! Диск готов к использованию.
Перенос информации на второй твердотельный накопитель

Передача данных с одного устройства хранения на другое может стать необходимой процедурой в случае расширения или замены существующего хранилища информации. В данном разделе будет рассмотрен процесс переноса данных с одного SSD диска на другой с приятными и быстрыми последствиями.
Прежде чем приступить к переносу данных, необходимо принять во внимание соблюдение определенных шагов, чтобы избежать потери информации и обеспечить безопасность операции. Для этого можно воспользоваться таблицей ниже, которая показывает основные этапы и способы переноса данных.
| Этап | Описание | Синонимы |
|---|---|---|
| 1 | Создание резервной копии данных | Сохранение информации, Резервное копирование |
| 2 | Форматирование нового SSD диска | Подготовка накопителя, Инициализация диска |
| 3 | Копирование данных со старого SSD диска | Перенос информации, Клонирование диска |
| 4 | Проверка целостности данных | Верификация информации, Проверка файлов |
При выполнении каждого этапа важно следовать указаниям производителя устройств, обращать внимание на подключение и правильное распределение данных. В результате успешно выполненной операции, данные будут перенесены на новый твердотельный диск, готовый к использованию с высокой производительностью и стабильностью.
Настройка компьютера для максимальной эффективности использования дополнительного SSD-накопителя

Оптимальное использование второго SSD диска обеспечивает повышенную производительность и ускоряет работу компьютера. В этом разделе мы рассмотрим ключевые аспекты настройки компьютера для оптимального использования дополнительного SSD-накопителя и максимизации его потенциала.
Вопрос-ответ

Какую пользу может принести установка второго SSD диска?
Установка второго SSD диска может значительно увеличить общую емкость хранения данных и улучшить производительность компьютера. Благодаря дополнительному месту на диске вы сможете сохранять больше файлов, программ и игр, а также ускорить загрузку системы и работы с приложениями.
Какой тип SSD лучше выбрать для дополнительного диска?
При выборе SSD для дополнительного диска стоит обратить внимание на его скорость передачи данных, интерфейс подключения и объем памяти. Желательно выбирать SSD с интерфейсом SATA III и высокой скоростью передачи данных для максимальной производительности. Что касается объема памяти, то здесь все зависит от ваших нужд и бюджета.
Могу ли я самостоятельно установить второй SSD диск?
Да, установка второго SSD диска - простая и доступная процедура, которую можно выполнить самостоятельно. Для этого вам понадобятся несколько инструментов, таких как отвертка и кабель SATA, и немного времени. Следуя инструкциям и руководству пользователя вашего компьютера, вы сможете успешно установить второй SSD диск.
Какие программы нужно использовать для клонирования диска?
Для клонирования диска можно использовать различные программы, такие как Acronis True Image, Macrium Reflect, EaseUS Todo Backup и другие. Эти программы позволяют создать точную копию вашего существующего диска на новый SSD диск без потери данных. Выбор программы зависит от ваших предпочтений и возможностей операционной системы.
Можно ли использовать второй SSD диск вместе с жестким диском?
Да, второй SSD диск можно использовать вместе с жестким диском. Вы сможете задать в настройках операционной системы, на каком диске хранить определенные файлы и программы. Это позволит вам использовать SSD для системных файлов и часто используемых приложений, а жесткий диск для хранения более крупных файлов, таких как фотографии и видео.



