Сегодня всемирная паутина является необходимым ресурсом, который позволяет нам получать информацию, общаться с другими людьми и выполнять множество задач. Уникальность интернета заключается в его доступности: благодаря техническим разработкам и многочисленным сетевым протоколам, мы можем подключиться к нему практически с любого устройства, будь то смартфон, планшет или компьютер.
Однако необходимая предпосылка для пользования всеми преимуществами современной цифровой эры - это активированный доступ к интернету. Недоступность сетевого соединения на компьютере может быть причиной затруднений и ограничений при выполнении повседневных задач, которые предполагают онлайн-взаимодействия. Чтобы избежать подобных проблем, следует научиться включать точку доступа на компьютере, что позволяет установить соединение с интернетом через мобильную сеть или проводной подключение.
Активация точки доступа на компьютере позволяет использовать его в качестве маршрутизатора для других устройств, оснащенных соединением Wi-Fi или Bluetooth. Это идеальное решение, когда вы находитесь в общественных местах, где отсутствует доступ к беспроводной сети или проводному интернету. Как только точка доступа активирована, она становится "маяком", который излучает сигнал Wi-Fi или Bluetooth и позволяет другим устройствам подключиться к интернету через компьютер.
Создание собственной сети на компьютере

В этом разделе мы рассмотрим процесс установки и настройки специальной функции, позволяющей использовать компьютер в качестве точки доступа для подключения других устройств к интернету. Благодаря этому функционалу вы сможете создать персональную сеть, расширить возможности использования интернета, соединив другие устройства с ваших компьютером.
Для начала процесса, вам потребуется настроить определенные параметры на вашем компьютере. Проверьте наличие необходимого оборудования и активируйте функцию создания сети. Далее следует произвести настройки сети, определяя соответствующие параметры и задавая уникальные идентификаторы для вашей новой сети.
- Первым шагом является выбор опции "Создать точку доступа".
- Далее, внесите необходимые настройки для вашей точки доступа, обозначив ее имя (SSID) и выбрав соответствующий метод защиты.
- После этого следует указать пароль для подключения к вашей точке доступа и подтвердить его.
- Проверьте правильность настроек и завершите процесс создания точки доступа.
После завершения этих шагов вы сможете увидеть свою собственную сеть среди доступных Wi-Fi сетей. Вы сможете подключить к ней другие устройства, введя предварительно указанный пароль. Таким образом, вы создадите свою собственную точку доступа на компьютере и сможете раздавать интернет другим устройствам без необходимости использования роутера или доступа к проводной сети.
Причины применения точки доступа на персональном компьютере
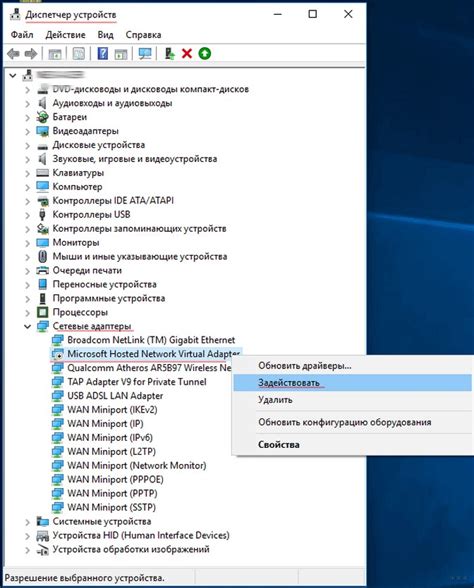
Точка доступа – это устройство, которое позволяет установить беспроводное соединение с другими устройствами, обеспечивая передачу данных и доступ к Интернету. Точка доступа на компьютере позволяет создать локальную сеть, преобразовав его в медиа-устройство, способное обеспечить связь с другими устройствами в пределах заданного радиуса действия.
Использование точки доступа на компьютере имеет несколько причин. Во-первых, это позволяет создать собственную безопасную и надежную сеть, что особенно актуально для домашнего использования. Во-вторых, точка доступа позволяет с легкостью подключать к сети различные устройства, такие как смартфоны, планшеты и ноутбуки. Это удобно для работы в команде и обмена информацией. Также, использование точки доступа позволяет расширить сетевое покрытие на большую площадь.
В общем, использование точки доступа на компьютере является эффективным и гибким решением для создания беспроводной сети и обеспечения доступа к Интернету. Благодаря точке доступа на компьютере, пользователи могут наслаждаться комфортным и безопасным интернет-соединением, а также обмениваться данными с другими устройствами в пределах заданной зоны.
Определение наличия Wi-Fi адаптера на персональном компьютере

Для удобства ориентации пользователей и определения возможности доступа к Wi-Fi сетям, необходимо проверить наличие Wi-Fi адаптера на вашем компьютере. Этот процесс может быть выполнен с помощью нескольких простых шагов. При выполнении данных действий можно использовать синонимы, такие как: провести проверку Wi-Fi адаптера, осуществить анализ наличия беспроводных возможностей устройства, определить наличие Wi-Fi адаптера на компьютере.
Важно отметить, что наличие Wi-Fi адаптера на компьютере необходимо для подключения к беспроводным сетям, поэтому перед использованием таких сетей необходимо убедиться в наличии данного устройства на вашем устройстве. Данная проверка позволит определить, доступна ли вам возможность установления беспроводного подключения.
Следующий раздел будет посвящен подробному рассмотрению методов проверки наличия Wi-Fi адаптера на компьютере и обеспечения функциональности беспроводного подключения.
Настройка беспроводной точки доступа через параметры подключения Wi-Fi

Этот раздел статьи предлагает подробные инструкции о том, как настроить беспроводную точку доступа на вашем устройстве, используя параметры подключения Wi-Fi. Вам необходимо установить стабильное и надежное соединение, чтобы предоставить доступ к Интернету и устройствам в вашей сети. Следуя этим инструкциям, вы сможете настроить мощную точку доступа, которая обеспечит беспроблемное подключение и высокую скорость передачи данных.
Шаг 1: Откройте настройки устройства
В первую очередь, откройте настройки вашего устройства и найдите раздел, отвечающий за беспроводное подключение. Это может быть подраздел "Сеть и Интернет" или "Настройки Wi-Fi". Настройки может быть представлено в виде значка или текстовой ссылки. После этого, выберите категорию "Точка доступа" или "Режим точки доступа" и перейдите к следующему шагу.
Шаг 2: Включите режим точки доступа
В этом разделе вы найдете параметры, относящиеся к точке доступа. Найдите вариант, позволяющий включить режим точки доступа. Обычно это можно сделать с помощью переключателя или флажка. При необходимости, включите эту опцию и перейдите к следующему шагу.
Шаг 3: Настройте параметры точки доступа
В этом шаге вам предоставлены возможности настройки параметров точки доступа. Вы можете выбрать уникальное имя сети (SSID), задать безопасный пароль и определить тип шифрования. Убедитесь, что выбранные вами параметры обеспечивают безопасность и совместимость с подключаемыми устройствами. Сохраните настройки и перейдите к следующему шагу.
Шаг 4: Подключите устройства к точке доступа
Теперь вы можете подключить свои устройства к настроенной точке доступа. Откройте раздел Wi-Fi на устройстве, которое вы хотите подключить, и найдите вашу точку доступа в списке доступных сетей. Выберите ее, введите пароль (если требуется) и подтвердите подключение. После удачного подключения, вы сможете пользоваться Интернетом и обмениваться данными через настроенную точку доступа.
Примечание: После использования своей беспроводной точки доступа рекомендуется отключить ее, чтобы предотвратить несанкционированный доступ и сохранить энергию устройства.
Настройка параметров подключения: создание своей собственной точки общественного доступа

Перед тем как начать, важно понимать, что точка доступа - это устройство, которое обеспечивает связь между устройствами и сетью. Ее настройка подразумевает задание необходимых параметров, таких как SSID (идентификатор сети), безопасность и IP-адрес. Перед нами стоит задача создания собственной точки доступа на компьютере, позволяющей другим устройствам подключаться и использовать ресурсы сети.
| Параметр | Описание |
|---|---|
| SSID | Идентификатор сети, по которому устройства могут идентифицировать точку доступа. |
| Безопасность | Позволяет защитить сеть от несанкционированного доступа путем задания пароля или других методов шифрования. |
| IP-адрес | Уникальный адрес точки доступа, который используется для получения и отправки данных. |
Настройка параметров точки доступа позволяет определить способы подключения других устройств к созданной сети. Задание SSID позволяет указать идентификатор, по которому пользователи смогут определить нашу точку доступа среди других. Защита сети через установку пароля помогает предотвратить нежелательные подключения и защищает информацию от несанкционированного доступа. Задание IP-адреса необходимо для обмена данными через сеть.
Теперь, когда мы представляем общую идею настройки параметров точки доступа, давайте рассмотрим подробные инструкции по созданию своей собственной точки доступа на компьютере.
Защита доступа с помощью пароля в точке соединения
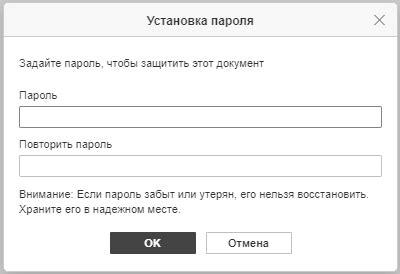
- Шаг 1: Установка пароля
- Шаг 2: Использование шифрования
- Шаг 3: Регулярное изменение пароля
- Шаг 4: Ограничение доступа по MAC-адресам
- Шаг 5: Мониторинг подключений
Первым шагом в защите точки доступа является установка пароля. Пароль должен быть уникальным и сложным, что обеспечит дополнительный уровень безопасности.
Для дополнительной безопасности можно использовать шифрование данных, передаваемых через точку доступа. Это поможет защитить информацию, передаваемую между устройствами, от несанкционированного доступа.
Чтобы сохранить высокий уровень безопасности, регулярно меняйте пароли для точки доступа. Это позволит предотвратить возможность злоумышленника получить доступ к вашей сети.
Дополнительным методом защиты является ограничение доступа к точке доступа по MAC-адресам устройств. Вы можете указать список разрешенных адресов, и только устройства с соответствующими адресами смогут подключаться.
Для обнаружения подозрительной активности и возможных нарушителей безопасности сети, следует регулярно мониторить подключения к точке доступа. Это поможет выявить и предпринять меры по обеспечению безопасности вашей сети.
Подключение устройств к сетевой станции

В данном разделе представлена информация о том, как осуществить подключение различных устройств к сетевой станции. Устройства могут быть как проводными, так и беспроводными, и могут включать в себя компьютеры, смартфоны, планшеты, принтеры и другие периферийные устройства.
| Устройство | Способ подключения |
|---|---|
| Компьютер | Проводное подключение через Ethernet-кабель или беспроводное подключение через Wi-Fi |
| Смартфон | Беспроводное подключение через Wi-Fi или Bluetooth |
| Планшет | Беспроводное подключение через Wi-Fi |
| Принтер | Проводное подключение через USB-кабель или беспроводное подключение через Wi-Fi |
Для успешного подключения устройства к сетевой станции необходимо выполнить следующие шаги:
- Проверить наличие активного подключения к сети устройства и установить необходимые драйверы, если требуется.
- Выбрать соответствующий способ подключения в зависимости от типа устройства и доступных опций подключения.
- Настроить параметры сетевого подключения на устройстве, включая имя сети (SSID) и пароль (если требуется).
- Проверить соединение сетевой станции и устройства, убедившись в стабильности подключения.
После выполнения указанных шагов, устройство будет успешно подключено к сетевой станции и готово к использованию в рамках предоставленных возможностей.
Ограничение проникновения в приватную сеть
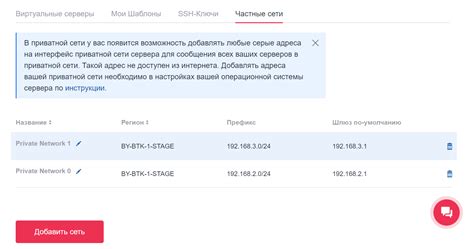
Существует необходимость в установлении специальных мер, которые защитят точку доступа к локальной сети от несанкционированного доступа. Отделение доступа к инфраструктуре и ограничивающие меры позволят обеспечить безопасность и сохранность данных.
Вопрос-ответ

Что такое точка доступа на компьютере?
Точка доступа на компьютере - это функция, позволяющая преобразовать компьютер в беспроводную точку доступа к интернету для других устройств.
Как включить точку доступа на компьютере под управлением Windows?
Для включения точки доступа на компьютере под управлением Windows вам необходимо открыть "Параметры" -> "Сеть и интернет" -> "Мобильная точка доступа" -> включить опцию "Разрешить другим устройствам использовать подключение к интернету данного компьютера".
Могу ли я использовать точку доступа на компьютере, если у меня Mac?
Да, вы можете использовать точку доступа на компьютере под управлением Mac. Для активации точки доступа вам нужно перейти в системные настройки -> "Делиться" -> "Интернет" -> включить опцию "Интернет-доступ".
Как узнать, поддерживает ли мой компьютер функцию точки доступа?
Чтобы узнать, поддерживает ли ваш компьютер функцию точки доступа, нужно проверить наличие модуля Wi-Fi устройства. Если ваш компьютер имеет встроенный модуль Wi-Fi, то вероятнее всего он поддерживает функцию точки доступа.
Каковы преимущества использования точки доступа на компьютере?
Использование точки доступа на компьютере позволяет подключать другие устройства к интернету, не используя роутер. Это удобно, когда вам нужно обеспечить доступ к сети на устройствах, которые не имеют собственного подключения к Интернету.
Как включить точку доступа на компьютере?
Чтобы включить точку доступа на компьютере, необходимо открыть настройки сети. Для этого щелкните правой кнопкой мыши на значке сетевого соединения в системном трее и выберите "Открыть центр управления сетями и общим доступом". Затем выберите "Изменение параметров адаптера". Правой кнопкой мыши щелкните на активном подключении и выберите "Свойства". В открывшемся окне выберите вкладку "Общий доступ" и поставьте галочку напротив "Разрешить другим пользователям сети подключаться через подключение к интернету этого компьютера". Нажмите "ОК" для сохранения изменений. Теперь ваш компьютер превратился в точку доступа, к которой могут подключиться другие устройства.
Как предоставить доступ к интернету через свой компьютер?
Если вы хотите предоставить доступ к интернету через свой компьютер, вам необходимо включить точку доступа. Для этого откройте настройки сети, щелкнув правой кнопкой мыши на значке сетевого соединения в системном трее и выбрав "Открыть центр управления сетями и общим доступом". Далее выберите "Изменение параметров адаптера" и кликните правой кнопкой мыши на активном подключении. Перейдите во вкладку "Общий доступ" и установите галочку напротив "Разрешить другим пользователям сети подключаться через подключение к интернету этого компьютера". Нажмите "ОК" для сохранения изменений. Теперь ваш компьютер является точкой доступа, через которую другие устройства могут подключиться к интернету.



