В сфере деловой и финансовой аналитики, где точность и надежность данных являются краеугольными камнями успешной работы, ни один профессионал не может позволить себе допущение ошибок. Однако, при работе с электронными таблицами, особенно используя такое известное программное средство, как Эксель, возникают ситуации, где деление на ноль становится проблемой. Эта проблема может привести к неправильным результатам, смещению всех расчетов и ошибкам в последующих анализах.
Но не все так печально, как кажется. Разработчики и опытные пользователи Эксель нашли несколько эффективных методов, которые позволяют избежать неприятных последствий деления на ноль. В этой статье мы рассмотрим 4 простых, но при этом эффективных способа, которые помогут устранить эту проблему и обеспечить безошибочные вычисления.
Прежде чем перейти к методам решения, необходимо понять, почему деление на ноль является проблемой. В математике мы знаем, что деление на ноль не имеет смысла и не определено. Это противоречие прямо переносится и на применение в электронных таблицах. Когда мы делаем деление на ноль, Эксель показывает результат в виде ошибки #DIV/0!, что указывает на недопустимость такого действия. Но что делать, если эти ошибки не только мешают нам в работе, но и создают запутанность и сложность в анализе данных?
Как избавиться от ошибки при делении на ноль в таблице Excel: 4 простых метода
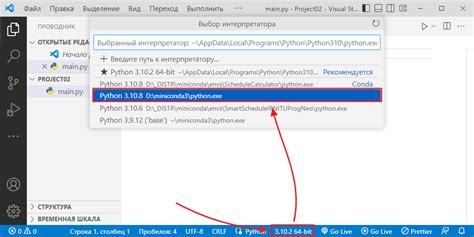
При работе с таблицами Excel часто возникает необходимость выполнять различные вычисления, в том числе деление чисел. Однако, при делении на ноль возникает ошибка, которую нужно обрабатывать, чтобы избежать неправильных результатов и соблюсти точность расчетов.
Существуют несколько простых способов, с помощью которых можно избавиться от деления на ноль в Excel:
| Метод 1: | Использование функции IFERROR |
| Метод 2: | Применение условного форматирования |
| Метод 3: | Использование функции IF |
| Метод 4: | Работа с условными операторами в формулах |
Каждый из этих методов предоставляет простое решение проблемы деления на ноль, позволяет избежать появления ошибки и сохранить корректность результатов вычислений в таблице Excel.
Использование функции "ЕСЛИ"
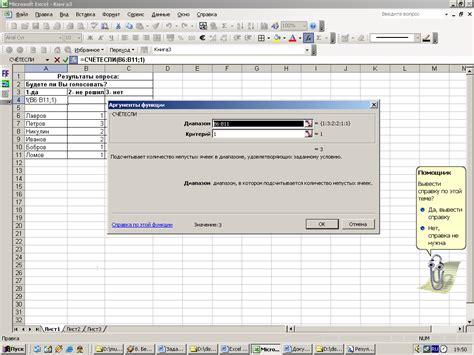
Оператор "ЕСЛИ" позволяет проверить, выполняется ли заданное условие, и выполнить определенное действие в случае его истинности. Таким образом, можно предусмотреть логику, при которой деление на ноль будет исключено.
Для применения функции "ЕСЛИ" необходимо указать условие, которое будет проверяться, а также указать действия, которые должны быть выполнены в случае истинности или ложности условия. Например, можно задать условие, что если значение, которое должно быть делителем, равно нулю, то вместо деления на ноль будет возвращено определенное значение или сообщение.
| Формула | Результат |
|---|---|
| =ЕСЛИ(B1=0, "Деление на ноль", A1/B1) | Результат деления или сообщение "Деление на ноль" |
Таким образом, использование функции "ЕСЛИ" позволяет контролировать выполнение деления на ноль в Excel и предотвращать возможные ошибки или некорректные результаты. Это полезный инструмент, который помогает лучше управлять данными и обеспечивает более надежные вычисления.
Проверка значений перед осуществлением деления

Во избежание возможных ошибок, проверка наличия нулевых значений является неотъемлемой частью процесса деления. Проверка может включать использование условных выражений, функций или формул, предназначенных для проверки значений и применения альтернативных действий.
Возможны различные способы проверки значений перед делением, включая использование функций IFERROR, ISBLANK, IF и AND. Функция IFERROR позволяет определить альтернативное действие в случае возникновения ошибки, функция ISBLANK проверяет наличие пустых ячеек перед делением, а функции IF и AND в сочетании предоставляют возможность проверки нескольких условий одновременно.
Применение указанных методов позволяет избежать ошибок при делении и повысить надежность расчетов в таблицах Excel. Они могут быть полезны при работе с большим объемом данных или при необходимости создания сложных формул, где проверка наличия нулевых значений является важным шагом перед осуществлением операций деления.
Применение формулы "ЕСЛИОШИБКА"
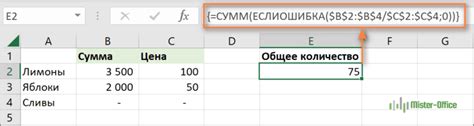
Основная идея использования "ЕСЛИОШИБКА" заключается в том, что мы можем установить определенное действие или значение, которые будут выполнены/возвращены, если в результате выполнения другой формулы произойдет ошибка. Таким образом, можно избежать нежелательного поведения таблицы или получения некорректного результата.
Функция "ЕСЛИОШИБКА" имеет широкий спектр применений. С ее помощью мы можем заменить ошибку значением по умолчанию, выполнить альтернативные расчеты в случае ошибки, показать информацию об ошибке или скрыть ее от пользователя, используя другие формулы или значения.
В данном разделе будут рассмотрены различные примеры использования формулы "ЕСЛИОШИБКА" для более эффективной работы с данными в Excel. Вы узнаете, как правильно составить формулу, как варьировать условия в зависимости от типа ошибки и как применять "ЕСЛИОШИБКА" с другими функциями для получения нужного результата.
Использование условного форматирования для обработки нулевых значений
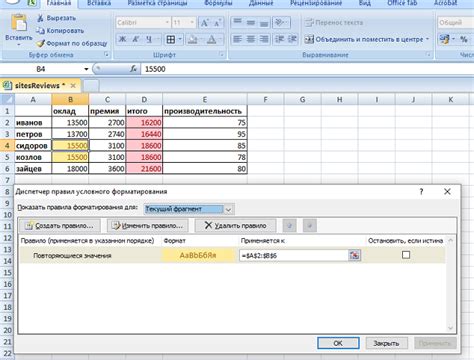
В данном разделе будет рассмотрено применение условного форматирования в среде Excel для эффективной обработки нулевых значений. Условное форматирование позволяет автоматически изменять внешний вид ячейки или ее содержимое, основываясь на заданных условиях или правилах. Этот подход позволяет сократить время и усилия, которые требуются для ручного устранения деления на ноль в таблицах.
Одним из простых способов использования условного форматирования для нулевых значений является задание правила, которое проверяет, равна ли ячейка нулю, и применяет соответствующий формат, позволяющий различить ячейки с нулевыми значениями от других. Например, можно выделить нулевые значения красным цветом или изменить их шрифт для более яркого отображения.
| Ячейка | Значение | Условное форматирование |
|---|---|---|
| A1 | 0 | Применить красный фон |
| A2 | 5 | Оставить без изменений |
| A3 | 0 | Применить красный фон |
Другим полезным способом использования условного форматирования является проверка ячейки на равенство нулю и автоматическое замещение ее содержимого на другое значение или текст. Это позволяет избежать проблемы с делением на ноль, заменяя нулевые значения на заданный запасной вариант или информативное сообщение. Например, можно заменить нулевые значения на фразу "Нет данных" или на предварительно рассчитанное значение.
Важно отметить, что условное форматирование может быть применено не только к отдельным ячейкам, но и к целым диапазонам или даже таблицам. Это позволяет эффективно обработать большие объемы данных и автоматически отслеживать и предупреждать о нулевых значениях во всей таблице.
Вопрос-ответ

Как можно избежать деления на ноль в Excel?
Существует несколько способов, которые позволяют избежать деления на ноль в программе Excel. Во-первых, можно применить функцию IFERROR, которая заменяет ошибку деления на ноль на заданное значение (например, на ноль или на другое число). Во-вторых, можно использовать функцию IF для проверки значения делителя перед самим делением и в случае нулевого значения делителя присвоить результату другое значение. В-третьих, можно использовать условные форматы для выделения клеток с нулевыми значениями делителя и их автоматической замены на другое значение. Наконец, последний способ заключается в использовании функции ISNUMBER для проверки значения делителя и возврата результата деления только при ненулевом значении делителя.
Как применить функцию IFERROR в Excel для избежания деления на ноль?
Применение функции IFERROR в программе Excel очень просто. Для начала, вы должны указать, что конкретно вы хотите делить. Например, если вы хотите разделить значение A1 на значение B1, формула будет выглядеть следующим образом: =A1/B1. Чтобы избежать деления на ноль, вам нужно применить функцию IFERROR к вашему выражению. Вот как это выглядит: =IFERROR(A1/B1, 0). Таким образом, если значение в B1 будет равно нулю, результатом формулы будет значение 0. Если значение в B1 будет ненулевым, вы получите результат деления.



