В наши дни невозможно представить работу без компьютера и монитора. И, конечно же, мы все стремимся к тому, чтобы наше рабочее пространство было наиболее комфортным и эффективным. Один из ключевых факторов, определяющих качество нашей работы, - это качество изображения на экране монитора.
Индустрия электроники активно развивается, и сегодня мы имеем доступ к широкому выбору мониторов, способных предоставить нам превосходное изображение с глубокими цветами и высоким разрешением. Но как добиться того, чтобы получить максимум от своего монитора и увидеть все оттенки и детали изображения, которые предназначены разработчиками?
В этой статье мы рассмотрим некоторые основные шаги по настройке и оптимизации вашего монитора, чтобы вы смогли наслаждаться яркими и четкими цветами, точной передачей деталей и плавными переходами. Независимо от того, являетесь ли вы новичком в области настройки мониторов или опытным пользователем, вам пригодятся эти полезные советы, которые помогут вам достичь лучших результатов при работе с вашим монитором.
Проверка соединения и настроек кабелей: методы и рекомендации
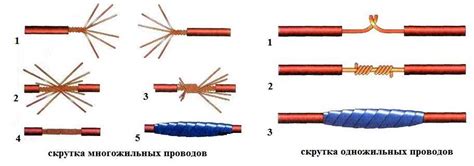
Перед началом проверки необходимо убедиться в правильности соединения всех кабелей: питания, видео, аудио и других при необходимости. Рекомендуется проверять состояние кабелей на целостность и отсутствие повреждений.
- Убедитесь, что кабели надежно подключены к соответствующим портам монитора и компьютера. Повторно проверьте, что все разъемы плотно вставлены.
- Проверьте состояние кабелей: отсутствие перегибов, повреждений или обрывов. Если вы обнаружили какие-либо повреждения, замените кабели.
- Убедитесь, что выбран верный входной порт на мониторе. Вы можете найти кнопку выбора входного порта на панели монитора либо использовать меню настроек.
- Если монитор имеет несколько входных портов, убедитесь, что выбран нужный порт, соответствующий подключаемому источнику.
- Проверьте настройки отображения на вашем компьютере. Убедитесь, что разрешение экрана и частота обновления установлены правильно согласно требованиям монитора.
Проверка подключения и настроек кабелей позволит гарантировать стабильную работу вашего монитора с высоким качеством изображения. Помните, что неправильное подключение кабелей может привести к проблемам с отображением и снижению производительности.
Запуск и проверка работоспособности монитора

В данном разделе будет рассмотрено, как выполнить запуск питания монитора и осуществить проверку его работоспособности. Эта информация поможет пользователям ознакомиться с процессом и убедиться в правильности подключения и функционирования устройства.
Первым шагом требуется найти кнопку питания на мониторе и удостовериться, что он подключен к источнику электропитания. После этого рекомендуется включить монитор с помощью кнопки питания, которая может быть расположена сбоку или сзади устройства.
При успешном включении монитора пользователь может увидеть, как на экране появляется изображение. Чтобы убедиться в корректной работе монитора, рекомендуется проверить, отображается ли изображение четко и без дефектов. Для этого можно рассмотреть различные элементы на экране, такие как иконки, текст или фотографии.
Помимо проверки изображения, также следует обратить внимание на наличие звука, если монитор имеет встроенные динамики или подключен к аудиосистеме. Пользователь может проверить работу звука, запустив видео или аудиофайл на компьютере и убедившись, что звук воспроизводится через монитор.
В случае, если монитор не включается или отображает некорректное изображение, следует провести ряд дополнительных действий, таких как проверка подключения кабелей и настроек компьютера. Если эти действия не помогают решить проблему, рекомендуется обратиться к руководству пользователя или обратиться за технической поддержкой.
Настройка разрешения и частоты обновления экрана

В данном разделе рассмотрим процесс установки желаемого разрешения и выбора оптимальной частоты обновления экрана на мониторе Samsung SyncMaster. Определение оптимальных параметров позволит достичь максимальной четкости и качества изображения, обеспечивая комфортное использование монитора.
Шаг 1: Откройте меню настроек монитора, используя физические кнопки на передней или боковой панели монитора. На разных моделях кнопки могут иметь разные обозначения, например, "Меню" или "Настройки".
Шаг 2: Перемещайтесь по меню с помощью кнопок навигации, выберите пункт "Display" (Отображение) или аналогичный.
Шаг 3: Внутри пункта "Display" найдите опцию "Resolution" (Разрешение) и выберите желаемое разрешение из предложенного списка. Рекомендуется выбирать наивысшее доступное разрешение для достижения наилучшего качества изображения.
Шаг 4: Перейдите к опции "Refresh rate" (Частота обновления), чтобы выбрать наилучшую частоту обновления экрана. Обычно предлагаются значения 60 Гц и выше. Чем выше частота обновления, тем плавнее будет отображаться изображение.
Шаг 5: После выбора желаемого разрешения и частоты обновления сохраните внесенные изменения, следуя указаниям на экране. Некоторые модели мониторов могут потребовать подтверждения сохранения изменений.
Следуя этим простым шагам, вы сможете установить нужное разрешение и выбрать оптимальную частоту обновления экрана на вашем мониторе Samsung SyncMaster для достижения наилучшего качества изображения. Обратите внимание, что доступные параметры могут варьироваться в зависимости от модели и возможностей вашего монитора.
Настройка параметров изображения
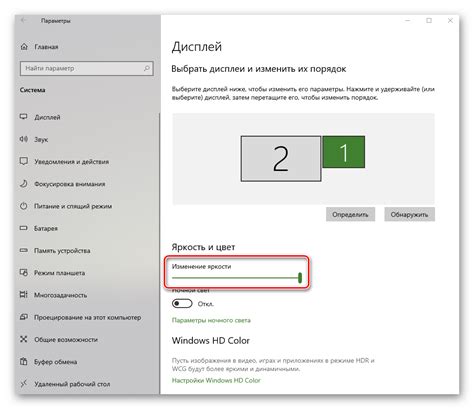
Для того чтобы добиться наилучшего результат, важно правильно настроить яркость и контрастность с учетом индивидуальных предпочтений пользователя и особенностей окружающего освещения. Яркость отвечает за интенсивность освещения экрана, а контрастность определяет разность между самым ярким и самым темным изображениями.
Для регулировки яркости и контрастности на мониторе Samsung SyncMaster можно использовать встроенное меню настроек. Обычно доступ к настройкам осуществляется через кнопки-навигатор на передней панели монитора. Необходимо нажать определенную кнопку для входа в меню, найти пункт настройки яркости и контрастности, а затем использовать кнопки-навигатор для изменения значений этих параметров.
Рекомендуется начать с установки яркости на комфортном для вас уровне, который не вызывает напряжения глаз. Затем, при помощи контрастности, можно добиться более глубоких и насыщенных цветов, а также более четкого отображения деталей на экране.
Помимо стандартных настроек яркости и контрастности, монитор Samsung SyncMaster может предоставлять и дополнительные параметры, такие как регулировка температуры цвета, насыщенности и других аспектов изображения. Используйте эти функции для тонкой настройки параметров, чтобы достичь наилучшего результата для ваших потребностей и предпочтений.
При проведении настройки рекомендуется обращать внимание на собственные ощущения и проводить сравнительные тесты с различными значениями яркости и контрастности. Это позволит выбрать оптимальные настройки, которые удовлетворят ваши потребности в использовании монитора Samsung SyncMaster.
Не забывайте, что настройка параметров изображения - это индивидуальный процесс, и оптимальные значения могут различаться в зависимости от ваших потребностей, предпочтений и условий использования.
Подключение дополнительных устройств к монитору

Для расширения функциональности монитора Samsung SyncMaster и удовлетворения потребностей пользователей, есть возможность подключения дополнительных устройств, которые позволят расширить возможности экрана и повысить комфорт использования.
Один из способов расширения функциональности монитора - подключение дополнительных устройств через различные порты, доступные на задней панели. Некоторые из таких устройств включают, например, динамики или наушники для улучшения качества звука. Также можно подключить внешние устройства хранения данных, такие как флеш-накопители или жесткие диски, для удобства доступа к файлам и их хранения.
Опции расширения функциональности более современных моделей мониторов Samsung SyncMaster также могут включать подключение дополнительных устройств с помощью разъемов HDMI или USB-C. Это открывает доступ к подключению игровых консолей, ноутбуков или других устройств с целью повышения качества отображения и создания более удобной рабочей среды.
- Динамики или наушники для улучшения звука.
- Внешние устройства хранения данных для удобного доступа к файлам.
- Подключение игровых консолей или ноутбуков для повышения качества отображения.
Важно помнить, что для подключения дополнительных устройств необходимо ознакомиться с руководством пользователя монитора Samsung SyncMaster и убедиться в совместимости устройств. Также следует учитывать наличие необходимых кабелей и соответствующих портов на мониторе.
Вопрос-ответ

Как включить монитор Samsung SyncMaster?
Для включения монитора Samsung SyncMaster следует выполнить несколько простых шагов. Во-первых, проверьте, что монитор подключен к источнику питания и компьютеру правильно. Затем найдите кнопку включения на мониторе. Обычно она находится на передней панели или сбоку, и имеет символ питания. Нажмите на нее один раз, и монитор должен начать загружаться. Если вы задаете этот вопрос, возможно у вас другая модель монитора, поэтому рекомендуется обратиться к руководству пользователя для более точной информации по включению монитора.
Какую функциональность имеет монитор Samsung SyncMaster?
Монитор Samsung SyncMaster предлагает широкий спектр функциональности, которая обеспечивает комфортное использование и качественное отображение изображений. Во-первых, он обладает высоким разрешением, сохраняя четкость и детализацию даже при масштабировании. Также монитор обычно имеет регулируемую яркость, контрастность и насыщенность цветов, что позволяет настроить отображение под индивидуальные предпочтения. Некоторые модели мониторов SyncMaster оснащены функцией AMD FreeSync, которая снижает разрывы и заикания изображения при играх или просмотре видео. Кроме того, мониторы этой серии могут обладать различными портами подключения, такими как VGA, HDMI или DisplayPort, что дает возможность подключать источники сигнала разных типов. Но функциональность может отличаться в зависимости от конкретной модели монитора Samsung SyncMaster.



