Каждый день мы сталкиваемся с потребностью в создании различных документов, будь то резюме, презентации или научная статья. В современном мире, где высоко ценится эффективность и профессионализм, важно уметь работать с текстом и его форматированием. Одним из самых популярных инструментов для создания документов является Microsoft Word.
Word предлагает широкий набор инструментов для создания и форматирования текстовых документов. Однако, чтобы документ выглядел профессионально и привлекательно, необходимо понимать основы разметки страницы и уметь применять их в своей работе. Разметка страницы позволяет задавать размеры и ориентацию страницы, создавать колонтитулы и содержание, а также управлять разделением текста на страницы и его выравниванием.
В данной статье вы узнаете о том, как можно использовать разметку страницы в Word для достижения наилучшего визуального эффекта и для упорядочивания вашего документа. Вы познакомитесь с различными способами задания размеров и ориентации страницы, научитесь создавать заголовки и колонтитулы, овладеете техникой разделения текста на страницы и правильного его выравнивания.
Значимость структурирования документа в программе Microsoft Word

Структурирование документа помогает создать четкий логический порядок в тексте и позволяет пользователям быстро найти и понять необходимую информацию. Определенные элементы разметки страницы, такие как заголовки, подзаголовки, списки и таблицы, помогают создать структурированное содержание и улучшить навигацию в документе.
Важной причиной использования разметки страницы в программе Word является возможность создания автоматической генерации содержания, основанного на разметке и структуре документа. Это позволяет с легкостью создать содержание, которое будет автоматически обновляться при внесении изменений в документ.
Кроме того, разметка страницы также влияет на визуальный аспект документа. Определение стилей форматирования и элементов разметки, таких как выравнивание, шрифты и отступы, позволяет создать единообразный и профессиональный вид документа.
Без использования разметки страницы в Word, документ может выглядеть беспорядочным, сложным в чтении и неструктурированным. Разметка помогает создать порядок в тексте, позволяет быстрее находить нужную информацию и улучшает общую организацию и доступность документа. Поэтому, использование разметки страницы является важной частью работы с документами в программе Microsoft Word.
Открываем функцию оформления документа в Word
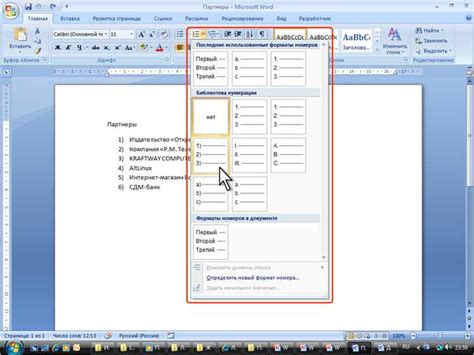
В этом разделе мы рассмотрим необходимые шаги для активации функции, позволяющей настраивать внешний вид и оформление документа в редакторе Microsoft Word.
Шаг 1: Откройте приложение
Сначала запустите Word, открыв его из расположения на вашем компьютере или используя соответствующий ярлык на рабочем столе или в меню "Пуск".
Шаг 2: Создайте новый документ
После запуска приложения выберите опцию "Создать новый документ". При необходимости, вы также можете открыть уже существующий документ, чтобы применить к нему разметку страницы.
Шаг 3: Откройте панель "Макет страницы"
Размещенная в верхнем меню, панель "Макет страницы" содержит все необходимые инструменты для настройки различных аспектов внешнего вида документа.
Шаг 4: Изучите доступные функции
Ознакомьтесь с опциями, предоставляемыми панелью "Макет страницы". Здесь вы можете настроить оформление страниц, определить размеры и ориентацию документа, установить поля, а также настроить колонтитулы, номера страниц и многое другое.
Шаг 5: Внесите изменения
Выберите необходимые параметры разметки страницы и внесите нужные изменения в документ. Обратите внимание, что во время работы с панелью "Макет страницы" вы можете наблюдать результаты изменений в режиме реального времени.
Шаг 6: Сохраните и примените разметку
После того, как вы настроите разметку страницы в соответствии с вашими требованиями, сохраните изменения и примените их к документу. Теперь ваш документ будет иметь заданное оформление, соответствующее выбранной разметке страницы.
Следуя этим шагам, вы можете легко и удобно включить функцию разметки страницы и настроить внешний вид вашего документа в Microsoft Word.
Понимание основных компонентов структуры страницы в текстовом редакторе

Когда мы работаем с текстовым редактором, полезно знать основные элементы, которые помогают организовать и структурировать контент на странице. Знание этих основных компонентов поможет нам создать аккуратный и легко читаемый документ.
Списки являются одним из самых полезных элементов разметки страницы. Они позволяют нам группировать и организовывать информацию в виде элементов в списке. Списки могут быть упорядоченными, когда элементы располагаются в определенном порядке, или неупорядоченными, когда порядок элементов не имеет значения.
Упорядоченные списки (
- ) используются, когда порядок элементов важен и должен быть явно определен. Неупорядоченные списки (
- ) предназначены для случаев, когда порядок элементов не имеет значения или их взаимосвязь с другими элементами не является важной.
- Разделы в документе помогают сгруппировать текст по тематическим блокам или разделить информацию на главы, параграфы и подпараграфы.
- Интервалы между строками позволяют управлять плотностью расположения строк в тексте.
- Регулирование отступов и выравнивания абзацев помогает создавать структурированный и легко читаемый документ.
Для каждого элемента списка мы можем использовать маркированный или нумерованный стиль. Маркированные списки помечаются символами или иконками, в то время как нумерованные списки пронумерованы по порядку.
Кроме того, мы также можем использовать элементы абзацев () для создания отдельных блоков текста или абзацев. Это позволяет нам дополнительно выделить или разделить части нашего контента.
Используя эти основные элементы разметки страницы, мы можем создавать удобочитаемые и организованные документы, которые легко понять и прочитать. Это позволяет нам эффективно структурировать наш контент в текстовом редакторе.
Настройка полей и ориентации страницы в текстовом редакторе Microsoft Office
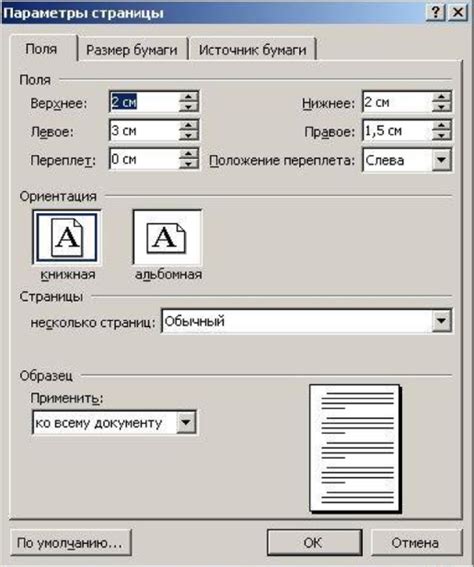
Настройка полей
Первым шагом в настройке полей документа является определение необходимой ширины полей. Вы можете использовать диалоговое окно "Макет страницы" для точной настройки полей, либо воспользоваться существующими предустановками вкладки "Разметка страницы". Размещение текста в документе может быть оптимизировано с использованием полей разной ширины.
Настройка ориентации страницы
Выбор подходящей ориентации страницы является неотъемлемой частью процесса создания документа. В текстовом редакторе Microsoft Office вы можете выбрать горизонтальную (ландшафтную) или вертикальную (портретную) ориентацию страницы. Ориентация страницы может быть определена в диалоговом окне "Ориентация" на вкладке "Разметка страницы".
Сохранение настроек полей и ориентации страницы
После настройки полей и ориентации страницы в текстовом редакторе Microsoft Office можно сохранить эти настройки в макете документа или как новый шаблон, чтобы использовать их в дальнейшем при создании новых документов. Сохранение параметров страницы поможет вам сэкономить время и обеспечит единообразие разметки при работе над несколькими документами.
Возможности для настройки масштаба и макета страницы в Word
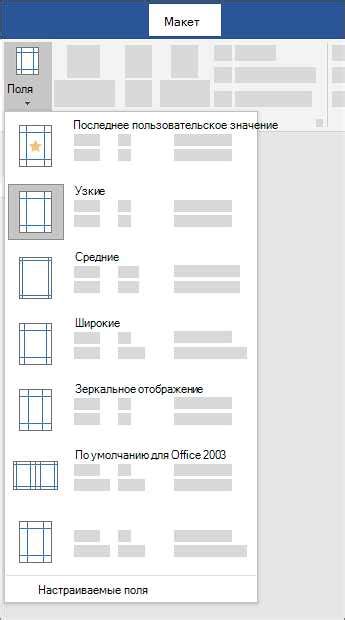
Когда вы работаете над документом в Word, вы можете изменять масштаб страницы, чтобы текст и графические элементы выглядели больше или меньше в соответствии с вашими предпочтениями. Вы можете увеличивать масштаб для лучшей читабельности или уменьшать его для отображения более широкого контекста.
Еще одна важная функция – настройка макета страницы. С помощью этой функции вы можете изменять расположение текста, заголовков и изображений на странице, делая документ более привлекательным и информативным. Вы можете выбрать различные колонки, добавить или удалить поля, установить портретный или альбомный режим, в зависимости от ваших потребностей.
Комбинируя доступные функции встроенного редактора Word, вы можете легко настроить масштаб и макет страницы, чтобы достичь оптимального визуального эффекта и улучшить читабельность вашего документа. Используйте эти возможности с умом, чтобы создать профессионально выглядящий и структурированный текстовый документ.
Добавление номеров страниц и колонтитулов в документе Microsoft Word
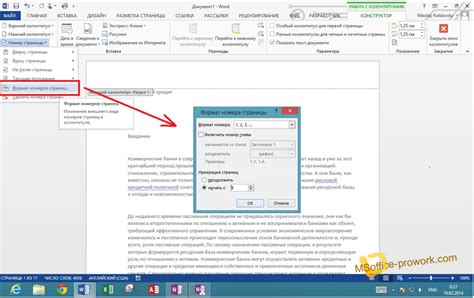
Номера страниц – это специальное обозначение, размещаемое на каждой странице документа и облегчающее навигацию по нему. Расположение номеров страниц может быть разным: внизу, вверху, посередине страницы или даже на полях. Комбинируя различные опции, вы можете выбрать подходящий стиль для вашего документа.
Колонтитулы – это информация, которая располагается на каждой странице документа и отображается в верхней или нижней части страницы. Колонтитулы позволяют включать в документ дополнительную информацию, такую как название документа, автор, дату создания, номер раздела и другую информацию, которую вы считаете необходимой. Они могут сделать ваш документ более профессиональным и организованным.
Вопреки широкому распространению Microsoft Word и его возможностям, некоторые пользователи ощущают затруднения в добавлении номеров страниц и колонтитулов в свои документы. Этот раздел поможет вам научиться добавлять номера страниц и колонтитулы в ваши документы Word с легкостью, не связываясь с сложностями форматирования или использования разметки страницы.
Настройка структуры и расстояния между строками в текстовом документе

В текстовом редакторе Microsoft Word есть возможность настраивать разделы и интервалы между строками, чтобы сделать текст более удобочитаемым и эстетичным. Знание этих функций позволяет создавать документы, которые соответствуют установленным стандартам и требованиям форматирования.
Один из основных аспектов форматирования текста – это настройка разделов. Разделы определяют структуру документа, позволяют выделить его отдельные части или группировать смежные абзацы. Кроме того, настройка интервалов между строками влияет на общий вид текста и облегчает восприятие информации.
Для настройки разделов в Word можно использовать функцию "Разметка страницы". Она позволяет изменять размеры полей, ориентацию страницы, а также определять разметку колонтитулов и нумерацию страниц. Также удобно использовать стили форматирования, чтобы быстро применять определенное форматирование к выбранным разделам текста.
Добавление заголовков и подзаголовков в структуру документа в программе Microsoft Word
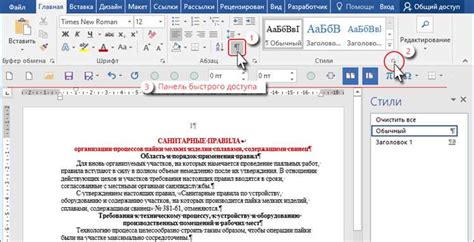
В данном разделе рассмотрим процесс создания и организации заголовков и подзаголовков в разметке страницы документа в программе Microsoft Word. Отметим важность использования заголовков и подзаголовков для создания четкой и логичной структуры вашего текстового документа.
Вначале рекомендуется определить основную идею каждого раздела вашего документа, продумать его структуру и организацию. Затем можно приступить к созданию заголовков и подзаголовков, которые помогут читателю быстро ориентироваться в тексте и легко находить нужную информацию.
Для добавления заголовков и подзаголовков в разметку страницы в Word вы можете использовать функцию стилей. В меню программы выберите вкладку "Главная", где находятся настройки текста. Из доступных стилей выберите подходящий для заголовка или подзаголовка. Либо вы можете создать собственное уникальное оформление для каждого заголовка.
Выделите текст, который должен стать заголовком или подзаголовком, и примените к нему выбранный стиль. Это позволит документу автоматически форматироваться и обновлять свою структуру при необходимости.
Помимо стилей, также рекомендуется использовать нумерацию заголовков и подзаголовков, чтобы упорядочить информацию в вашем документе. Вы можете задать нумерацию для каждого уровня заголовка, чтобы создать иерархическую структуру документа.
Важно помнить, что правильное использование заголовков и подзаголовков в разметке страницы позволяет создавать легкочитаемые и организованные документы, а также сделать их более доступными для поисковых систем и соответствующих программ, которые обрабатывают текстовую информацию.
Использование разметки страницы для разных типов документов в Word
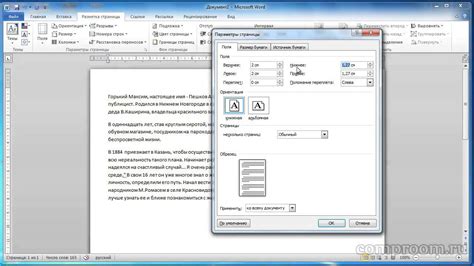
Использование разметки страницы в Word варьируется в зависимости от типа документа. Например, для создания профессиональных резюме или бизнес-отчетов потребуется четкая и структурированная разметка, выделяющая заголовки, подзаголовки и основной текст. Для создания презентаций или буклетов, разметка страницы может включать использование разных колонок, вставку изображений и текстовые блоки.
Организация разметки страницы должна быть адаптирована под конкретный тип документа, чтобы достичь наилучшего эффекта и удовлетворить потребности аудитории.
Важно помнить, что разметка страницы в Word предоставляет широкий спектр инструментов, позволяющих контролировать различные аспекты представления документа. Некоторые из основных элементов разметки страницы включают установку размеров страницы, ориентацию, настройку колонтитулов и содержимого в подвале страницы. Также можно управлять отступами, границами, вставками таблиц и другими элементами оформления, чтобы создать стройный внешний вид документов.
Использование разметки страницы в Word – это не только способ улучшить внешний вид документов, но и сделать их более понятными, структурированными и профессиональными.
Полезные советы и рекомендации для работы с оформлением страницы в текстовом процессоре
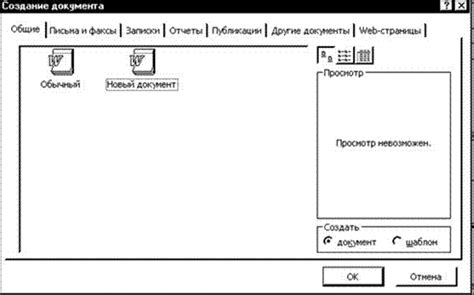
В данном разделе предлагаем ознакомиться с полезными советами и рекомендациями по эффективному использованию оформления страницы в текстовом процессоре. Здесь вы найдете несколько советов, которые позволят значительно улучшить внешний вид и структуру документа, а также повысить его удобочитаемость и удобство восприятия.
Один из ключевых инструментов для работы с оформлением страницы - использование таблицы. Таблица помогает систематизировать информацию и создать ясную структуру документа. Особое внимание следует уделить настройки границ и ширины ячеек для достижения наилучшего результата. Использование цветовой гаммы и разделения таблицы на секции также помогает выделить важные элементы и упрощает навигацию по документу.
Одним из важных аспектов работы с оформлением страницы является использование различных шрифтов и стилей. Но следует учесть, что слишком большое разнообразие шрифтов и стилей может создавать сумбурность и ухудшать читабельность текста. Рекомендуется выбрать несколько основных шрифтов и стилей, которые будут подходить для большинства случаев использования, и придерживаться их в своем документе.
Кроме того, следует обратить внимание на использование заголовков и подзаголовков. Четкое и последовательное их использование помогает читателю быстро ориентироваться в документе и находить нужную информацию. Рекомендуется использовать разные уровни заголовков для создания иерархии, особенно если документ содержит большой объем информации.
| Советы и рекомендации |
|---|
| Использование таблицы для структурирования информации и создания четкой структуры документа. |
| Выбор оптимальной границы и ширины ячеек в таблице. |
| Использование цветовой гаммы и разделения таблицы на секции для выделения важных элементов. |
| Определение нескольких основных шрифтов и стилей для поддержания читабельности и единообразия в документе. |
| Использование заголовков и подзаголовков различных уровней для создания иерархии и улучшения навигации в документе. |
Вопрос-ответ




