Вы когда-нибудь задумывались о том, как ваши клавиши могут светиться в темноте, создавая удивительную атмосферу и удобство при наборе текста? Эта функция, известная как подсветка клавиатуры, стала неотъемлемой частью современных компьютерных устройств и ноутбуков. Она позволяет нам работать эффективно в ночное время или в помещении с недостаточной освещенностью. Но как настроить подсветку клавиатуры на вашем компьютере? Давайте рассмотрим несколько методов, которые помогут вам включить и настроить эту удобную функцию.
Во-первых, необходимо убедиться, что ваше устройство поддерживает функцию подсветки клавиатуры. Обычно это доступно на большинстве современных ноутбуков и некоторых компьютерных клавиатурах. Если вы не уверены, можно обратиться к инструкции пользователя или провести небольшое исследование в Интернете, чтобы выяснить, поддерживает ли ваше устройство данную функцию.
Когда вы убедитесь, что ваше устройство обладает подсветкой клавиатуры, настало время узнать, как ее включить и настроить. Простой способ - это обратиться к системным настройкам вашего устройства. Обычно можно найти панель управления или настройки клавиатуры, где функция подсветки будет представлена. Проверьте внимательно разделы настроек и найдите вкладку, связанную с подсветкой клавиатуры. Обратите внимание на определенные параметры регулировки яркости, цветовой гаммы или времени автоматического отключения подсветки.
Удобный путь к активации яркого эффекта воспроизведения света на клавиатуре

Это руководство представляет собой исчерпывающий обзор того, как легко настроить и активировать ослепительные световые сигналы на клавиатуре без необходимости обращения к сложным настройкам компьютера или просмотра длинных инструкций.
1. Разведывание световых возможностей
Первым шагом к активации функции подсветки клавиш является изучение возможностей вашей клавиатуры. Производители часто предлагают дополнительные функции, такие как персонализированные настройки цвета и режимы эффектов. Важно понять, какие опции доступны для вашей модели, чтобы полностью воспользоваться яркими световыми эффектами.
2. Поиск программного обеспечения
Чтобы включить подсветку клавиатуры, довольно часто требуется установка дополнительного программного обеспечения. Программы, предлагаемые производителями или разработанные сторонними разработчиками, позволяют настроить и активировать световые эффекты в соответствии с вашими предпочтениями. Найдите подходящее программное обеспечение для вашей клавиатуры и следуйте инструкциям по установке.
3. Освоение интерфейса
После установки программного обеспечения откройте интерфейс, который может варьироваться в зависимости от производителя. Обычно научиться пользоваться интерфейсом довольно просто, так как он обычно строится на интуитивно понятном подходе. Изучите доступные настройки, режимы эффектов и варианты цветовой схемы, чтобы настроить свою клавиатуру в соответствии с вашим настроением или игровыми потребностями.
4. Подключение своего стиля
После того, как вы освоили интерфейс программного обеспечения, создайте свой собственный стиль подсветки клавиатуры. Это даст вам возможность выразить свою индивидуальность и создать уникальную атмосферу при использовании компьютера. Разнообразьте эффекты, цвета и скорость воспроизведения, чтобы подобрать оптимальный вариант, отражающий ваш уникальный стиль.
Следуя этим простым шагам, вы сможете легко включить подсветку клавиатуры, создавая яркий и уютный интерфейс, который подчеркнет вашу индивидуальность и обеспечит приятную атмосферу во время работы или развлечений на компьютере.
Поиск настройки для активации подсветки клавиатуры
В данном разделе мы рассмотрим, как найти и активировать настройку, отвечающую за подсветку клавиатуры на вашем компьютере. Мы предоставим вам пошаговые инструкции по поиску данной функции в настройках системы, чтобы вы смогли включить или отключить подсветку по вашему желанию.
| Шаг | Описание действия |
| Шаг 1 | Откройте меню настроек компьютера. Для этого вы можете воспользоваться сочетанием клавиш или иконкой в системном трее, синонимы: "открыть пункт меню", "доступ к настройкам". |
| Шаг 2 | Осуществите поиск раздела "Клавиатура и мышь". Для упрощения поиска, воспользуйтесь функцией поиска в настройках, синонимы: "найти нужную опцию", "поиск в настройках", "поиск функции". |
| Шаг 3 | В найденном разделе найдите подраздел или опцию, отвечающую за подсветку клавиатуры. Ищите ключевые слова, такие как "подсветка", "освещение", "клавиатура". |
| Шаг 4 | Активируйте или отключите функцию подсветки в соответствии с вашими предпочтениями. Для этого обычно используется переключатель или флажок. |
| Шаг 5 | Сохраните изменения и закройте настройки. После этого подсветка клавиатуры будет включена или выключена в соответствии с вашим выбором. |
Если вы хотите изменить параметры подсветки клавиатуры, вы можете вернуться в соответствующий раздел настроек и внести необходимые изменения.
Использование особых функциональных кнопок
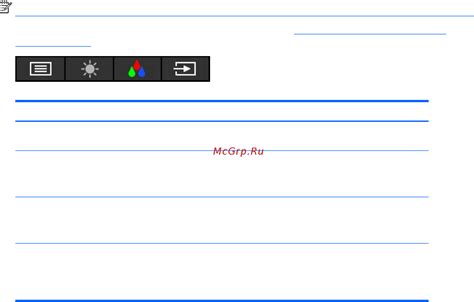
В данном разделе мы рассмотрим специальные функциональные клавиши, которые предоставляют дополнительные возможности и команды для пользователей. Использование этих кнопок может значительно улучшить опыт работы на компьютере, позволяя выполнять различные задачи более эффективно и быстро.
Кнопки "Fn" и "F-функции"
Одна из наиболее распространенных специальных функциональных клавиш на современных компьютерах является кнопка "Fn" (функция). Она активирует вторичные функции на других клавишах, позволяя выполнять определенные действия, такие как регулировка громкости, подсветка, включение/выключение Wi-Fi и многое другое.
Примеры этих функциональных клавиш могут различаться в зависимости от производителя и модели компьютера.
Кнопки "Multimedia"
Для более комфортного управления мультимедийными приложениями и функциями на компьютере, некоторые модели клавиатур имеют специальные кнопки "Multimedia" (мультимедиа). Они позволяют быстро переключаться между различными функциями, как-то: воспроизведение, пауза, перемотка, регулировка громкости и другие.
Точное количество и определение мультимедийных клавиш может варьироваться от клавиатуры к клавиатуре.
Кнопка "Print Screen"
Кнопка "Print Screen" (печать экрана) является ещё одной специальной функциональной клавишей, которая позволяет захватывать изображение текущего экрана и сохранять его в буфер обмена для последующего использования. Эта функция полезна, например, при создании скриншотов или делении информации с другими людьми.
Некоторые клавиатуры могут иметь дополнительные функции, связанные с кнопкой "Print Screen", такие как "Print Screen + Alt" для захвата только активного окна.
Обладая знаниями о специальных функциональных кнопках компьютерной клавиатуры, вы сможете выполнять задачи более удобно и эффективно. Запомните сочетания клавиш, которые наиболее часто используются в вашей системе, чтобы повысить вашу продуктивность и удобство в работе.
Освещение клавиатуры: активация в одно касание
Погрузитесь в ошеломляющий опыт работы с компьютером, активируя подсветку клавиатуры вашего устройства с помощью одного сенсорного нажатия. Подготовьтесь к удивительному миру ярких цветов и всепоглощающей атмосферы.
Программное обеспечение для настройки отображения освещения клавиатуры

Добавление индивидуальности и функциональности с помощью программной настройки подсветки клавиатуры
При использовании компьютера с клавиатурой, подсветка может не только украсить интерфейс, но и облегчить работу пользователя. Чтобы в полной мере насладиться возможностями подсветки клавиатуры, существуют различные программные решения, позволяющие настраивать цвета, яркость и даже режимы освещения клавиш.
Индивидуальные предпочтения и потребности играют важную роль в выборе программного обеспечения для настройки подсветки клавиатуры. Благодаря таким программным решениям пользователь получает возможность создавать уникальную и персонализированную атмосферу при работе на компьютере.
Один из основных аспектов программного обеспечения для настройки подсветки клавиатуры - это способность изменять цвета и яркость подсветки. Множество программ позволяют выбирать из богатой палитры цветов и настраивать яркость, чтобы создать собственный стиль или адаптировать подсветку для определенных условий использования.
Один из дополнительных функциональных аспектов, предоставляемых некоторыми программами для настройки подсветки клавиатуры, - это возможность установки различных режимов и эффектов освещения. Это позволяет пользователям создавать динамичную и эффектную подсветку, а также адаптировать ее под конкретные потребности, такие как игры или работа в темных помещениях.
Кроме того, программное обеспечение для настройки подсветки клавиатуры может предлагать функции автоматической настройки освещения в зависимости от времени суток или окружающей среды. Это может быть особенно полезно для тех, кто часто работает в ночное время или в условиях ограниченного освещения.
Наконец, одной из важных характеристик программного обеспечения для настройки подсветки клавиатуры является его совместимость с различными операционными системами и моделями клавиатур. Пользователям следует обратить внимание на совместимость программы с их конкретным устройством, чтобы убедиться, что они смогут использовать и настраивать подсветку клавиатуры в полной мере.
В итоге, программное обеспечение для настройки подсветки клавиатуры предлагает пользователю большую гибкость и возможности индивидуализации. Оно позволяет управлять цветами, яркостью и эффектами подсветки, а также адаптировать ее под конкретные потребности и стилистику работы. С широким выбором программных решений, пользователи могут создавать уникальную и персонализированную атмосферу, наслаждаясь эстетикой и комфортом во время работы на компьютере.
Обзор популярных программ и их функциональных возможностей
В данном разделе мы рассмотрим некоторые из самых распространенных программ, предназначенных для работы с подсветкой клавиатуры на персональных компьютерах. Эти программы предоставляют различные функциональные возможности, позволяя пользователям настраивать и изменять параметры подсветки клавиш в соответствии с их предпочтениями.
Программа 1: Данная программа предлагает пользователю широкий выбор эффектов и цветовой схемы для подсветки клавиш. Она позволяет создавать уникальные комбинации цветов и переходных эффектов, чтобы подсветка клавиш соответствовала личным предпочтениям и настроению пользователя.
Программа 2: Эта программа обладает удобным интерфейсом и предлагает пользователям самые разнообразные варианты подсветки клавиш. Благодаря использованию интуитивно понятной панели управления, пользователи могут легко настраивать цвета, яркость и режимы подсветки, чтобы создать стильные и эстетически привлекательные комбинации.
Программа 3: Это многофункциональное программное обеспечение предлагает не только настройку подсветки клавиатуры, но и дополнительные возможности. Она оснащена интегрированной функцией создания макросов, которая позволяет пользователям назначать определенные действия на отдельные клавиши с соответствующей подсветкой. Таким образом, эта программа открывает новые возможности для повышения производительности и удобства использования клавиатуры.
Таким образом, существует множество программ, обладающих различными функциональными возможностями в области настройки и управления подсветкой клавиатуры на персональных компьютерах. Выбрав подходящую программу, пользователи могут в полной мере насладиться индивидуальным и уникальным опытом в использовании своей клавиатуры.
Установка дополнительных драйверов для работы клавиатуры

Один из способов оптимизировать работу клавиатуры на вашем устройстве включает в себя установку дополнительных драйверов. Применение таких драйверов позволяет обеспечить надлежащую функциональность клавиш, настройку подсветки и расширенные возможности управления клавиатурными функциями.
Процесс установки дополнительных драйверов клавиатуры является важным шагом для улучшения опыта работы с клавиатурой и может помочь вам достичь высокого уровня комфорта при использовании компьютера. Это может быть особенно полезно, если вы занимаетесь играми, программированием или другими задачами, требующими интенсивного использования клавиш и клавиатурных функций.
При установке дополнительных драйверов рекомендуется обратиться к производителю вашей клавиатуры или посетить официальный веб-сайт, чтобы найти последнюю версию драйвера, совместимую с операционной системой вашего устройства. Установка драйверов может потребовать следования инструкциям по установке, которые обычно включают запуск исполняемого файла и последующее выполнение нескольких шагов.
Обратите внимание: перед установкой дополнительных драйверов, убедитесь, что вы создали резервные копии важных файлов и предварительно отключили антивирусное программное обеспечение для избегания возможных конфликтов.
Когда установка драйвера для вашей клавиатуры будет завершена, перезапустите компьютер, чтобы изменения вступили в силу. Возможно, вам потребуется произвести дополнительные настройки в операционной системе или специализированном программном обеспечении клавиатуры для максимального использования всех функций.
В итоге, установка дополнительных драйверов клавиатуры может принести значительные преимущества, улучшить удобство использования и позволить вам наслаждаться всеми возможностями вашей клавиатуры при работе на компьютере.
Дополнительные настройки для расширенного контроля над освещением клавиатуры
Помимо основных настроек, существует возможность получить доступ к дополнительным параметрам для более точной настройки подсветки клавиатуры на вашем устройстве. Эти настройки позволяют использовать разнообразные эффекты и изменить цветовую схему по вашему усмотрению.
| Настройка | Описание |
|---|---|
| Интенсивность | Задает яркость подсветки клавиш, позволяя выбрать оптимальный уровень освещения для вашего комфорта в работе. |
| Цветовая гамма | Позволяет изменить цвет клавиш на клавиатуре, создавая уникальный и персонализированный дизайн. |
| Эффекты освещения | Предоставляет возможность выбрать между различными эффектами, например, постоянным свечением, вспышками при нажатии и другими вариантами. |
| Настройка подсветки по зонам | Позволяет разделить клавиатуру на зоны и назначить им различные цвета или эффекты, чтобы дополнительно упростить навигацию и улучшить пользовательский опыт. |
Доступ к этим дополнительным настройкам обычно осуществляется через специальное программное обеспечение, предоставляемое производителем вашего устройства. В некоторых случаях, такие настройки доступны непосредственно в операционной системе, что делает процесс настройки более удобным и гибким.
Использование расширенных настроек подсветки клавиатуры позволит вам создать свой собственный стиль и внести неповторимый акцент в работу на компьютере, отражая вашу индивидуальность и предпочтения.
Использование специальных сочетаний клавиш
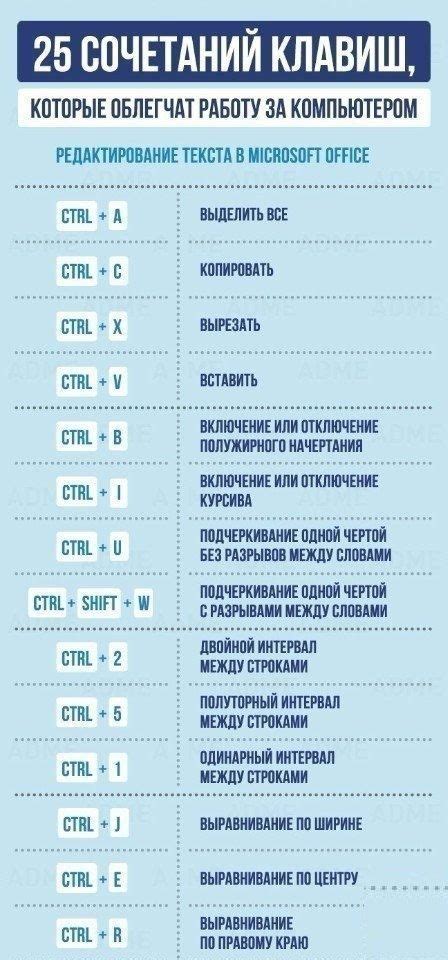
В этом разделе мы рассмотрим, как можно использовать специальные комбинации клавиш для выполнения различных действий на компьютере. Здесь вы найдете информацию о том, как использовать эти комбинации для управления различными функциями и программами без необходимости включения подсветки клавиатуры. С помощью специальных сочетаний клавиш можно ускорить работу на компьютере и повысить эффективность работы.
Сочетания клавиш - это удобный и быстрый способ выполнения различных задач, который позволяет существенно сэкономить время. Некоторые специальные комбинации клавиш используются для копирования и вставки текста, выбора всего содержимого на экране, открытия определенных программ, быстрого переключения между приложениями и многого другого. Кроме того, специальные комбинации клавиш могут быть полезны при работе с текстовым редактором, редактировании изображений и управлении звуком.
Ниже приведен список некоторых распространенных комбинаций клавиш:
- Ctrl + C - копирование выделенного текста или объекта
- Ctrl + V - вставка скопированного текста или объекта
- Ctrl + X - вырезание выделенного текста или объекта
- Ctrl + Z - отмена последнего действия
- Ctrl + S - сохранение текущего документа или проекта
- Alt + Tab - переключение между открытыми приложениями
Это лишь небольшая часть специальных комбинаций клавиш, которые могут быть полезны в вашей работе. Зная их, вы сможете значительно повысить свою продуктивность и удобство использования компьютера.
Использование горячих клавиш для управления подсветкой клавиатуры
Для работы с подсветкой клавиатуры может потребоваться использование клавиш комбинаций, которые позволяют включать или отключать эту функцию, а также регулировать яркость и цвет подсветки. Каждый производитель компьютеров или клавиатур может иметь свои уникальные сочетания клавиш, поэтому рекомендуется обратиться к руководству пользователя для конкретной модели.
- Для включения подсветки клавиш нажмите сочетание клавиш, которое относится к данной функции. Обычно это будет комбинация функциональной клавиши, например, "Fn" или "F1", в сочетании с клавишей, на которой изображена иконка подсветки.
- Для изменения яркости подсветки используйте сочетание клавиш, включающих функцию регулировки яркости. Это могут быть клавиши с символами "+" и "-", "Fn" в сочетании с указанными клавишами или другие комбинации, указанные в руководстве.
- Для изменения цвета подсветки проверьте, есть ли у вас клавиши, отведенные для этой функции. Обычно это комбинации Fn с клавишами F1-F12, на которых изображены иконки разных цветов. Если ваша клавиатура не имеет отдельных клавиш для изменения цвета, возможно, вам потребуется использовать дополнительное программное обеспечение для настройки цветовой схемы.
Использование сочетаний горячих клавиш позволяет быстро и удобно управлять подсветкой клавиатуры на вашем компьютере. Учтите, что определенные функции могут быть недоступны на некоторых моделях клавиатур или компьютеров, поэтому рекомендуется ознакомиться с руководством пользователя или поискать соответствующую информацию на официальном веб-сайте производителя.
Вопрос-ответ

Как включить подсветку клавиатуры на компьютере?
Для включения подсветки клавиатуры на компьютере, сначала проверьте, поддерживает ли ваша клавиатура подсветку. Если она поддерживает, то вам нужно найти клавишу Fn на клавиатуре и одну из функциональных клавиш (обычно это F1-F12), на которой изображена иконка с символом подсветки. Удерживая клавишу Fn, нажмите соответствующую функциональную клавишу, чтобы включить или выключить подсветку клавиатуры. Может также потребоваться установка и активация драйверов для клавиатуры, которые позволят корректно управлять подсветкой.
Где найти функциональные клавиши для включения подсветки клавиатуры?
Функциональные клавиши для включения подсветки клавиатуры обычно располагаются в верхней части клавиатуры, непосредственно над основными буквенно-цифровыми клавишами. Иконки на этих клавишах обычно соответствуют определенным функциям, таким как регулировка громкости, яркости экрана, включение и выключение Wi-Fi и т.д. Чтобы включить подсветку клавиатуры, найдите клавишу с иконкой подсветки и удерживая клавишу Fn, нажмите эту функциональную клавишу.
Что делать, если подсветка клавиатуры на компьютере не работает после нажатия сочетания клавиш Fn + функциональная клавиша?
Если подсветка клавиатуры на компьютере не работает после нажатия комбинации клавиш Fn + функциональная клавиша, сначала проверьте, включена ли подсветка в настройках операционной системы. Проверьте также, установлены ли все необходимые драйверы для клавиатуры. Если проблема не решается, попробуйте перезагрузить компьютер. Если ничего из этого не помогает, возможно, ваша клавиатура не поддерживает подсветку или есть неполадка, в таком случае рекомендуется обратиться в сервисный центр.
Как изменить цвет подсветки клавиатуры на компьютере?
Изменение цвета подсветки клавиатуры на компьютере зависит от модели клавиатуры и программного обеспечения, которое вы используете. Если ваша клавиатура имеет встроенное программное обеспечение для управления подсветкой, обычно вы можете изменить цвет подсветки, запустив специальное программное обеспечение и настроив соответствующие параметры. Если встроенного программного обеспечения нет, вы можете попробовать установить специальную программу-драйвер, предназначенную для управления подсветкой клавиатуры.
Как включить подсветку клавиатуры на компьютере?
Для включения подсветки клавиатуры на компьютере необходимо проверить настройки программы управления подсветкой или наличие специальных клавиш со значком подсветки на самой клавиатуре. Если программа управления подсветкой установлена, то можно воспользоваться ею, чтобы настроить цвет и яркость подсветки. Если у клавиатуры есть специальные клавиши, то можно использовать их для включения и выключения подсветки или изменения ее настроек.
Как настроить цвет и яркость подсветки клавиатуры на компьютере?
Для настройки цвета и яркости подсветки клавиатуры на компьютере обычно используется специальная программа, предоставляемая производителем клавиатуры. Программа обычно позволяет выбрать из нескольких предустановленных цветов или создать свой собственный цвет, а также регулировать яркость подсветки. Чтобы настроить подсветку, необходимо запустить программу управления подсветкой и выполнить нужные действия в соответствии с ее интерфейсом.
Можно ли включить подсветку клавиатуры на компьютере без использования специальной программы?
Да, в некоторых случаях можно включить подсветку клавиатуры на компьютере без использования специальной программы. Некоторые клавиатуры имеют специальные клавиши со значком подсветки, которые позволяют включать и выключать подсветку или изменять ее настройки прямо с клавиатуры. Если у вас такая клавиатура, то вам не потребуется устанавливать дополнительные программы. Однако не все клавиатуры имеют эти функциональные клавиши, поэтому в таком случае может потребоваться использование специальной программы для управления подсветкой.



