У вас есть необходимость в доступе к содержимому дисковода вашего компьютера, но вы не знаете, как это сделать? Вам повезло, потому что мы предлагаем вам идеальное решение! В этой статье мы расскажем вам о простом и эффективном способе открыть дисковод, чтобы вы могли получить доступ ко всем документам, фотографиям и видео, находящимся на диске.
Не стоит недооценивать важность наличия доступа к дисководу вашего компьютера. Ведь иногда наши самые ценные файлы и информация хранятся именно там. К счастью, с помощью этой простой инструкции вы сможете легко открыть дисковод и получить полный доступ ко всему его содержимому.
Предлагаемый нами метод не требует особых навыков или специальной технической подготовки. Все, что вам понадобится, - это несколько простых шагов, которые мы подробно опишем ниже. Готовы начать? Прежде чем приступить к разблокировке дисковода, убедитесь, что ваш компьютер подключен к электрической сети и находится в рабочем состоянии.
Откройте "Этот компьютер"
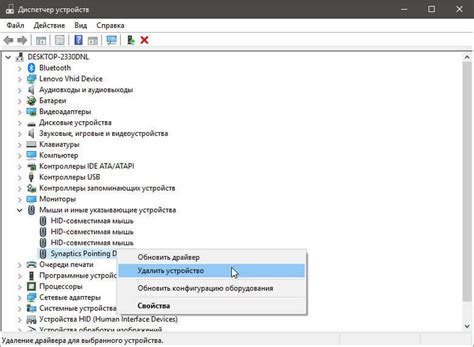
В этом разделе рассмотрим, как открыть раздел "Этот компьютер" (или "Мой компьютер") на вашем компьютере. Здесь вы сможете найти все доступные диски и устройства, подключенные к вашей системе.
Для открытия раздела "Этот компьютер" можно воспользоваться несколькими способами. Один из них - щелкнуть правой кнопкой мыши на значке "Начать", расположенном в левом нижнем углу экрана. В открывшемся контекстном меню выберите пункт "Этот компьютер".
Также, вы можете открыть раздел "Этот компьютер" через рабочий стол. Щелкните правой кнопкой мыши на свободном месте на рабочем столе и выберите пункт "Этот компьютер" в контекстном меню.
Еще один способ открыть раздел "Этот компьютер" заключается в использовании горячих клавиш. Нажмите одновременно кнопки "Windows" и "E" на клавиатуре. Это откроет окно "Этот компьютер" сразу.
| Windows 10 | Windows 8/8.1 | Windows 7 |
|---|---|---|
| Щелкните правой кнопкой на кнопке "Начать" Выберите "Этот компьютер" | Щелкните правой кнопкой на пустой области рабочего стола Выберите "Этот компьютер" | Щелкните правой кнопкой на кнопке "Начать" Выберите "Этот компьютер" |
| Или нажмите "Windows" + "E" на клавиатуре | Или нажмите "Windows" + "E" на клавиатуре | Или нажмите "Windows" + "E" на клавиатуре |
После успешного выполнения выбранного способа, откроется окно "Этот компьютер", где вы сможете увидеть все доступные диски, устройства и сетевые расположения.
Теперь, когда вы знакомы с несколькими способами открытия раздела "Этот компьютер", вы сможете легко получить доступ к необходимым дискам и устройствам на вашем компьютере.
Найдите устройство для чтения дисков
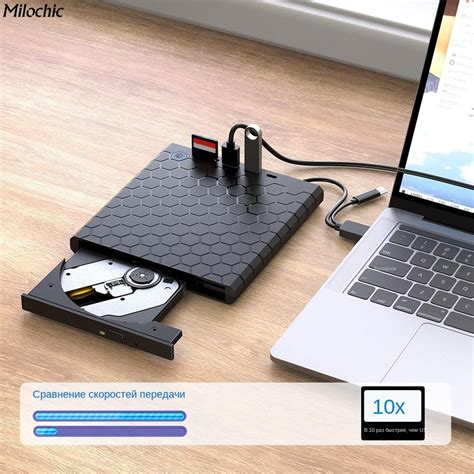
Вам потребуется найти нужное устройство на своем компьютере, чтобы открыть дисковод и использовать его функции чтения и записи дисков. В этом разделе рассмотрим, как найти дисковод с помощью списка устройств.
- Включите компьютер и дождитесь загрузки операционной системы.
- Откройте меню "Пуск" и выберите "Панель управления".
- В окне "Панель управления" найдите раздел "Устройства и принтеры".
- Щелкните по нему, чтобы открыть список доступных устройств.
- Пролистайте список, чтобы найти иконку, соответствующую дисководу.
- Обратите внимание на название и описание устройства, чтобы убедиться, что это именно дисковод.
Теперь вы знаете, как найти дисковод в списке устройств на вашем компьютере. Перейдите к следующему шагу, чтобы узнать, как открыть его и использовать его функциональность.
Нажмите правой кнопкой мыши на значке привода
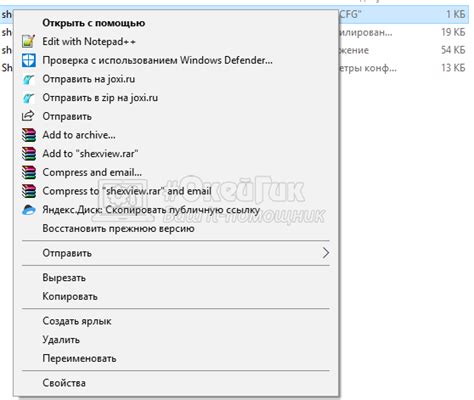
В этом разделе мы рассмотрим, как открыть дисковод на вашем компьютере, используя правую кнопку мыши и выбрав соответствующую опцию.
- Начните с поиска значка дисковода на рабочем столе или в проводнике
- Установите курсор мыши на этом значке
- Нажмите правую кнопку мыши, чтобы открыть контекстное меню
- В контекстном меню найдите опцию, связанную с открытием дисковода
- Выберите эту опцию, щелкнув на ней левой кнопкой мыши
- Дисковод должен открыться, и вы сможете вставить или извлечь диск
Следуйте этим шагам, чтобы успешно открыть дисковод на своем компьютере и выполнить необходимые операции со своими дисками.
Выберите опцию "Открыть" в контекстном меню
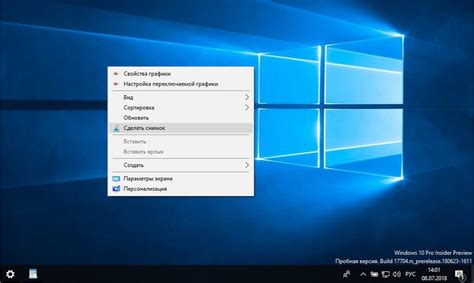
В данном разделе мы рассмотрим шаги, которые помогут вам открыть дисковод на вашем компьютере. После следования этим шагам, вы сможете легко получить доступ к содержимому диска или вставить новый диск для чтения или записи.
Шаг 1: Найдите дисковод в директории вашего компьютера. Обратите внимание, что названия дисководов могут отличаться в зависимости от вашей операционной системы или особенностей вашего компьютера.
Шаг 2: Выделите дисковод, который вы хотите открыть, щелкнув на нем правой кнопкой мыши. Это вызовет появление контекстного меню с опциями для работы с дисководом.
Шаг 3: В контекстном меню найдите и выберите опцию "Открыть". Это позволит вам получить доступ к содержимому диска или вставить новый диск для чтения или записи.
Шаг 4: Теперь дисковод открыт, и вы можете свободно просматривать файлы и папки на данном диске или выполнить нужные операции с диском.
Обратите внимание, что вместо опции "Открыть" в контекстном меню могут присутствовать различные альтернативные опции, такие как "Просмотр", "Исследовать" или "Определить". В зависимости от вашей операционной системы или версии программного обеспечения эти опции могут называться по-разному, но их функциональность будет схожей.
Подождите, пока диск выезжает из лотка
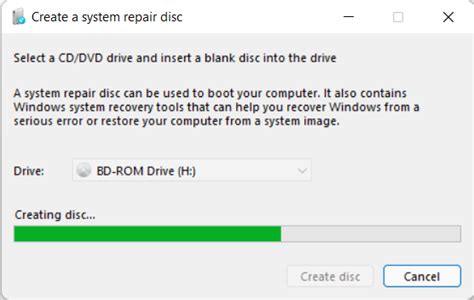
В этом разделе вам предстоит узнать о том, как диск, который находится внутри компьютерного дисковода, можно вытащить безопасно и без повреждения.
Когда вы нажимаете на соответствующую кнопку, диск начинает выезжать из своего места в дисководе. Чтобы избежать возможных ошибок или перебоев в работе дисковода, необходимо дать ему немного времени на полное выезжание. Подождите несколько секунд, пока диск окончательно выйдет из дисковода. Затем вы сможете безопасно извлечь его, не рискуя повредить информацию на нем.
Как положить диск в выдвинутый дисковод?

В данном разделе мы рассмотрим процесс размещения диска в дисководе вашего компьютера. Это важная операция, которая позволит вам использовать различные диски, такие как CD, DVD или Blu-ray, для чтения информации или записи данных.
Перед тем как начать, убедитесь, что дисковод выдвинут и открыт. Это обычно может быть осуществлено с помощью кнопки на передней панели компьютера или через контекстное меню в операционной системе. Дисковод выдвинут вперед, чтобы иметь доступ к внутренней части.
Шаг 1: Возьмите диск, который вы хотите поместить в дисковод. Убедитесь, что диск чистый, без царапин или повреждений на поверхности. Это поможет избежать ошибок чтения и записи на диске.
Шаг 2: Почистите диск от пыли или отпечатков пальцев с помощью мягкой и чистой ткани, двигаясь от центра диска к его краям. Это поможет сохранить оптимальное качество чтения и записи.
Шаг 3: Осторожно возьмите выдвинутый дисковод и постепенно вставьте диск в отверстие на передней панели дисковода. Удерживайте диск за его края и не прикасайтесь к его поверхности, чтобы избежать повреждений.
Шаг 4: Дотянитесь до кнопки на передней панели компьютера или операционной системы и закройте дисковод. Обычно для его закрытия достаточно нажать на кнопку или перетащить диск внутрь. Дисковод должен автоматически затвориться.
Теперь вы успешно поместили диск в выдвинутый дисковод вашего компьютера. Не забудьте удалить диск, когда он больше не нужен, и правильно закрыть дисковод. Это поможет сохранить ваш диск и предотвратить случайное повреждение.
Нажмите на кнопку "Остановить" на приводе диска
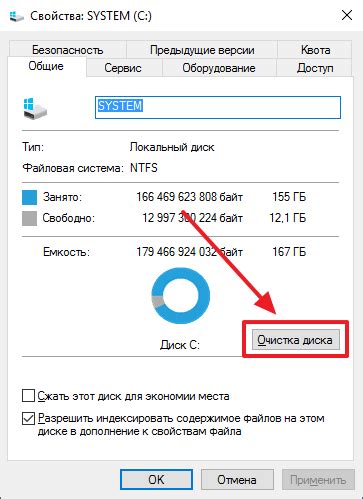
В этом разделе мы рассмотрим, как выключить работу дисковода и безопасно извлечь диск из компьютера. Для этого необходимо выполнить несколько простых шагов, чтобы гарантировать сохранность данных и избежать возможных повреждений диска и привода.
Шаг 1: Перед тем, как начать процесс отключения дисковода, сначала убедитесь, что все операции чтения/записи на диск завершены. Закройте все открытые файлы и приложения, которые могут использовать диск, чтобы избежать возможных ошибок.
Шаг 2: Обратите внимание на предметную область передней панели компьютера и найдите иконку, имеющую символ "Остановить". Это может выглядеть как значок треугольника, указывающий влево или может быть представлено в виде кнопки.
Шаг 3: Осторожно нажмите на кнопку "Остановить", чтобы временно приостановить работу дисковода. Это даст вам возможность безопасно извлечь диск, не повредив его или привод.
Шаг 4: Подождите несколько секунд, чтобы убедиться, что диск полностью остановился, прежде чем приступать к его извлечению. Не торопитесь, чтобы избежать возможных повреждений и потери данных.
Шаг 5: После того как диск полностью остановился, аккуратно выдавите кнопку "Открыть" на дисководе. Обычно она находится рядом с кнопкой "Остановить".
Шаг 6: Теперь вы можете безопасно извлечь диск из дисковода, убедившись, что вы его держите за края. Избегайте касания поверхностей диска, чтобы предотвратить возможные царапины или загрязнения.
Выполнив эти шаги, вы сможете безопасно остановить работу дисковода и извлечь диск из компьютера. Помните, что правильное выполнение этих действий поможет сохранить ваши данные и уберегает как сам диск, так и привод от возможных повреждений и неисправностей.
Дождитесь, пока диск пропадет внутри устройства

В данном этапе требуется проявить терпение и ожидать, когда оптический диск полностью уйдет внутрь дисковода. В течение этого процесса вам нужно дать устройству время для исполнения своих функций и увериться, что диск находится в правильной позиции.
Когда диск полностью пропадет внутри дисковода, это будет являться сигналом того, что вы можете продолжать с использованием вашего компьютера. Важно помнить, что открытие дисковода должно происходить только в тех случаях, когда это необходимо, чтобы избежать повреждения диска или других проблем.
Время, необходимое для того, чтобы диск втянулся в дисковод, может варьироваться в зависимости от скорости работы вашего компьютера и других факторов. Однако, в любом случае, не торопитесь с открытием дисковода и дайте ему время для завершения процесса.
Контролируйте свое устройство во время этого этапа и обратите внимание на любые звуки или предупреждающие сигналы, которые могут указывать на проблемы. Если вы заметите что-либо необычное, рекомендуется консультироваться со специалистом или обратиться к руководству по эксплуатации вашего компьютера.
Проверка успешной загрузки диска
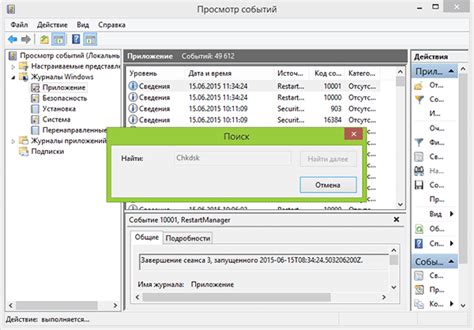
Чтобы проверить успешную загрузку диска, необходимо выполнить следующие действия:
| Шаг | Действие |
| 1 | Откройте «Мой компьютер» или «Проводник». |
| 2 | Обратите внимание на список подключенных устройств. |
| 3 | Найдите в списке диск, который вы хотите проверить. |
| 4 | Убедитесь, что диск отображается с корректной меткой или именем. |
| 5 | Дважды щелкните на диске, чтобы открыть его и проверить его содержимое. |
Если диск успешно загружен, он должен отобразиться в списке устройств и быть доступным для использования. Корректная метка или имя диска указывает на правильное распознавание диска операционной системой. Проверка содержимого диска позволяет убедиться в его работоспособности и наличии нужных файлов.
Если диск не отображается, имеет неправильную метку или имя, либо не возможно открыть его содержимое, это может указывать на проблемы с загрузкой диска. В таком случае рекомендуется проверить соединение диска с компьютером, возможность его правильной установки и корректность драйверов.
Продолжайте работу, закрывая окно "Этот компьютер"

Узнав, как осуществить требуемое действие, пришло время завершить его и перейти к следующим задачам. Однако, прежде чем двигаться дальше, необходимо закрыть окно "Этот компьютер". Это несложно и может быть выполнено всего несколькими шагами.
Продолжить работу, не отвлекаясь на другие задачи, можно, закрыв окно, в котором находится список различных устройств и носителей данных, доступных на компьютере. Это позволит вам сфокусироваться на текущих задачах и уменьшить количество отвлекающих элементов на экране.
Чтобы закрыть окно "Этот компьютер", найдите в его верхнем правом углу значок крестика. Нажмите на этот значок, используя левую кнопку мыши, и окно "Этот компьютер" будет закрыто. После этого вы перейдете обратно к своему рабочему пространству и сможете продолжить работу не отвлекаясь на обозрение доступных устройств и носителей данных на компьютере.
Теперь, когда вы знаете, как закрыть окно "Этот компьютер", вы можете эффективно управлять своим рабочим пространством, минимизируя отвлечения и сосредотачиваясь на своих текущих задачах.
Вопрос-ответ

Как открыть дисковод на компьютере?
Чтобы открыть дисковод на компьютере, вам необходимо выполнить несколько простых шагов. Сначала найдите кнопку "Открыть" на передней панели системного блока. Нажмите на эту кнопку, и дисковод откроется. Если на передней панели нет кнопки, вы можете воспользоваться другим методом. На лицевой стороне дисковода обычно есть небольшая отверстие. Возьмите тонкую проволоку или раскрытую скрепку, и вставьте ее в это отверстие. Надавите немного внутрь, и дисковод откроется. При этом вы услышите щелчок.
Что делать, если кнопка "Открыть" на дисководе не работает?
Если кнопка "Открыть" на дисководе не работает, то существует несколько вариантов решения этой проблемы. В первую очередь, проверьте подключение дисковода к материнской плате. Может быть, кабель не соединен правильно или испорчен. Убедитесь также, что дисковод не заблокирован программным обеспечением, например, в приложении для записи дисков. Если все это не помогает, то возможно, сама кнопка дисковода сломана и требует замены. В этом случае, вам следует обратиться к специалисту или обратиться в сервисный центр.
Могу ли я открыть дисковод на ноутбуке таким же способом, как на стационарном компьютере?
Нет, на большинстве ноутбуков открыть дисковод таким образом, как на стационарном компьютере, невозможно. Обычно на ноутбуках нет кнопки "Открыть" на передней панели. Вместо этого, некоторые ноутбуки имеют кнопку "Выталкивание" на самом дисководе. Нажмите на эту кнопку, и дисковод откроется. Если на вашем ноутбуке нет данной кнопки, то можно воспользоваться программным методом. На рабочем столе вашего компьютера найдите ярлык "Дисковод CD/DVD" и щелкните по нему правой кнопкой мыши. В контекстном меню выберите пункт "Извлечь диск", и дисковод откроется.



