Пунктирная линия - это элемент, который часто используется в графических приложениях и программных продуктах для обозначения различных объектов и их свойств. Однако, порой возникает необходимость в устранении этой штриховки, создаваемой, например, с помощью нанокада. Необходимость удаления пунктирной линии может быть связана с такими факторами, как изменение дизайна, повышение читабельности или просто избавление от ненужного элемента. В данной статье мы рассмотрим несколько эффективных методов и советов по устранению пунктирной линии без лишних хлопот.
Первый метод, который мы рассмотрим, основан на использовании утилиты "Контур". Данная функция позволяет изменить свойства линий, включая удаление пунктирной штриховки. Чтобы воспользоваться этим методом, вам необходимо открыть программу и выбрать нужный объект, на котором находится пунктирная линия. Затем, выделите ее и нажмите на кнопку "Контур" в меню инструментов. В открывшемся окне вам необходимо отключить опцию "Пунктирная линия" и сохранить изменения.
Однако, в некоторых случаях использование утилиты "Контур" может быть неэффективным или неудобным. В таких ситуациях возможно применение альтернативного подхода. Один из таких способов - использование "Кривых Безье". Чтобы устранить пунктирную линию с помощью "Кривых Безье", выделите нужный объект и активируйте инструмент "Ручка" в меню инструментов. Затем, укажите точки контроля траектории линии и измените их положение так, чтобы линия стала сплошной. После завершения этого процесса сохраните изменения и получите желаемый результат.
Основные инструменты в нанокаде: обзор и функциональность
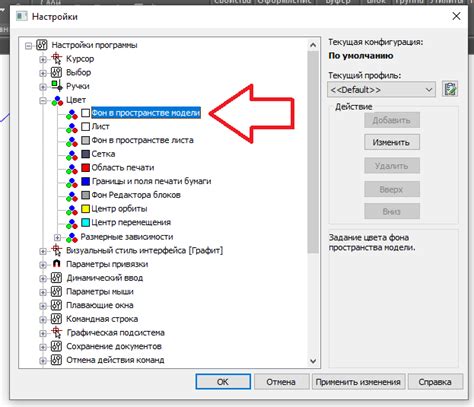
Чтобы успешно работать в нанокаде, важно ознакомиться с основными инструментами и понять их функциональность. Следующий раздел позволит вам познакомиться с важными инструментами программы и понять их роль и возможности.
- Линейки и измерения: данный инструментарий предоставляет возможность измерить длину, ширину и углы объектов в вашем проекте. Это позволяет точно располагать и масштабировать элементы.
- Рисование и фигуры: используя этот инструментарий, вы сможете создавать различные геометрические фигуры, такие как линии, окружности, прямоугольники и другие. Это позволяет точно воплощать ваши идеи в проекте.
- Текст и аннотации: данная функция позволяет добавлять текстовые элементы к вашим чертежам. Вы можете указывать размеры объектов, давать комментарии или просто добавлять информацию для других пользователей нанокада.
- Управление слоями: ваши проекты могут содержать множество слоев, и инструменты управления слоями помогут вам контролировать видимость и порядок этих слоев, что облегчит работу с большими проектами.
- Масштабирование и позиционирование: с помощью этих инструментов вы сможете изменять масштаб и позицию объектов на вашем чертеже. Это поможет вам создать более точные и сбалансированные проекты.
- Импорт и экспорт: нанокад предоставляет возможность импорта и экспорта файлов различных форматов. Это позволяет обмениваться проектами с другими пользователями или использовать материалы из других программ.
Понимание основных инструментов нанокада является важным шагом для эффективной работы с программой. Они предоставляют мощные функциональные возможности, которые помогут вам создать точные и профессиональные чертежи.
Решение: Нахождение нужного файла в нанокаде
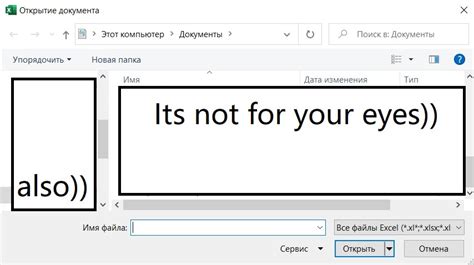
Для того чтобы приступить к удалению штриховки в нанокаде, необходимо открыть соответствующий файл, содержащий эту штриховку. В данном разделе будет представлено подробное описание того, как найти нужный файл и осуществить его открытие в программе.
- Первым шагом следует запустить программу нанокад на своем устройстве.
- После успешного запуска программы, на экране отобразится основное рабочее окно программы с различными панелями инструментов.
- В верхней части экрана нанокада находится главное меню программы. Необходимо щелкнуть по пункту меню "Файл".
- В выпадающем меню следует выбрать пункт "Открыть".
- Откроется диалоговое окно, в котором можно выбрать местоположение файловой системы, где расположен нужный файл с штриховкой.
- С помощью проводника выберите нужную папку и найдите файл с расширением, соответствующим формату нанокада.
- При нахождении нужного файла, выберите его и нажмите кнопку "Открыть".
- После выполнения предыдущего шага, файл с штриховкой будет успешно открыт в программе нанокад и готов к редактированию или удалению штриховки.
Следуя описанным выше шагам, вы сможете легко найти и открыть файл с штриховкой в программе нанокад, что позволит продолжить процесс удаления данной штриховки в последующих шагах.
Инструмент для редактирования шаблонов

В данном разделе мы рассмотрим важный инструмент, который позволяет изменять и модифицировать существующие шаблоны и узоры в приложении.
Выбор инструмента "Редактирование штриховки" позволяет внести необходимые изменения в уже имеющиеся шаблоны, а также создавать совершенно новые. Он дает возможность настроить формы, размеры и параметры штриховки в соответствии с требуемыми спецификациями проекта.
Этот инструмент позволяет достичь максимально точных и детализированных результатов, применяя различные методы редактирования, включая изменение цвета, ширины, интервала и повторяемости штриховки. Он предлагает разнообразие опций и настроек, позволяющих достичь требуемого эффекта и создать уникальный дизайн.
Умение использовать инструмент "Редактирование штриховки" позволяет дизайнерам и инженерам осуществлять контроль над графическими элементами и создавать штриховку, идеально соответствующую их требованиям и задумке проекта.
Определите вид знаков, которые требуется заменить
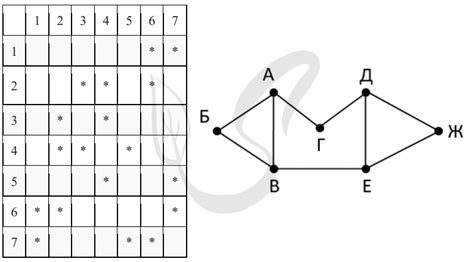
Прежде чем приступить к удалению штриховки в нанокаде, необходимо определить тип графического элемента, который нужно изменить. Поискайте визуальные элементы на чертеже, которые выглядят как отметки, линии или пунктиры, и примите во внимание их форму, длину, интервалы и стиль. Внимательное наблюдение и анализ помогут вам точно определить, какой вид знаков необходимо удалить.
Применение инструмента "Удаление штриховки" к выбранному области

Подходящий инструмент в Нанокаде поможет вам избавиться от штриховки в специально выбранной области. Этот инструмент действует эффективно и быстро, позволяя вам легко обработать ваши чертежи или документы без необходимости вручную удалять каждую штриховку.
Для начала, выделите нужную область на вашем чертеже или документе, используя инструменты выделения (например, рамку или лассо). Затем, выберите инструмент "Удаление штриховки" из панели инструментов, чтобы применить его к выделенной области.
После выбора инструмента, укажите параметры удаления штриховки в соответствующем окне настроек. Вы можете настроить инструмент для удаления определенных типов штриховок, изменить их цвет или размер, а также указать дополнительные параметры удаления.
Когда вы настроите инструмент по вашим предпочтениям, щелкните на выделенной области, чтобы применить удаление штриховки. Инструмент будет действовать согласно заданным вами параметрам и удалит штриховку в выбранной области, сохраняя остальные элементы и детали неизменными.
Выбирая правильные инструменты и настраивая их параметры, вы сможете легко удалить штриховку в Нанокаде, улучшив визуальное представление ваших чертежей и документов. Это позволит вам создавать профессиональные и четкие изображения, в которых все детали будут отображаться без помех и ненужных штриховок.
Проверка результата и повторение при необходимости
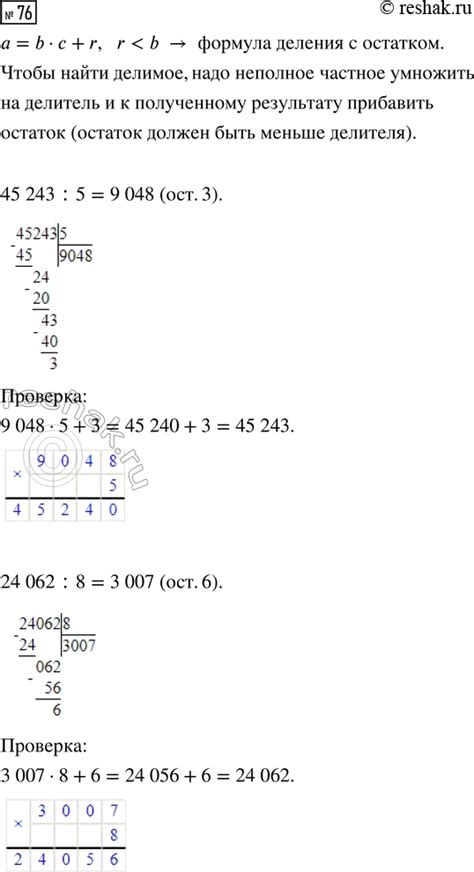
Окончив процесс удаления штриховки в нанокаде, важно провести проверку полученного результата для убеждения в его правильности. Это позволит убедиться, что штриховка удалена полностью или в достаточной мере, чтобы соответствовать заданным требованиям и целям проекта.
Для проверки результата можно использовать различные методы и инструменты, включая визуальную оценку, сравнение с исходными данными или базовыми стандартами, а также использование специализированного программного обеспечения или инструментов измерения. Если визуальная оценка достаточна, можно проанализировать полученные чертежи или модели на предмет наличия остатков штриховки.
В случае, если обнаружены остатки штриховки или некорректности после проверки результата, необходимо повторить действия. Это может включать в себя повторное применение методов удаления, корректировку параметров или использование дополнительных инструментов и материалов. При повторении действий важно учесть выявленные проблемы или ошибки, чтобы избежать их повторения и достичь желаемого результата.
| Пример | Результат проверки |
| Чертеж 1 | Остатки штриховки на некоторых элементах. Повторное удаление необходимо. |
| Чертеж 2 | Штриховка полностью удалена и соответствует требованиям проекта. |
Изучите дополнительные настройки для более точного устранения линий

Этот раздел предоставляет информацию о дополнительных настройках, которые могут использоваться в процессе удаления линий для достижения более точных результатов. Они позволяют вам оптимизировать процесс и устранить нежелательные эффекты, такие как оставшиеся фрагменты или искажения.
- Настройка границ удаления: Эта опция позволяет вам указать конкретные границы, внутри которых нужно производить удаление линий. Вы можете задать область субъекта, для которой требуется удалить штриховку, и исключить остальные части рисунка.
- Настройка ползунков чувствительности: Использование ползунков чувствительности может помочь вам достичь более точных результатов при удалении штриховки. Вы можете настроить уровень чувствительности, чтобы удалить только линии, сохраняя при этом детали остального изображения.
- Опция сглаживания: Сглаживание - это процесс уменьшения мелких деталей в изображении для создания более плавных линий и контуров. Эта настройка позволяет вам контролировать степень сглаживания, чтобы добиться наилучших результатов.
- Использование дополнительных фильтров и эффектов: В некоторых случаях, вы можете использовать дополнительные фильтры и эффекты, чтобы улучшить удаление штриховки. Например, вы можете применить фильтр размытия перед удалением, чтобы сгладить штриховку и сделать ее процесс удаления более эффективным.
Использование этих дополнительных настроек позволяет более точно контролировать процесс удаления штриховки и достичь желаемых результатов. Экспериментируйте с различными комбинациями настроек, чтобы найти оптимальный вариант для вашего конкретного изображения.
Как сохранить файл без зачеркивания
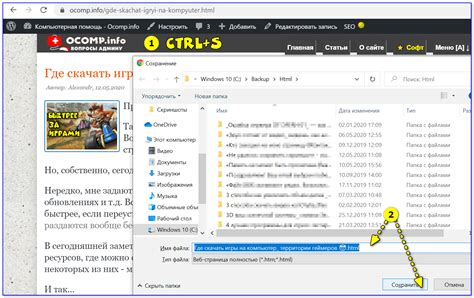
В этом разделе мы рассмотрим процесс сохранения файла без присутствующей штриховки. Мы покажем вам несколько простых шагов, которые помогут вам получить итоговый файл без зачеркивания или штриховки, используя программу NanoCAD.
Шаг 1: Откройте программу NanoCAD и загрузите файл, который содержит штриховку, которую вы хотите удалить. После успешной загрузки файла, вы увидите его на экране графического редактора. |
Шаг 2: Выберите инструмент для редактирования объектов, который позволит вам вносить изменения в графический контент файла. Вам может понадобиться некоторое время, чтобы найти нужный инструмент, поэтому будьте терпеливы. |
Шаг 3: Определите область файла, где находится штриховка, которую вы хотите удалить. Нажмите на соответствующий инструмент и выделите эту область вокруг штриховки. |
Шаг 4: Используя инструменты редактирования объектов, удалите штриховку из выбранной области файла. Вы можете управлять этими инструментами, чтобы удалить штриховку по мере необходимости, обеспечивая высокое качество вашего итогового файла. |
Шаг 5: Проверьте внимательно ваш итоговый файл без штриховки. Убедитесь, что вы не удалили никаких других важных элементов или деталей из файла. Если всё выглядит правильно, то переходите к следующему шагу. |
Шаг 6: Выберите опцию "Сохранить" или "Экспорт" в меню программы NanoCAD. Затем выберите нужный формат файла и сохраните его на вашем компьютере или в облаке. При сохранении учтите, что ваш файл будет без штриховки после применения всех изменений. |
Упрощение процесса сокращения штриховки с помощью комбинаций клавиш
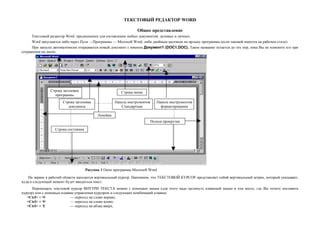
Сочетание клавиш Ctrl + Z:
Позволяет отменить предыдущие действия или операцию и вернуться к предыдущему состоянию документа.
Сочетание клавиш Ctrl + X:
Обрывает выделенный текст или графический объект и копирует его в буфер обмена, позволяя вам вставить его в другое место.
Сочетание клавиш Ctrl + C:
Копирует выделенный текст или графический объект в буфер обмена, оставляя оригинал без изменений.
Сочетание клавиш Ctrl + V:
Вставляет текст или графический объект из буфера обмена в текущее место.
Сочетание клавиш Ctrl + Y:
Повторяет последнее действие или операцию, которая была отменена комбинацией клавиш Ctrl + Z.
Используя эти комбинации клавиш, вы сможете удалить штриховку в нанокаде более эффективно и быстро. Они позволят вам упростить работу с программой и сделать процесс удаления штриховки более удобным и понятным.
Вопрос-ответ

Как удалить штриховку в нанокаде?
Чтобы удалить штриховку в нанокаде, следуйте этой подробной инструкции:
Какие инструменты использовать для удаления штриховки в нанокаде?
Для удаления штриховки в нанокаде вам понадобятся следующие инструменты:
Какие шаги нужно выполнить, чтобы удалить штриховку в нанокаде?
Для удаления штриховки в нанокаде, выполните следующие шаги:
Как изменить параметры штриховки в нанокаде?
Для изменения параметров штриховки в нанокаде, сделайте следующее:
Как проверить, что штриховка удалена успешно в нанокаде?
Чтобы проверить успешное удаление штриховки в нанокаде, выполните следующие действия:
Как удалить штриховку из чертежа в программе Nanocad?
Чтобы удалить штриховку в программе Nanocad, вам нужно выполнить следующие действия. Во-первых, выберите инструмент "Редактирование объекта". Затем выделите штриховку, которую вы хотите удалить. После этого нажмите правую кнопку мыши и выберите пункт "Удалить". Штриховка будет удалена из чертежа.
Какую команду использовать для удаления штриховки в Nanocad?
Для удаления штриховки в Nanocad вы можете воспользоваться командой "Удалить". Сначала выберите штриховку, которую хотите удалить, затем введите команду "Удалить" в командной строке Nanocad. Штриховка будет удалена с вашего чертежа.



