Каждый день технологии удивляют нас своими новшествами и возможностями. Одним из таких инновационных решений является возможность передачи видео в режиме реального времени через мессенджер Telegram. Отправлять сообщения и фотографии - это уже не новость, однако возможность включить камеру и поделиться своими эмоциями со всем миром - это совершенно иное измерение общения и взаимодействия.
Многие пользователи уже привыкли звонить или общаться с помощью голосовых сообщений, при этом не видя лица собеседника. Однако возникает ряд ситуаций, когда некоторые действия или выражение лица могут сказать гораздо больше, чем простые слова. Включая камеру во время звонка, вы создаете возможность делиться не только своим голосом, но и своим образом, давая возможность собеседнику почувствовать ваше присутствие практически как в реальном мире.
Невероятно удобная функция видео-звонков в Telegram позволяет проводить различные конференции, интервью или обсуждать проекты на расстоянии. При этом, необходимо учесть, что включение камеры в мессенджере Telegram требует некоторых настроек. Важно знать, как правильно активировать эту функцию, чтобы общение стало качественным и максимально удобным для всех участников.
Подготовка перед началом видеозвонка

Перед тем как инициировать видеозвонок с использованием камеры в мессенджере Телеграмм, важно удостовериться в том, что все необходимые шаги были выполнены для предотвращения возможных проблем. Грамотная подготовка перед началом звонка поможет обеспечить стабильное соединение и качественное воспроизведение видео.
В первую очередь следует проверить состояние камеры на устройстве. Убедитесь, что камера исправна и не заблокирована. Если камера не работает или доступ к ней ограничен, возможно потребуется устранить эти проблемы перед тем, как приступить к использованию камеры в Телеграмме.
Далее важно убедиться в наличии стабильного интернет-соединения. Видеодзвонки требуют скорого и надежного интернет-подключения, поэтому перед началом видеозвонка рекомендуется проверить скорость вашего интернета и убедиться, что он работает без сбоев.
Кроме того, необходимо настроить свою рабочую обстановку. Выберите подходящее и хорошо освещенное место для проведения видео-звонка, где нет лишних шумов и отвлекающих факторов. Помните, что качество видео будет зависеть от условий, в которых вы находитесь.
Наконец, уделите внимание настройкам приватности в Телеграмме. Удостоверьтесь, что вы разрешили приложению доступ к камере и микрофону, чтобы использовать эти функции во время звонка. Проверьте настройки конфиденциальности и убедитесь, что они соответствуют вашим предпочтениям и требованиям.
Соблюдение всех этих шагов поможет обеспечить успешное проведение видеозвонка в Телеграмме с использованием камеры. Будьте внимательны к деталям, подготовьтесь заранее и наслаждайтесь коммуникацией с вашими собеседниками!
Открытие раздела "Настройки" в приложении Телеграм
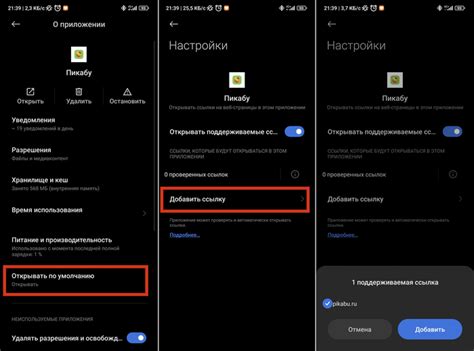
В данном разделе рассматривается способ доступа к настройкам приложения Телеграм и процесс его открытия. Здесь вы найдете подробности о том, как перейти к настройкам приложения, где можно внести изменения в пользовательский опыт.
Для начала, необходимо открыть приложение Телеграм на вашем устройстве. Затем, в левом верхнем углу экрана, располагается иконка "Гамбургера", которая представляет собой три горизонтальные линии, символизирующие основное меню. Касаясь этой иконки, вы осуществляете открытие основного меню приложения.
В открывшемся меню нужно прокрутить вниз, чтобы найти раздел "Настройки". Это может быть обозначено значком шестеренки, символизирующей настройки. Касаясь этой иконки, вы переходите в раздел настроек приложения Телеграм.
В разделе "Настройки" вам будут доступны различные опции для настройки приложения Телеграм под ваши личные предпочтения и требования. Здесь вы сможете внести изменения в настройки уведомлений, приватности, отображения контента и другие параметры, которые помогут вам настроить приложение по своему вкусу.
Поиск раздела "Приватность и безопасность"
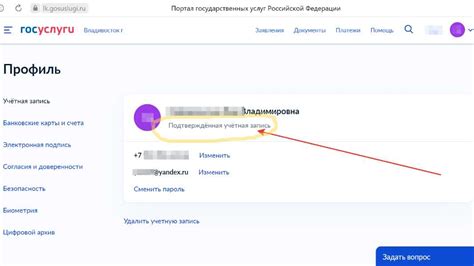
В данном разделе мы рассмотрим вопросы, связанные с защитой личных данных и обеспечением безопасности при использовании камеры в Телеграмме. Здесь вы найдете рекомендации по настройкам, которые помогут вам управлять приватностью и контролировать доступ к камере в приложении.
Защита вашей приватности
Одним из ключевых аспектов использования камеры в Телеграмме является обеспечение безопасности ваших личных данных. В данном разделе вы узнаете, каким образом можно защитить свою приватность при активации камеры в приложении. Мы рассмотрим основные функции и настройки, которые помогут вам контролировать доступ к камере и предотвратить несанкционированное использование.
Управление настройками камеры
В разделе "Приватность и безопасность" вы найдете подробное описание всех доступных настроек, связанных с камерой в Телеграмме. Здесь вы сможете узнать, как изменить параметры доступа к вашей камере, регулировать уровень конфиденциальности и выбирать аудиторию, с которой вы собираетесь делиться видео или фотографиями. Мы также расскажем вам о дополнительных функциях, которые помогут вам защитить себя от нежелательного контента и нежелательных пользователей.
Рекомендации по безопасному использованию
В этом разделе вы найдете полезные советы и инструкции по безопасному использованию камеры в Телеграмме. Мы расскажем, как избежать потенциальных угроз и обмана, связанных с использованием камеры в мессенджере, и предоставим рекомендации по обеспечению защиты ваших данных. Вы также узнаете о наших мероприятиях для защиты пользователей от нежелательной активности и вмешательства в сферу личной жизни.
Настройка доступа к использованию камеры

В данном разделе будут рассмотрены шаги, необходимые для настройки разрешения доступа к использованию камеры в приложении Телеграмм. Определение и активация данной функции позволит пользователю осуществлять видеозвонки и обмениваться мультимедийными файлами с использованием камеры устройства.
| Шаг | Описание |
| 1 | Откройте приложение Телеграмм на вашем устройстве. |
| 2 | Перейдите в настройки приложения, используя соответствующую иконку или меню. |
| 3 | Пролистайте список настроек до раздела, связанного с конфиденциальностью и безопасностью. |
| 4 | В списке настроек найдите опцию, отвечающую за разрешение доступа к камере. |
| 5 | Активируйте данную опцию, выбрав соответствующую настройку. |
| 6 | Вернитесь на предыдущий экран настроек и сохраните изменения, если необходимо. |
После завершения этих шагов, доступ к камере в Телеграмме будет разрешен, и вы сможете свободно использовать камеру во время звонков или приложении мультимедийных файлов. Обратите внимание, что точное расположение настроек может немного различаться в зависимости от версии приложения или операционной системы вашего устройства.
Проверка параметров работы камеры на мобильном устройстве
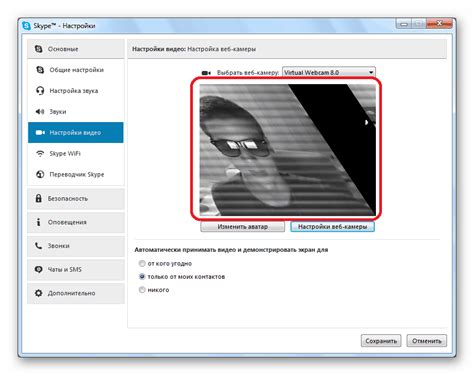
В данном разделе мы рассмотрим важность проверки настроек камеры на вашем мобильном устройстве и способы убедиться в их корректной работе перед использованием приложений для видеозвонков или видеосвязи. Регулярная проверка параметров камеры поможет вам избежать возможных проблем и достичь наилучшего видеокачества передачи изображения.
1. Проверьте разрешения камеры:
Убедитесь, что камера вашего мобильного устройства имеет достаточно хорошее разрешение для качественного видео. Проверьте настройки камеры и убедитесь, что они соответствуют требованиям приложений для видеозвонков или видеосвязи. Если разрешение настроено неправильно, ваши собеседники могут видеть изображение низкого качества или высокую степень размытости.
2. Проверьте доступ к камере:
Убедитесь, что установленные на вашем устройстве приложения имеют доступ к камере. Откройте настройки устройства и найдите раздел с настройками безопасности или биометрии, где можно разрешить доступ камеры для различных приложений. Если доступ заблокирован, вы не сможете использовать камеру в приложениях для видеозвонков или видеосвязи.
3. Проверьте фокус и чистоту объектива:
Убедитесь, что объектив камеры чистый и не имеет пыли или других загрязнений, которые могут повлиять на качество изображения. Также проверьте, что фокусировка камеры работает правильно и изображение остается четким и резким. При необходимости протрите объектив мягкой сухой тканью для удаления пыли и грязи.
4. Проверьте работу камеры в других приложениях:
Для окончательной проверки работы камеры, запустите другое приложение с использованием камеры, например, камеру устройства или другое приложение для видеозвонков. Оцените качество изображения, звука и общую производительность. Если в других приложениях камера работает нормально, значит, проблема, возможно, связана с конкретным приложением, которое вы хотите использовать для видеозвонков.
Помните, что проверка настроек камеры на регулярной основе поможет вам получить наилучшую видеосвязь и избежать возможных проблем с изображением и качеством звука. Пользуйтесь этими рекомендациями для проверки камеры на вашем мобильном устройстве и настройке наилучших параметров для использования приложений для видеозвонков.
Проведение видео-коммуникации в Телеграмме
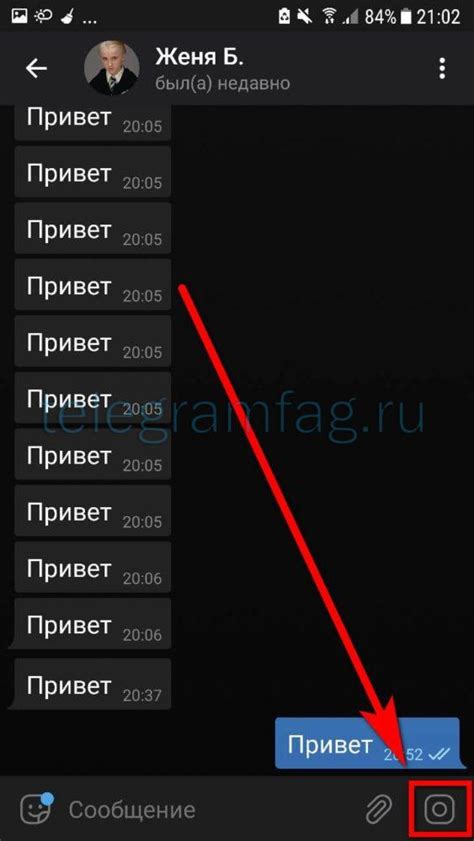
Этот раздел будет посвящен активации и использованию видео-звонков в мессенджере Телеграмм. Рассмотрим, как можно установить соединение в режиме видеоконференции и организовать визуальное общение с помощью данного приложения.
Возможности видеосвязи в Телеграмме
В современном общении онлайн-коммуникация и видеосвязь становятся все более распространенными и востребованными. Телеграмм предоставляет своим пользователям удобную функцию видео-звонков, которая позволяет находиться в контакте с собеседником, несмотря на физическое расстояние. Эта функция может быть особенно полезной в тех ситуациях, когда важно вести обсуждения в режиме реального времени, обмениваться информацией и видеть делающегося собеседника.
Примечание: Видео-звонки в Телеграмме подразумевают общение с помощью видео-потока, включающего видео и аудиокомпоненты. Данная функция ориентирована на активное визуальное взаимодействие и доступна в рамках использования это мессенджера.
Раздел будет включать информацию об активации видеозвонков в Телеграмме, шаги по их проведению, а также несколько полезных советов для наилучшего использования данной функции. После же ознакомления с разделом вы сможете без проблем воспользоваться видеосвязью в Телеграмме и настроить ее согласно своим потребностям.
Использование видеокамеры во время аудиозвонка

Один из удобных функциональных возможностей, доступных в приложении Телеграмм, связан с использованием видеокамеры во время проведения аудио разговоров. Это позволяет вам не только общаться с собеседником, но и одновременно видеть друг друга в режиме реального времени.
Использование видеокамеры во время звонка
Для активации функции видеокамеры во время звонка в Телеграмме следуйте простым инструкциям:
1. Начните аудиозвонок со своим контактом или участником группы, как обычно.
2. После установления соединения вы увидите иконку камеры в нижней части экрана. Нажмите на нее, чтобы включить видеопередачу.
3. После активации видеокамеры вы станете видеть видеопоток вашего собеседника, а он в свою очередь сможет видеть вас.
4. Чтобы выключить видеокамеру во время разговора, нажмите на иконку камеры снова.
Теперь вы знаете, как использовать камеру в приложении Телеграмм во время аудио разговоров, чтобы общение было еще более комфортным и персонализированным.
Завершение звонка и проверка сохраненного видео
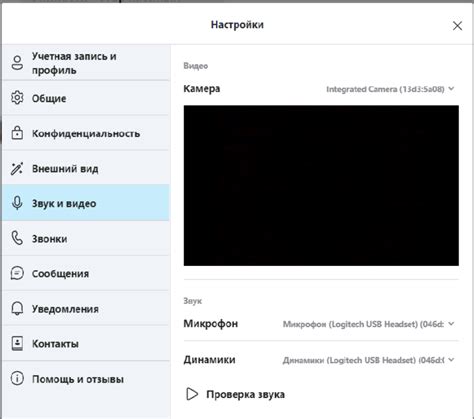
В данном разделе мы рассмотрим процедуру завершения звонка через пользование камерой и возможность проверки сохраненного видео в приложении.
Завершение звонка:
После использования камеры во время звонка с помощью приложения Телеграмм, необходимо знать, как завершить текущую видеосессию. В этом случае, вы можете воспользоваться командой "окончить звонок", "закончить видеосессию" или другими подобными синонимами. Следует обратить внимание на соответствующую кнопку или команду, которая запустит процедуру завершения текущего звонка.
Проверка сохраненного видео:
Приложение Телеграмм позволяет сохранять видео, записанные во время звонка, для последующего просмотра и анализа. Чтобы проверить сохраненное видео, вам следует найти соответствующую функцию или раздел приложения, обозначенный как "Сохраненные видео" или "Архив видеозвонков". Здесь вы сможете найти все ранее записанные видеофайлы, доступ к которым останется сохраненным даже после завершения звонка.
Следует отметить, что процедура завершения звонка и проверка сохраненного видео может незначительно варьироваться в зависимости от версии приложения и операционной системы вашего устройства. Поэтому рекомендуется ознакомиться с документацией и руководством пользователя для получения подробной информации о специфических шагах для вашей версии приложения Телеграмм.
Вопрос-ответ

Как можно включить камеру в Телеграмме во время звонка?
Чтобы включить камеру во время звонка в Телеграмме, необходимо нажать на значок камеры, который находится внизу экрана, рядом с другими иконками (звук, видео, чат).
Можно ли включить камеру в Телеграмме только при звонке?
Нет, камеру можно включить не только при звонке, но и в любое время внутри чата. Для этого нужно нажать на значок камеры, который находится внизу экрана рядом с полем ввода сообщений.
Что делать, если в Телеграмме не работает камера во время звонка?
Если камера не работает во время звонка в Телеграмме, то стоит проверить разрешения доступа к камере на устройстве. Для этого нужно зайти в настройки устройства, найти раздел с приложениями и убедиться, что у Телеграмма есть доступ к камере.
Как изменить качество изображения с камеры в Телеграмме?
Изменить качество изображения с камеры в Телеграмме можно в настройках приложения. Для этого нужно открыть меню, зайти в раздел "Настройки", выбрать "Камера" и изменить настройки качества изображения по своему усмотрению.
Можно ли записывать видео во время звонка в Телеграмме?
Пока что в Телеграмме нельзя записывать видео во время звонка. Возможно, такая функция будет добавлена в будущих обновлениях приложения.



