Современная технология может иногда препятствовать обыденным действиям, которые мы привыкли считать само собой разумеющимися. Одной из таких возможных проблем является невозможность активации курсора на ноутбуке без мыши Asus.
Однако, существует несколько небольших хитростей, позволяющих обойти это ограничение и использовать ваш ноутбук вне зависимости от наличия мыши. В этом разделе мы представим вам несколько полезных советов, которые помогут вам избежать ненужных трудностей и обеспечат комфортное использование вашего устройства.
Одной из доступных альтернатив для активации курсора является использование клавиатурных команд. Некоторые модели ноутбуков Asus предлагают удобные горячие клавиши, которые помогут вам перемещаться по экрану и выполнять необходимые действия. Часто такие клавиши располагаются непосредственно на клавиатуре или на функциональных клавишах.
Еще одним способом управления курсором является использование сенсорных панелей. Некоторые модели ноутбуков Asus оснащены сенсорным экраном, который позволяет с легкостью перемещаться по приложениям и выполнять необходимые команды. Не забудьте проверить настройки вашего устройства, чтобы убедиться, что функция сенсорной панели включена.
Первый способ: использование клавиатуры и комбинации клавиш

В этом разделе мы рассмотрим первый способ активации курсора на ноутбуке без использования мыши Asus, который основан на использовании клавиатуры и комбинаций клавиш. Этот метод позволит вам перемещаться по экрану, выбирать элементы и выполнять различные действия без необходимости использования мыши.
| Шаг | Действие |
| 1 | Нажмите и удерживайте клавишу "Alt" на клавиатуре. |
| 2 | Используя клавиши со стрелками, перемещайте курсор по экрану к нужным элементам. |
| 3 | Когда курсор находится на нужном элементе, нажмите клавишу "Enter" для выполнения действия или выбора элемента. |
| 4 | Если вам необходимо вернуться назад или отменить действие, нажмите клавишу "Esc". |
Используя этот способ, вы сможете полноценно управлять курсором на ноутбуке Asus, не прибегая к использованию мыши. Это может быть полезно в случаях, когда мышь недоступна или неудобна для использования. Комбинации клавиш позволяют эффективно перемещаться по экрану и взаимодействовать с различными элементами, сохраняя полный контроль над компьютером.
Второй метод: использование тачпада или сенсорной панели

Тачпад является специальной поверхностью на ноутбуке, которую можно прикоснуться пальцами для управления курсором на экране. Сенсорная панель обычно находится над клавиатурой и позволяет проводить движения пальцами для манипуляций с курсором. Использование тачпада или сенсорной панели может быть удобной альтернативой мыши, особенно в случае отсутствия внешнего устройства управления.
Для активации курсора с помощью тачпада или сенсорной панели, следуйте этим простым инструкциям:
- Убедитесь, что тачпад или сенсорная панель включены. Для этого вы можете использовать клавишу-комбинацию, обычно Fn+F9 или Fn+F7.
- Настройте параметры тачпада или сенсорной панели с помощью специальной программы, доступной в операционной системе ноутбука Asus. В этой программе вы можете настроить чувствительность тачпада, скорость курсора и другие параметры для максимального комфорта использования.
- Проверьте работоспособность тачпада или сенсорной панели, проведя пальцем по их поверхности. Курсор должен перемещаться по экрану в соответствии с вашими движениями.
Использование тачпада или сенсорной панели может быть удобным способом активации курсора на ноутбуке Asus без использования мыши. Однако, если у вас все еще возникают проблемы с активацией курсора или его использованием, рекомендуется обратиться к руководству пользователя или обратиться к производителю для получения более подробной информации и помощи.
Третий способ: включение курсора с помощью клавиши функции

В этом разделе мы рассмотрим третий способ активации курсора на ноутбуке без использования мыши Asus. Вместо привычного движения курсора мышью, мы можем воспользоваться определенной клавишей на клавиатуре, чтобы активировать и управлять курсором на экране.
Для этого воспользуемся клавишей функции, которая обычно находится в верхней части клавиатуры и помечена значком "Fn". Нажатие этой клавиши вместе с другой клавишей, которая обозначена символом или функцией курсора, позволит управлять курсором без мыши.
- Например, для перемещения курсора вверх, нажмите и удерживайте клавишу "Fn", а затем нажмите клавишу с символом стрелки, указывающей вверх.
- Аналогично, чтобы переместить курсор вниз, нажмите и удерживайте клавишу "Fn", а затем нажмите клавишу с символом стрелки, указывающей вниз.
- Вы можете использовать этот метод для перемещения курсора влево или вправо, нажимая соответствующие клавиши с символом стрелки.
Таким образом, активация курсора на ноутбуке Asus без мыши становится возможной благодаря использованию функциональных клавиш на клавиатуре. Этот способ особенно полезен в случаях, когда у вас нет под рукой мыши или она неправильно работает.
Четвертый метод: применение графического планшета

Графический планшет представляет собой устройство, которое позволяет пользователю рисовать и управлять курсором на экране компьютера с помощью специального пера или стилуса. Оно имеет большую площадь для рисования и может быть подключено к компьютеру через USB или беспроводное соединение.
Для активации курсора с помощью графического планшета необходимо установить драйверы и программное обеспечение, предоставляемые производителем планшета. После установки программы, необходимо настроить планшет в соответствии с инструкциями, предоставленными производителем.
После настройки планшета, пользователь может начать работу с ноутбуком, используя перо или стилус. Он может перемещать курсор на экране, нажимать на кнопки и выполнять другие действия, подобно использованию мыши.
Преимуществами использования графического планшета для активации курсора являются более точное управление, возможность реализации креативных задумок и минимизация нагрузки на запястье при длительной работе за компьютером. Однако, этот способ может потребовать некоторой привыкания к новому устройству.
Таким образом, использование графического планшета представляет собой необычный, но эффективный способ активации курсора на ноутбуке Asus без использования обычной мыши. Он позволяет пользователю более творчески подходить к работе, обеспечивая более точное управление и удобство в использовании.
Пятый способ: подключение внешней периферии через Bluetooth
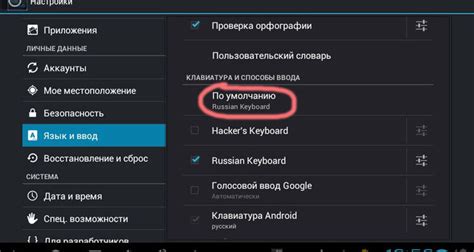
Современные ноутбуки широко поддерживают технологию Bluetooth, которая позволяет подключать различные устройства без необходимости использования проводов. В этом разделе мы рассмотрим пятый способ активации курсора на ноутбуке без использования встроенной мыши Asus, а именно подключение внешней мыши через Bluetooth.
Для начала, проверьте наличие встроенного модуля Bluetooth на вашем ноутбуке. Обычно он находится вкладыше "Устройства и интерфейсы" в настройках компьютера, однако это может отличаться в зависимости от модели. Если ваш ноутбук не поддерживает Bluetooth, вы можете приобрести отдельный Bluetooth адаптер, который можно подключить к любому свободному порту USB.
После убедитесь, что внешняя мышь соответствует техническим требованиям вашего ноутбука и работает по протоколу Bluetooth. Включите Bluetooth на ноутбуке и внешней мыши, затем наберите определенную комбинацию клавиш на вашем ноутбуке, чтобы войти в режим обнаружения устройств Bluetooth. Ручной способ включения Bluetooth на разных моделях марки Asus может различаться, поэтому рекомендуется обратиться к руководству пользователя для конкретной модели ноутбука.
Когда оба устройства находятся в режиме обнаружения Bluetooth, ноутбук должен обнаружить внешнюю мышь. В настройках Bluetooth на вашем ноутбуке найдите внешнюю мышь в списке обнаруженных устройств и выполните процедуру парного сопряжения. Обычно это сводится к тому, чтобы просто нажать кнопку "Подключить" рядом с устройством мыши.
После успешного сопряжения ноутбук будет использовать внешнюю мышь как основную управляющую периферию, и курсор можно будет активировать и перемещать на ноутбуке без использования встроенной мыши Asus. Если в какой-то момент вы решите отключить внешнюю мышь, просто отключите Bluetooth или выключите устройство мыши, и ваш ноутбук автоматически вернется к использованию встроенной мыши, если она установлена.
Шестой способ: использование периферийного устройства - трекбола

В данном разделе рассмотрим уникальный способ активации курсора на ноутбуке без использования стандартных мышей и периферийных устройств от компании Asus. Вместо того, чтобы пытаться активировать курсор с помощью привычной мыши, вы можете воспользоваться устройством, известным как трекбол. Трекбол представляет собой периферийное устройство, которое позволяет пользователю перемещать курсор на экране, проводя определенные движения с помощью специального шарика или ролика.
Использование трекбола предоставляет ряд преимуществ. Во-первых, он позволяет более точно устанавливать положение курсора, что особенно полезно при работе с рисунками, графиками или другими задачами, требующими высокой точности. Во-вторых, трекбол не требует больших пространств для использования, поскольку его можно удобно разместить на небольшой площади. Кроме того, многие трекболы оснащены дополнительными кнопками, которые можно настроить под свои нужды и использовать в качестве удобных горячих клавиш.
Для активации курсора с помощью трекбола на ноутбуке Asus, подключите устройство к ноутбуку с помощью соответствующего кабеля или беспроводного соединения. Убедитесь, что трекбол правильно распознается операционной системой. Затем, с помощью движения шарика или ролика трекбола, перемещайте курсор по экрану. В большинстве случаев не потребуется дополнительная настройка, но при необходимости вы можете внести изменения в настройки трекбола через панель управления операционной системы.
Помните: использование трекбола может потребовать некоторого времени адаптации, особенно если вы не привыкли к подобным устройствам. Однако, с практикой, трекбол может стать неотъемлемой и удобной заменой стандартной мыши на ноутбуке Asus.
Попробуйте этот метод активации курсора с помощью трекбола и оцените его преимущества и удобство использования.
Седьмой способ: активация курсора через командную строку
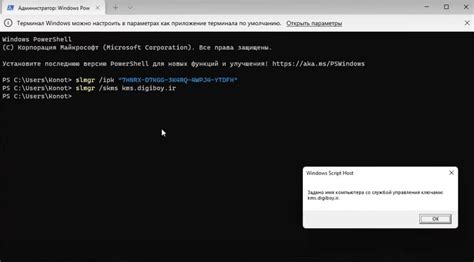
Возможность активации курсора на ноутбуке без использования мыши Asus может быть достигнута через использование командной строки.
Здесь представлен способ управления курсором на ноутбуке без физической мыши Asus, используя команды командной строки.
Этот метод позволяет пользователю контролировать курсор и выполнять различные действия с помощью команд, вводимых в командную строку.
При использовании командной строки пользователю предоставляется возможность управления курсором, перемещать его по экрану, выбирать и кликать на нужные элементы.
После активации курсора через командную строку, пользователь может комфортно работать на ноутбуке Asus, даже если у него нет физической мыши или она временно недоступна.
Восьмой способ: установка специального программного решения

Для решения проблемы с активацией курсора на ноутбуке без использования мыши от Asus, можно воспользоваться специальным программным обеспечением, которое предоставит дополнительные возможности управления компьютером.
В данном случае, установка специального программного решения представляет собой одну из альтернативных методик решения проблемы. Такое программное обеспечение позволяет изменить настройки управления курсором, чтобы обеспечить возможность активации и навигации по экрану без необходимости в подключенной мыши.
Преимущества специального программного обеспечения заключаются в том, что они обеспечивают более гибкие и индивидуальные настройки, позволяют использовать различные методы управления курсором, а также обычно сопровождаются полезными функциями, которые улучшают общую эффективность работы на ноутбуке.
- Начните с поиска подходящего программного обеспечения для вашей модели ноутбука Asus. Проверьте на официальном сайте производителя или варианты программ, предлагаемые сообществом Asus.
- Загрузите файл установки программного обеспечения на компьютер и запустите его. Следуйте инструкциям по установке на экране. Убедитесь, что следуете рекомендациям безопасности, загружая программное обеспечение только с доверенных источников.
- После установки программного обеспечения выполните его настройку в соответствии с вашими предпочтениями. Обратите внимание на доступные опции управления курсором и выберите наиболее удобные для вас.
- При необходимости настройте другие функции программного обеспечения, которые могут быть полезными для вас. Обратите внимание на возможность использования горячих клавиш, специальных жестов или других способов взаимодействия с ноутбуком.
- Сохраните изменения и перезагрузите компьютер, чтобы внесенные настройки вступили в силу. После перезагрузки проверьте, что специальное программное обеспечение должно быть успешно установлено и при необходимости можете использовать альтернативные способы управления курсором.
Установка специального программного решения представляет собой эффективный способ обеспечить удобное и гибкое управление курсором на ноутбуке без использования мыши Asus. Благодаря такому программному обеспечению, вы сможете настроить ваши собственные предпочтения и дополнительно улучшить опыт работы на ноутбуке.
Девятый способ: обращение за помощью к сервисному центру от Asus

Если вы столкнулись с проблемой активации курсора на своем Asus ноутбуке без использования мыши, и ранее приведенные способы не дали ожидаемых результатов, то вариант обращения за помощью к сервисному центру Asus может стать вашим спасением.
Сервисный центр Asus - это установленная компания, имеющая соответствующую экспертизу и опыт в решении проблем с устройствами производителя. Представители сервисного центра вам окажут необходимую помощь в активации курсора и решении других проблем с вашим ноутбуком.
| Преимущества обращения в сервисный центр Asus: |
| 1. Профессиональная помощь. Сервисный центр обладает опытными специалистами, которые знают все особенности работы с устройствами Asus и смогут решить любую проблему эффективно. |
| 2. Оригинальные запчасти. В случае необходимости замены каких-либо компонентов, вы можете быть уверены в использовании оригинальных запчастей, что гарантирует надежность и долговечность ремонта. |
| 3. Гарантия на работу. После обращения в сервисный центр, вы получите гарантию на выполненную работу, что даст вам уверенность в качестве решения проблемы. |
| 4. Быстрое решение проблемы. Благодаря опыту и профессионализму специалистов, ваша проблема будет решена в кратчайшие сроки, что позволит вам продолжить использование ноутбука без временных простоев. |
Обращение в сервисный центр Asus является надежным и эффективным вариантом решения проблемы с активацией курсора на ноутбуке. Вы можете либо связаться с ними по указанным контактным данным на официальном сайте, либо посетить их офис лично для получения профессиональной помощи.
Вопрос-ответ




