В мире, где технологии проникают во все сферы нашей жизни, электронная переписка стала неотъемлемой частью нашего повседневного общения. И мы знаем, как важно иметь доступ к почтовому ящику в любое время и в любом месте.
Если вы являетесь счастливым обладателем iPhone, то у вас уже есть все необходимое для того, чтобы создать свой почтовый ящик и начать общаться с миром. Но, возможно, вы не знаете, как это сделать и какие шаги нужно предпринять.
Не волнуйтесь, мы приготовили для вас простую и понятную инструкцию по созданию почты на вашем iPhone. Следуя этим шагам, вы сможете быстро и легко настроить свою электронную почту и быть всегда на связи с вашими контактами.
Как настроить новую почту на своем iPhone: шаг за шагом
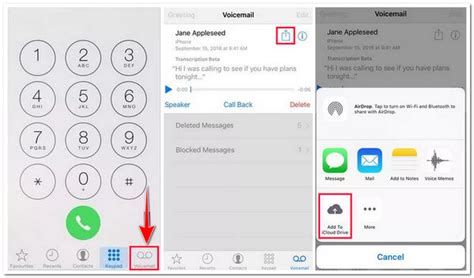
В этом разделе мы рассмотрим подробные инструкции о том, как настроить новый почтовый ящик на вашем iPhone. Вы узнаете, как выполнить все необходимые шаги для успешного создания электронной почты на вашем устройстве без каких-либо проблем.
Шаг 1: Начните с открытия настроек на вашем iPhone. Для этого просто найдите иконку "Настройки" на главном экране.
Шаг 2: После открытия настроек, найдите раздел "Почта". Этот раздел отвечает за настройку всех почтовых аккаунтов на вашем устройстве.
Шаг 3: В разделе "Почта" вы увидите опцию "Добавить учетную запись". Нажмите на нее, чтобы перейти к настройке новой почты.
Шаг 4: Вам будет предложено выбрать провайдера почты из предложенного списка. Если ваш провайдер не указан, выберите опцию "Другой".
Шаг 5: Введите ваше имя и адрес электронной почты в соответствующие поля. Убедитесь, что информация введена правильно, чтобы избежать ошибок при отправке и получении писем.
Шаг 6: Затем вам будет необходимо указать тип учетной записи - IMAP или POP. Если вы не знаете, какой тип выбрать, обратитесь к своему провайдеру услуг по электронной почте. Они должны предоставить вам необходимую информацию для правильной настройки.
Шаг 7: Введите ваши данные в поля "Входящий сервер" и "Исходящий сервер". Эти данные также должны быть предоставлены вашим провайдером услуг по электронной почте. Убедитесь, что введенная информация корректна.
Шаг 8: После успешного заполнения всех полей, нажмите на кнопку "Далее" для завершения настройки новой почты на вашем iPhone.
Шаг 9: Вам может быть предложено ввести пароль для вашей учетной записи почты. Укажите пароль и сохраните его в безопасном месте.
Шаг 10: Поздравляем! Вы успешно создали новую почту на вашем iPhone. Теперь вы можете отправлять, получать и управлять своими электронными письмами прямо с вашего устройства.
Следуя этой пошаговой инструкции, вы сможете легко и быстро настроить свою новую электронную почту на iPhone и быстро начать пользоваться всеми ее функциями.
Предварительная подготовка перед созданием учетной записи
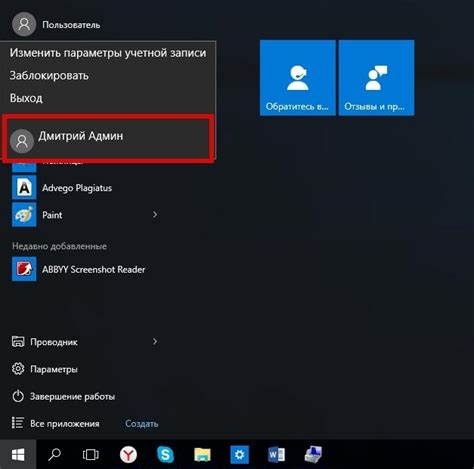
Перед тем как приступить к созданию вашего нового почтового аккаунта на iPhone, важно выполнить несколько предварительных действий, которые обеспечат более удобное и безопасное пользование электронной почтой. Таким образом, вы сможете максимально эффективно использовать все возможности вашего устройства.
- Установите последнюю версию операционной системы iPhone, чтобы обеспечить совместимость с новым почтовым аккаунтом и получить доступ к новым функциям безопасности.
- Создайте надежный пароль или пин-код для вашего устройства, чтобы защитить доступ к почтовому аккаунту и предотвратить несанкционированное использование.
- Сделайте резервную копию всех важных данных на вашем iPhone, чтобы обезопасить информацию в случае потери, кражи или поломки устройства.
- Ознакомьтесь с политикой конфиденциальности и условиями использования почтовых провайдеров, чтобы быть в курсе правил использования и обработки ваших данных.
Предварительная подготовка к созданию почтового аккаунта поможет вам обеспечить безопасность, сохранность данных и комфортное использование электронной почты на вашем iPhone. Следуя этим рекомендациям, вы создадите надежную основу для дальнейшей работы с вашей новой учетной записью.
Открытие приложения "Почта" на iPhone
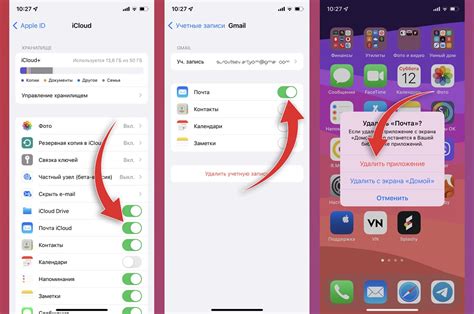
В данном разделе мы рассмотрим, как открыть приложение "Почта" на мобильном устройстве iPhone. Подготовьтесь к увлекательному путешествию в мир электронной переписки, где вы сможете получать и отправлять сообщения в удобном формате.
Чтобы начать использовать приложение "Почта" на iPhone, вам потребуется выполнить несколько простых шагов:
- Включите свой iPhone, нажав кнопку питания и разблокируйте его с помощью Face ID, Touch ID или ввода пароля.
- На главном экране устройства найдите и нажмите иконку приложения "Почта". Это будет изображение желтого конверта с белым письмом внутри.
- После открытия приложения "Почта" вы будете перенаправлены в почтовый ящик, где отображаются полученные письма. Здесь вы также можете видеть список папок и настройки приложения.
- Чтобы просмотреть содержимое письма, просто коснитесь его однократно на экране. Вы сможете видеть отправителя, тему и текст сообщения, а также прикрепленные файлы, если они есть.
- Для отправки нового письма нажмите кнопку "Написать" внизу экрана. В появившемся окне введите адрес получателя, тему письма и его текст. При желании вы также можете прикрепить файлы, нажав на соответствующую иконку.
- После того как вы закончили создание своего письма, нажмите на кнопку "Отправить" в правом верхнем углу экрана. Ваше письмо будет отправлено получателю.
Теперь вы знаете, как открыть приложение "Почта" на iPhone и начать пользоваться его функциональностью. Наслаждайтесь комфортной и эффективной коммуникацией через электронную почту прямо на своем мобильном устройстве!
Настройка добавления нового учетной записи почты
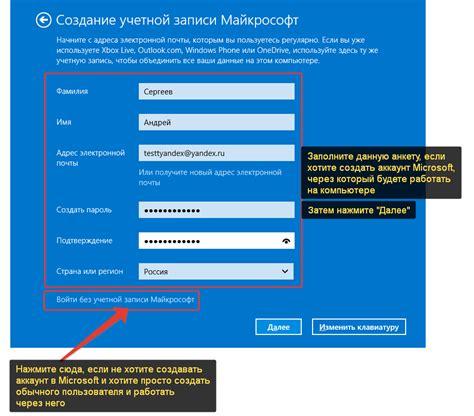
Этот раздел рассматривает процесс настройки добавления новой учетной записи электронной почты на вашем iPhone. Здесь вы найдете пошаговую инструкцию по созданию почтового аккаунта для обмена сообщениями с вашими контактами. Вам будет предложено несколько вариантов настроек, в зависимости от предпочитаемого почтового провайдера, позволяющих вам получать и отправлять сообщения через ваше устройство.
- Перейдите в "Настройки" на вашем iPhone.
- Прокрутите вниз и нажмите на "Почта".
- Выберите "Добавить аккаунт".
- Вам будут предложены различные опции почтовых провайдеров, такие как Gmail, Yahoo, Outlook и др. Выберите тот, который относится к вашему почтовому аккаунту.
- Введите ваше имя, адрес электронной почты и пароль в соответствующие поля.
- Нажмите "Далее", чтобы продолжить.
- Дождитесь, пока ваш iPhone проверит настройки и подключится к вашему почтовому провайдеру.
- После успешного подключения вы сможете настроить дополнительные параметры учетной записи, такие как синхронизация папок, уведомления и т.д.
- Нажмите "Готово", когда закончите настройку.
Теперь ваш новый почтовый аккаунт полностью настроен на вашем iPhone, и вы можете легко получать и отправлять электронные письма прямо с вашего устройства.
Определение желаемого провайдера для создания почтового ящика
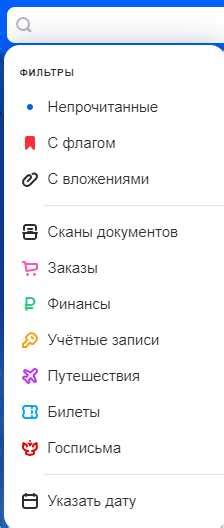
При выборе типа почтового провайдера для создания почты на вашем iPhone необходимо учесть различные факторы и особенности каждого провайдера. Правильный выбор позволит обеспечить надежность работы, удобство использования и оптимальную защиту данных.
| Фактор | Описание |
|---|---|
| Скорость доставки | Разные почтовые провайдеры могут обеспечивать разную скорость доставки ваших писем. Необходимо учесть, как часто вы ожидаете обновления своей почты и сколько времени вы готовы потратить на получение новых сообщений. |
| Объем почтового ящика | Разные провайдеры могут предлагать различный объем почтового ящика. Если вы планируете отправлять и получать большие файлы или хранить много писем, убедитесь, что выбранный провайдер предоставляет достаточное место для вашей почты. |
| Безопасность | Защита вашей электронной почты является важным аспектом. Убедитесь, выбрав провайдера, который предлагает надежную защиту от спама, фишинговых атак и других угроз. |
| Совместимость | Не все почтовые провайдеры могут быть совместимы с iPhone. Проверьте, поддерживается ли выбранный провайдер iPhone-совместимым протоколом, таким как POP3 или IMAP. |
Учитывая эти факторы, вы сможете выбрать оптимального провайдера для доступа к своей электронной почте на iPhone без лишних проблем.
Ввод необходимых данных в процессе настройки учетной записи
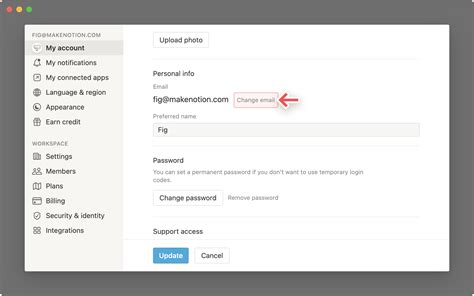
Регистрация новой учетной записи электронной почты на iPhone предполагает заполнение ряда важных полей, чтобы обеспечить правильную и функциональную работу почтового аккаунта. В данном разделе мы рассмотрим, какие именно данные потребуются в процессе настройки, и как вводить их в соответствующие поля.
Персональные данные являются основой для создания почтового аккаунта и обеспечивают его надежность и безопасность. При вводе имени и фамилии необходимо указать информацию, которая будет отображаться в полях "От" и "Отправитель" при отправке электронных писем.
Адрес электронной почты - это уникальная комбинация символов, которую необходимо придумать и ввести в соответствующее поле. Этот адрес будет являться вашим идентификатором для входа в учетную запись и получения писем от других пользователей.
Пароль - это секретная комбинация символов, которую необходимо придумать и ввести в соответствующее поле. Пароль обеспечивает защиту вашего аккаунта и предотвращает несанкционированный доступ к личным письмам и данным.
Настройки безопасности позволяют установить дополнительные меры защиты для вашей учетной записи. Вы можете включить двухфакторную аутентификацию, чтобы обеспечить еще большую надежность аккаунта, а также создать вопросы и ответы для восстановления доступа в случае утери пароля.
Серверы входящей и исходящей почты - это адреса серверов, с помощью которых осуществляется отправка и получение писем. Вам потребуется знать имя сервера входящей и исходящей почты, а также выбрать тип защиты подключения (SSL или без SSL), чтобы успешно настроить свой почтовый аккаунт.
Дополнительные настройки могут быть доступны в зависимости от поставщика услуг и вашего личного вкуса. Например, вы можете выбрать, как долго хранить письма на сервере, установить фильтры для автоматического размещения важных писем в папку "Важное" или настроить автоответчик при отсутствии.
Эти основные шаги помогут вам успешно ввести все необходимые данные для создания и настройки электронной почты на вашем iPhone. После завершения данного этапа вы сможете получать, отправлять и управлять своими электронными сообщениями прямо с вашего iPhone.
Проверка точности введенных данных
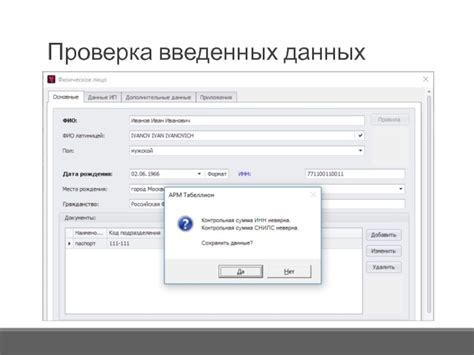
Успешное создание электронной почты на iPhone начинается с правильного ввода информации. Чтобы обеспечить безопасность и функциональность вашей почты, необходимо периодически проверять точность введенных данных.
- Проверьте правильность написания вашего имени пользователя или адреса электронной почты. Убедитесь, что не допущены опечатки или пропущенные символы.
- Убедитесь, что вы правильно указали пароль для вашей электронной почты. Проверьте написание и убедитесь, что никакие символы не были пропущены или ошибочно введены.
- Проверьте настройки сервера входящей и исходящей почты. Убедитесь, что вы правильно указали адреса серверов и порты, а также выбрали правильные методы шифрования, если они требуются.
- Проверьте наличие активного интернет-соединения на вашем iPhone. Удостоверьтесь, что вы подключены к сети Wi-Fi или мобильным данным и имеете доступ в Интернет.
- Периодически обновляйте информацию о вашей почтовой учетной записи и проверяйте наличие обновлений для приложения электронной почты на iPhone, чтобы обеспечить стабильную работу и защиту от возможных ошибок.
Правильная проверка и поддержка точности введенных данных на iPhone помогут вам избежать проблем с доступом к электронной почте и обеспечить эффективное использование почтового клиента на вашем устройстве.
Подтверждение создания аккаунта
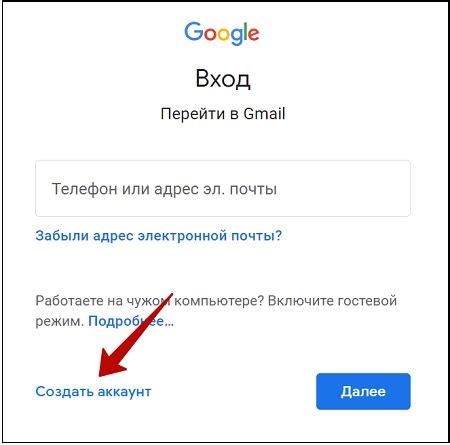
1. Введите код подтверждения
После заполнения необходимой информации и выбора имени пользователя и пароля, вам будет отправлен код подтверждения. Этот код - уникальная комбинация символов и цифр, которую нужно ввести для подтверждения вашего аккаунта. Откройте свою электронную почту и найдите письмо с кодом подтверждения.
2. Подтвердите аккаунт
Чтобы подтвердить аккаунт, откройте письмо с кодом подтверждения и найдите поле для ввода этого кода. Введите код в указанное поле и нажмите кнопку "Подтвердить" или аналогичную. После этого ваш аккаунт будет успешно подтвержден.
3. Начните пользоваться электронной почтой
Теперь, когда ваш аккаунт подтвержден, вы можете начать пользоваться своей новой электронной почтой на iPhone. Откройте приложение "Почта" на вашем устройстве и введите ваше имя пользователя и пароль для авторизации. После успешной авторизации вы сможете отправлять и получать электронные письма, управлять своими сообщениями и предоставлять доступ к вашей почте на других устройствах.
4. Защитите свой аккаунт
Завершив процесс создания электронной почты на iPhone и подтвердив аккаунт, рекомендуется принять дополнительные меры безопасности для защиты вашей почты. Установите сложный пароль, используйте двухэтапную аутентификацию и регулярно проверяйте активность вашего аккаунта, чтобы обезопасить свою электронную почту от несанкционированного доступа.
Проверка работоспособности и отправка первого сообщения
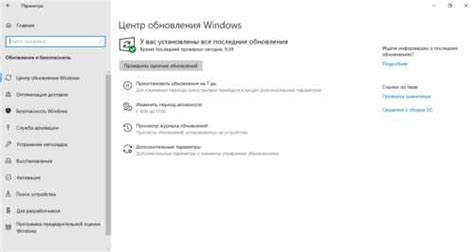
В этом разделе мы проверим, насколько эффективно работает созданная электронная почта на вашем iPhone, а также отправим первое письмо для проверки функциональности.
Прежде чем начать, убедитесь, что ваша электронная почта настроена правильно и вы свободно можете получать и отправлять сообщения. Для этого вам потребуется доступ к интернету и учетные данные вашей почтовой учетной записи.
Для проверки функциональности, отправьте тестовое письмо на другой адрес электронной почты. Убедитесь, что письмо было успешно отправлено, а также проверьте, пришло ли оно на указанный адрес.
| Шаг | Описание |
| 1. | Откройте приложение "Почта" на вашем iPhone. |
| 2. | Нажмите на кнопку "Написать новое письмо" для создания нового сообщения. |
| 3. | В поле "Кому" введите адрес получателя тестового письма. |
| 4. | В поле "Тема" введите тему письма. |
| 5. | Напишите текст сообщения в поле "Текст письма". |
| 6. | Нажмите на кнопку "Отправить" для отправки письма. |
| 7. | Перейдите на адрес получателя и проверьте, успешно ли доставлено письмо. |
С помощью этих инструкций вы сможете убедиться, что ваша электронная почта на iPhone работает исправно, а также осуществить успешную отправку первого письма. Если возникнут какие-либо проблемы, проверьте настройки почты и повторите процесс снова.
Вопрос-ответ




