Вы, вероятно, заметили, что ваш компьютер стал работать медленнее, чем раньше. Одной из причин может быть автоматическое запуск определенных программ при включении компьютера. Это может замедлять процесс загрузки и ускорять износ вашего оборудования. Чтобы избежать этого, вы можете отключить автозагрузку некоторых программ, в том числе и Оперы, которую вы, возможно, больше не используете или установили альтернативную программу для работы с интернетом.
Однако прежде чем приступить к удалению Оперы из автозагрузки, важно иметь в виду, что это может повлиять на некоторые функции вашего компьютера. Например, если у вас есть какие-либо расширения в Опере или используете ее для доступа к определенным веб-сайтам, отключение автозагрузки может повлиять на их работу. Поэтому перед тем как продолжить, убедитесь, что есть альтернативы или план действий на случай необходимости восстановления Оперы в автозагрузку.
Одним из самых простых способов отключить Оперу из автозагрузки является использование менеджера задач. Просто нажмите комбинацию клавиш Ctrl + Shift + Esc, чтобы открыть менеджер задач. Затем перейдите на вкладку "Автозагрузка". Здесь вы найдете список всех программ, которые запускаются при включении компьютера. Возможно, вы обнаружите Оперу в этом списке. Щелкните правой кнопкой мыши на ней и выберите опцию "Отключить". Это предотвратит автоматическую загрузку Оперы при каждом запуске системы.
Почему стоит исключить Оперу из автозагрузки?

Удаление Оперы из автозагрузки может быть обоснованным решением, особенно если вы используете другие браузеры в повседневной работе. Избавление от Оперы в автозагрузке позволит освободить ресурсы компьютера, ускорить загрузку операционной системы и улучшить общую производительность устройства. Более того, это также может снизить вероятность возникновения конфликтов и ошибок, связанных с запуском нескольких браузеров одновременно.
Ваш выбор удалить Оперу из автозагрузки зависит от вашего личного использования данного браузера и предпочтений в работе с компьютером. Если Опера не является вашим основным браузером или вам достаточно запускать его вручную при необходимости, то удаление его из автозагрузки станет разумным шагом для оптимизации работы вашей системы.
Шаг 1. Откройте меню "Пуск" и найдите пункт "Выполнение"

Перед тем, как приступить к удалению оперы из автозагрузки, необходимо открыть меню "Пуск" и найти пункт "Выполнение". Это очень просто выполнить, поскольку меню "Пуск" обычно находится в нижнем левом углу рабочего стола.
| Шаг: | Действие: | Результат: |
| 1 | Откройте меню "Пуск" | Появится выпадающее меню |
| 2 | Найдите пункт "Выполнение" | Нажмите на него и откроется окно "Выполнение" |
В разделе меню "Выполнение" вы сможете выполнить ряд различных действий, связанных с настройками и запуском программ на вашем компьютере. В данном случае, мы будем использовать этот раздел для удаления оперы из автозагрузки.
Итак, шаг 1 заключается в открытии меню "Пуск" и нахождении пункта "Выполнение", что позволит вам перейти к следующему шагу удаления оперы из автозагрузки. Далее мы будем рассматривать более детальные инструкции, чтобы вы могли успешно выполнить все необходимые действия.
Шаг 2. Запуск конфигурации системы для настройки автозагрузки
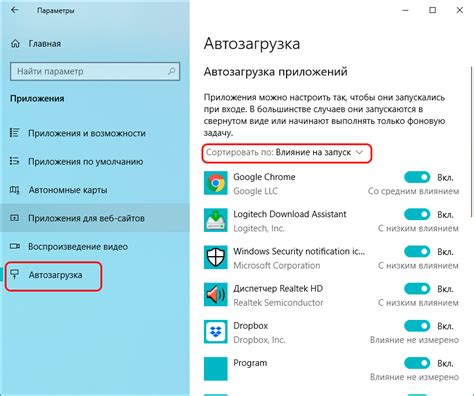
Для начала откройте окно "Выполнить" нажатием сочетания клавиш "Win+R" или через меню "Пуск". В появившемся окне введите команду "msconfig" в поле "Открыть" и нажмите клавишу "Enter".
Шаг 3. Перейдите на вкладку "Автозапуск"
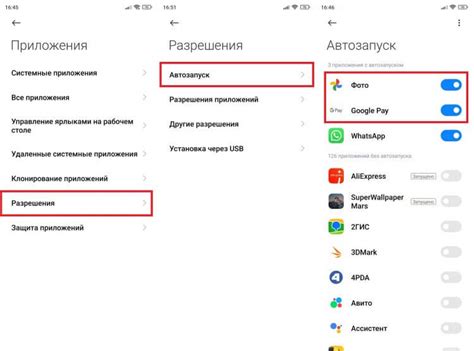
В данном разделе мы рассмотрим третий шаг, который предполагает переход на вкладку "Автозапуск". Здесь вы сможете настроить список приложений и программ, которые автоматически запускаются при загрузке операционной системы.
Для того чтобы перейти на вкладку "Автозапуск", необходимо открыть окно настроек вашей операционной системы. В зависимости от версии операционной системы и вашего настройщика, шаги для открытия окна настроек могут отличаться. Однако обычно это можно сделать, найдя соответствующую пиктограмму на рабочем столе или в меню "Пуск".
После открытия окна настроек, найдите и выберите вкладку "Автозапуск". Эта вкладка позволит вам управлять приложениями и программами, которые запускаются автоматически при каждом включении или перезагрузке компьютера.
На вкладке "Автозапуск" вы увидите список приложений и программ, которые уже настроены на автоматический запуск. Чтобы исключить Оперу из автозагрузки, найдите ее имя в списке и выполните соответствующую настройку. Для этого возможно потребуется использование определенных опций, таких как "Отключить", "Удалить" или "Исключить". Используйте соответствующие инструкции для вашей операционной системы и настройщика.
Шаг 4. Найти программу "Opera" в списке установленных
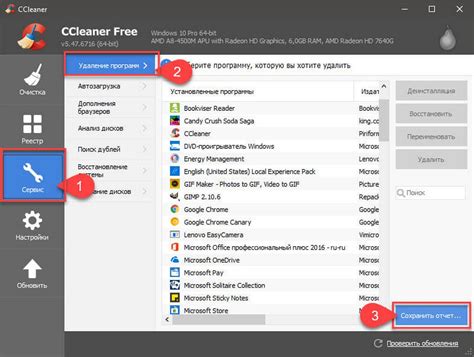
В этом разделе мы рассмотрим способы найти запись с названием "Opera" в списке программ на вашем компьютере. Учитывая особенности интерфейса операционной системы, могут быть различия в способе поиска программы "Opera" в зависимости от версии ОС. Чтобы упростить этот процесс, мы представим несколько общих методов, которые вам помогут найти нужную запись.
Варианты поиска включают просмотр списка программ через "Панель управления", использование поиска по меню "Пуск" или непосредственно в "Настройки" операционной системы. В зависимости от вашего опыта работы с компьютером и конкретных настроек ОС, вы можете использовать любой из этих методов или ориентироваться по индивидуальным рекомендациям.
Итак, приступим к поиску записи с названием "Opera" в списке программ!
Шаг 5. Снятие отметки с установленной версией браузера

В этом разделе мы рассмотрим, как отключить автоматическую загрузку Оперы при запуске компьютера, чтобы улучшить производительность системы и снизить время загрузки.
Для выполнения этого шага вам потребуется открыть список программ, запускающихся с системой, и найти установленную версию Оперы. Вам необходимо снять флажок с этого приложения, чтобы оно больше не загружалось автоматически при старте системы.
Важно: Пожалуйста, будьте осторожны при изменении настроек системы и удаляйте только то, что вы уверены, что можете удалить. Неправильное удаление системных файлов может привести к нежелательным последствиям.
Прежде чем продолжить, обратите внимание на следующие шаги, чтобы успешно снять флажок с установленной версией Оперы.
Шаг 6. Нажатие кнопок для сохранения настроек

Продолжаем наш путь к управлению программой и оптимизации автозагрузки. На данном этапе вам будет необходимо выполнить несложные действия, чтобы применить изменения и сохранить новые настройки.
Чтобы закрепить внесенные изменения, нажмите на кнопку "Применить". Это позволит программе сохранить ваши предпочтения и сделать изменения активными.
После этого нажмите на кнопку "ОК", чтобы закрыть окно настроек. Таким образом, все примененные изменения будут сохранены и вступят в силу при следующем запуске программы.
Шаг 7. Перезагрузите систему для сохранения внесенных изменений
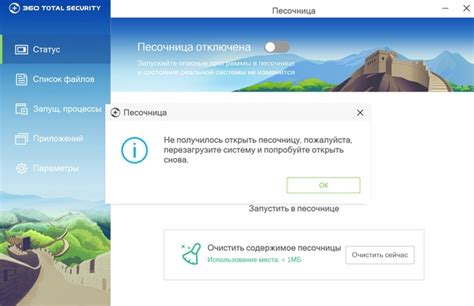
В данном разделе рассматривается необходимость перезагрузки компьютера после завершения процесса изменения автозагрузки операционной системы. Этот шаг будет действительным только при условии, что все предыдущие настройки были выполнены правильно и успешно.
Перезагрузка компьютера – это необходимая процедура для сохранения внесенных изменений в автозагрузку. После перезагрузки операционная система применяет все внесенные настройки и изменения, что позволяет эффективно управлять процессами, запускающимися при каждом включении компьютера или входе в учетную запись пользователя. Помимо этого, перезагрузка также может помочь избежать возможных сбоев работы системы.
Перед перезагрузкой компьютера рекомендуется сохранить все открытые данные и закрыть все запущенные программы. Это поможет избежать возможной потери информации или непредвиденных проблем.
Чтобы перезагрузить компьютер, необходимо выбрать соответствующую опцию в меню "Пуск" или щелкнуть правой кнопкой мыши по иконке "Пуск" и выбрать "Перезагрузить". Также можно использовать комбинацию клавиш "Ctrl+Alt+Del" и выбрать в появившемся окне "Перезагрузить компьютер". Далее следует следовать инструкциям, появляющимся на экране, чтобы завершить процесс перезагрузки.
После перезагрузки компьютера все изменения автозагрузки должны примениться. Если после перезагрузки вы все же замечаете проблемы с автозагрузкой или необходимо внести дополнительные изменения в список запускаемых программ, рекомендуется повторить предыдущие шаги и проверить, были ли они выполнены правильно.
Вопрос-ответ

Зачем нужно удалять Оперу из автозагрузки?
Удаление Оперы из автозагрузки позволяет улучшить производительность компьютера, так как при каждом включении системы программа не будет запускаться автоматически и не будет занимать системные ресурсы. Это особенно актуально для компьютеров со слабыми характеристиками или для пользователей, которые не используют Оперу регулярно.
Перестанет ли Опера запускаться после удаления из автозагрузки?
Нет, после удаления Оперы из автозагрузки программа все равно будет доступна для запуска вручную. Просто теперь она не будет автоматически запускаться при каждом включении системы.
Как удалить Оперу из автозагрузки в Windows?
Для удаления Оперы из автозагрузки в Windows нужно открыть диспетчер задач, нажав комбинацию клавиш Ctrl + Shift + Esc, затем перейти на вкладку "Автозагрузка" и найти в списке Opera. Щелкните правой кнопкой мыши по ней и выберите "Отключить". Теперь программа не будет запускаться автоматически при включении системы.
Как проверить, удалена ли Опера из автозагрузки?
Чтобы проверить, удалена ли Опера из автозагрузки, можно снова открыть диспетчер задач, перейти на вкладку "Автозагрузка" и проверить список программ. Если Оперы нет в списке, значит, она успешно удалена из автозагрузки и не будет запускаться автоматически при включении системы.



