Развитие технологий открывает перед нами множество возможностей для совершенствования нашей повседневной жизни. Одной из таких возможностей является виртуальная помощница, способная сделать наше взаимодействие с электронными устройствами более удобным и эффективным.
Благодаря программному обеспечению и оперативной коммуникации, подключение виртуальной помощницы - дело простое и доступное каждому пользователю. Одной из популярных виртуальных помощниц является Алиса, разработанная командой профессионалов в области искусственного интеллекта. Алиса способна выполнять различные команды, предоставлять информацию, а также управлять устройствами через голосовое распознавание.
В данной статье мы рассмотрим подробную инструкцию о том, как подключить Алису к вашему ноутбуку. Процесс подключения будет разбит на несколько шагов, которые помогут вам настроить Алису для работы с вашим персональным компьютером.
Шаг 1: Подготовка ноутбука
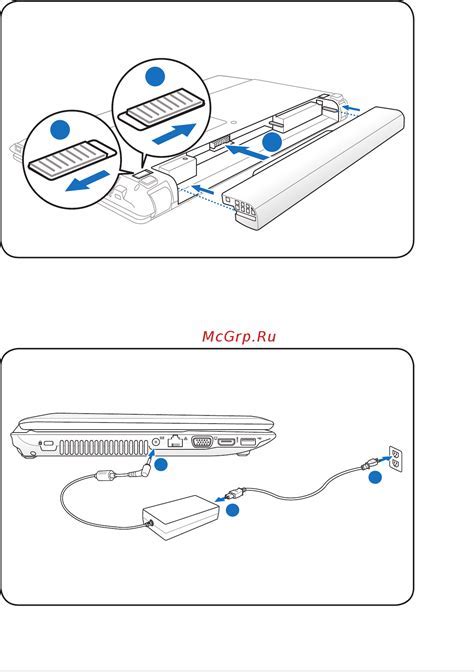
Перед тем, как приступить к подключению Алисы к вашему ноутбуку, необходимо выполнить ряд подготовительных мероприятий. Этот раздел даст вам полное представление о том, что следует сделать, чтобы ваш ноутбук был готов к использованию Алисы.
1. Проверьте наличие необходимого программного обеспечения.
Перед подключением Алисы убедитесь, что на вашем ноутбуке установлены все необходимые приложения и драйверы. Проверьте, что операционная система и дополнительные программы обновлены до последней версии. Это поможет избежать возможных проблем во время подключения и использования Алисы.
2. Установите нужные программы и компоненты.
Если на вашем ноутбуке отсутствуют необходимые программы и компоненты, скачайте их с официальных сайтов. Обязательно следуйте инструкциям по установке, чтобы обеспечить полноценную работу функций, связанных с подключением Алисы. Может быть необходимо также включить определенные функции или настройки в системе для взаимодействия с Алисой.
3. Проверьте совместимость вашего ноутбука.
Удостоверьтесь, что ваш ноутбук совместим с Алисой. Проверьте минимальные требования для работы Алисы на вашем устройстве. Убедитесь, что ваш ноутбук соответствует этим требованиям. В противном случае, возможно, вам понадобится обновление аппаратного обеспечения или поиск альтернативных способов подключения Алисы.
Следуя этим шагам, вы готовы приступить к подключению Алисы к вашему ноутбуку и насладиться ее функциональностью без каких-либо неожиданных проблем или несовместимостей.
Шаг 2: Установка программного обеспечения Алисы
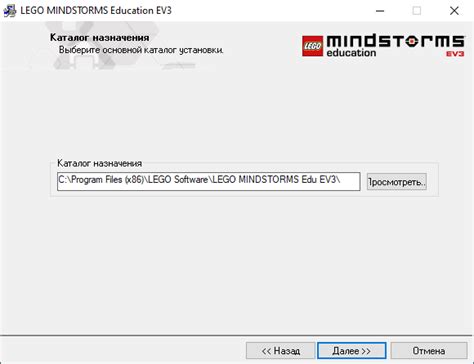
В данном разделе мы рассмотрим процесс установки программы, которая позволит вам насладиться полными возможностями Алисы на вашем ноутбуке. Здесь представлены подробные инструкции по установке, которые помогут вам получить доступ к уникальным функциям голосового помощника.
1. Загрузите программу
Первым шагом является загрузка программного обеспечения Алисы на ваш компьютер. Для этого перейдите на официальный сайт разработчика и найдите раздел загрузок. Там вы сможете найти последнюю версию программы, которую необходимо скачать на ваш ноутбук.
2. Установите программу
После того, как файл программы успешно загружен, перейдите к его установке. Запустите загруженный файл и следуйте инструкциям установщика. Будьте внимательны при выборе параметров установки, чтобы обеспечить корректную работу программы.
3. Завершите установку
После завершения процесса установки, у вас появится возможность запустить программу Алисы на своем ноутбуке. При первом запуске вам потребуется выполнить несколько простых шагов для настройки приложения и активации функционала голосового помощника.
Следуя этим простым шагам, вы сможете успешно установить программу Алисы на свой ноутбук и начать пользоваться всеми её удобными функциями и возможностями.
Раздел 3: Регистрация нового пользователя

В данном разделе представлена пошаговая инструкция по регистрации нового пользователя, которая необходима для подключения специального голосового помощника к вашему ноутбуку. Регистрация пользователя позволит вам получить уникальный аккаунт, открывающий доступ ко всем возможностям Алиса.
Шаг 1: Введите ваше имя и фамилию в соответствующие поля. |
Шаг 2: Укажите вашу электронную почту, на которую будет отправлено письмо для подтверждения аккаунта. |
Шаг 3: Придумайте и введите пароль, состоящий из букв и цифр. Обязательно используйте специальные символы для защиты вашего аккаунта. |
Шаг 4: Повторите введенный пароль для подтверждения. |
Шаг 5: Нажмите на кнопку "Зарегистрироваться", чтобы завершить процесс регистрации. |
После успешной регистрации вы получите уведомление на указанную электронную почту со ссылкой для подтверждения аккаунта. Перейдите по ссылке и получите полный доступ к возможностям голосового помощника Алиса!
Шаг 4: Обеспечение подключения Алисы к сети Интернет

Для того чтобы подключить Алису к Интернету, необходимо выполнить следующие шаги:
- Проверьте наличие стабильного сигнала Wi-Fi. Убедитесь, что ваша сеть Wi-Fi работает исправно и имеет надежное подключение к интернет-провайдеру. У роутера, к которому вы планируете подключить Алису, должна быть мощная и стабильная связь с сетью Интернет.
- Войдите в настройки Алисы. Убедитесь, что ваша Алиса включена и готова к подключению. Войдите в настройки устройства и найдите раздел, отвечающий за подключение к Wi-Fi сети.
- Выберите нужную Wi-Fi сеть. Из списка доступных сетей выберите ту, к которой вы хотите подключить Алису. Если вы не видите нужную сеть, убедитесь, что она находится в зоне досягаемости и работает в нормальном режиме.
- Введите пароль от Wi-Fi сети. После выбора сети, вам будет предложено ввести пароль. Введите пароль от выбранной сети, обязательно обратив внимание на правильность ввода символов. Если пароль введен верно, Алиса установит соединение с выбранной сетью.
- Проверьте подключение. После установления соединения, убедитесь, что Алиса правильно подключена к интернету. Для этого можно выполнить простую проверку, такую как открытие браузера и загрузку любой веб-страницы.
После выполнения данных шагов, ваша Алиса будет подключена к сети Интернет, что позволит ей полноценно функционировать и использовать различные возможности, требующие доступа к онлайн-ресурсам. Проверьте соединение в случае возникновения каких-либо проблем и, при необходимости, повторите процедуру подключения.
Шаг 5: Вход в программу и авторизация

Теперь, когда все необходимые приготовления выполнены, настало время открыть программу и войти в свой аккаунт.
Программа предоставляет удобный интерфейс, где вы можете получить доступ к функциям и настройкам своего устройства. Чтобы приступить к использованию всех возможностей, необходимо сначала авторизоваться в программе.
Вводите свои учетные данные, которые вы указали при регистрации, в соответствующие поля. При этом важно быть внимательными и избегать опечаток, чтобы избежать проблем с авторизацией.
Примечание: Если вы забыли свой пароль, в программе предусмотрена функция для восстановления доступа. При необходимости воспользуйтесь этой возможностью и следуйте инструкциям для восстановления пароля.
После успешной авторизации вы будете перенаправлены в главное меню программы, где сможете насладиться всеми функциями и настройками, доступными в вашем аккаунте.
Не забывайте, что сохранность ваших учетных данных и важных персональных сведений - это ваша ответственность. Поэтому рекомендуется сохранять свои данные в надежном месте и не передавать их третьим лицам.
Шаг 6: Настройка приватности и безопасности
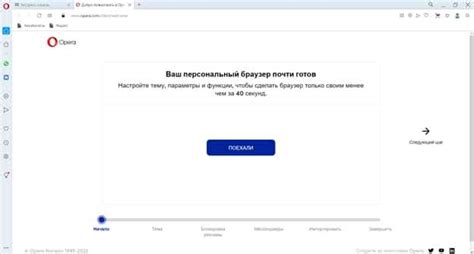
Контроль доступа и управление приватностью. Настройте параметры конфиденциальности в соответствии с вашими потребностями. Убедитесь, что только вы имеете доступ к Алисе и ее функциям. Используйте доступные инструменты для управления и контроля над способностью Алисы получать и обрабатывать вашу персональную информацию.
Обновление и установка антивирусного программного обеспечения. Чрезвычайно важно обеспечить надежность вашего ноутбука путем регулярного обновления и установки антивирусного программного обеспечения. Это поможет вам защититься от вредоносных программ, вирусов и других угроз.
Сильные пароли и двухфакторная авторизация. При настройке доступа к Алисе, убедитесь, что вы используете надежные пароли и активируйте двухфакторную авторизацию. Это дополнительные меры безопасности, которые помогут защитить вашу учетную запись и предотвратить несанкционированный доступ.
Резервное копирование и шифрование данных. Предусмотрите регулярное резервное копирование вашей информации и шифрование данных на ноутбуке. Это поможет защитить вашу ценную информацию от потери и нежелательного доступа.
Анонимность и приватность онлайн-активности. Помимо настроек безопасности на вашем ноутбуке, убедитесь, что вы принимаете дополнительные меры для обеспечения анонимности и приватности во время осуществления онлайн-активностей. Используйте виртуальные частные сети (VPN) и инкогнито-режимы для защиты своей личной информации.
Следуя этим рекомендациям по безопасности и приватности, вы сможете наслаждаться полной функциональностью Алисы на вашем ноутбуке, имея полный контроль над своими персональными данными.
Шаг 7: Взаимодействие с интеллектуальным помощником на компьютере

После установки и подключения Алисы к ноутбуку, настало время познакомиться с возможностями данного интеллектуального помощника на вашем компьютере. Мастерство взаимодействия с Алисой открывает перед вами широкий спектр возможностей, который поможет вам в повседневных задачах и развлечениях.
Используя голосовые команды или текстовый ввод, вы сможете задавать Алисе вопросы, просить оказать помощь в организации рабочего времени, получать информацию о погоде, новостях и многом другом. Алиса также может воспроизводить музыку, подбирать рецепты, играть с вами в игры и даже рассказывать анекдоты. Вы можете использовать Алису как коммуникатор, чтобы отправлять голосовые сообщения и звонить друзьям и родным.
Подарите своему ноутбуку ум и функции искусственного интеллекта с помощью Алисы! Она будет вашим личным помощником, готовым ответить на ваши вопросы и удовлетворить ваши потребности.
Для взаимодействия с Алисой, просто активируйте ее голосовой режим или используйте специальную комбинацию клавиш на клавиатуре. Установите Яндекс Браузер или другое приложение с поддержкой Алисы, и вы сможете начать использовать этого интеллектуального помощника в полной мере. Не забудьте обновлять Алису, чтобы она всегда была в курсе последних изменений и новых функций.
Не стесняйтесь задавать Алисе вопросы и примерять на себя роль умного пользователя, чтобы получить максимальную пользу от этой удивительной технологии!
Вопрос-ответ

Какие операционные системы поддерживают подключение Алисы к ноутбуку?
Алиса может быть подключена к ноутбуку с операционной системой Windows, macOS, Linux или Chrome OS, если на ноутбуке присутствует Bluetooth.
Мне нужна лицензия или специальное программное обеспечение для подключения Алисы к ноутбуку?
Для подключения Алисы к ноутбуку не требуется лицензия или специальное программное обеспечение. Достаточно наличия Bluetooth на ноутбуке и выполнения описанной выше пошаговой инструкции.
Как подключить Алису к ноутбуку?
Чтобы подключить Алису к ноутбуку, следуйте следующей пошаговой инструкции: 1. Убедитесь, что ваш ноутбук имеет доступ к Интернету. 2. Зайдите на сайт Алисы и создайте учетную запись, если вы еще этого не сделали. 3. Скачайте и установите приложение Алисы на свой ноутбук. 4. После установки приложения откройте его и войдите в свою учетную запись. 5. Следуйте инструкции по активации голосовых команд и установке необходимых драйверов, если это требуется. 6. Поздравляю, Алиса теперь успешно подключена к вашему ноутбуку!



