В современных разработках важно не только создать функциональную программу, но и обеспечить удобство ее использования. Одним из ключевых аспектов является настройка пользовательского интерфейса, чтобы пользователь мог максимально эффективно и без лишних усилий выполнять необходимые действия. В этом разделе вы узнаете о новом инструменте, который позволяет настроить меню для работы с геометрическими фигурами в AutoCAD 2020.
Зачастую при работе с графическими приложениями возникает необходимость в частом использовании определенных функций или команд. Чтобы не тратить время на поиск нужного инструмента, можно создать специальное меню, где будут собраны самые используемые команды. Благодаря этому можно существенно повысить эффективность работы и ускорить достижение необходимого результата.
Теперь пользователи AutoCAD 2020 имеют возможность создавать собственные меню для работы с геометрическими фигурами. Это позволяет адаптировать программу под свои нужды и значительно упростить рабочий процесс. Вашему вниманию предлагается пошаговая инструкция, которая поможет освоить этот новый инструмент и настроить его под себя.
Подготовка программного окружения

Прежде чем перейти к установке нового расширения для работы с меню в AutoCAD 2020, необходимо выполнить несколько предварительных шагов для подготовки программного окружения. Следует убедиться, что операционная система соответствует требованиям программы, а также проверить наличие необходимых компонентов и обновлений.
Во-первых, важно удостовериться в совместимости выбранной версии AutoCAD 2020 с операционной системой, на которой будет осуществляться установка. Необходимо учесть требования к версии операционной системы (32-битная или 64-битная), доступное количество оперативной памяти, свободное место на жестком диске и наличие необходимых драйверов.
Далее следует проверить наличие требуемых предустановленных компонентов, которые могут потребоваться для корректного функционирования менюгео. Это могут быть дополнительные библиотеки, пакеты драйверов или программное обеспечение, которое необходимо установить или обновить до соответствующей версии.
Также необходимо убедиться, что все последние обновления для AutoCAD 2020 установлены на компьютере. Это позволит исправить возможные ошибки или внести улучшения в работу программы перед установкой нового расширения. Обновления можно загрузить с официального сайта AutoCAD или использовать автоматическую функцию обновления программы.
Скачивание менюгео
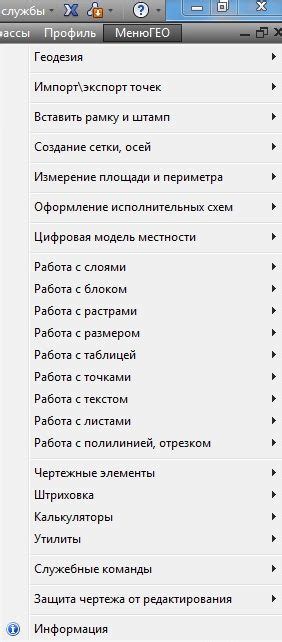
В этом разделе представлена информация о способах загрузки менюгео для использования в программе AutoCAD 2020. Здесь вы найдете подробную инструкцию по загрузке данного расширения, которое предоставляет дополнительные возможности и инструменты для работы с геометрическими объектами.
Перед началом загрузки менюгео, рекомендуется ознакомиться с системными требованиями и проверить соответствие вашей системы данным требованиям. Это поможет избежать проблем совместимости и обеспечит более стабильную работу расширения.
Одним из способов скачивания менюгео является загрузка его с официального веб-сайта разработчика. На сайте можно найти последнюю версию менюгео и скачать ее на компьютер. Для этого перейдите на страницу загрузки, выберите соответствующую версию менюгео и нажмите на кнопку "Скачать". После завершения загрузки, откройте скопированный файл и следуйте инструкциям установщика.
Если вы предпочитаете установить менюгео с помощью программного обеспечения, некоторые платформы могут предоставлять возможность загрузки и установки данного расширения из магазина приложений. В таком случае, откройте магазин приложений, найдите менюгео с помощью поиска, выберите нужную версию и нажмите кнопку "Установить". Дождитесь завершения процесса установки и расширение будет готово к использованию в AutoCAD 2020.
Еще одним способом загрузки менюгео является использование специализированных форумов и ресурсов для автономного пользования. На таких ресурсах можно найти архивы и ссылки на файлы менюгео, которые можно скачать и установить на компьютер вручную. Для этого скачайте архив с нужной версией менюгео, распакуйте его на компьютере и следуйте инструкциям, описанным в текстовом файле, который обычно содержится в архиве.
| Преимущества способов скачивания менюгео | Недостатки способов скачивания менюгео |
|---|---|
| Скачивание с официального сайта обеспечивает получение последней версии и гарантию их подлинности. | Требуется подключение к интернету и время на загрузку. |
| Установка через магазин приложений упрощает процесс установки и обновления. | Требуется доступ к соответствующему магазину приложений и синхронизация учетной записи. |
| Использование форумов и ресурсов дает возможность выбора конкретной версии и более гибкие настройки. | Требует больше времени на поиск и проверку подлинности файлов. |
Распаковка архива

В данном разделе мы рассмотрим процесс распаковки архива, не используя упомянутые ранее термины. Мы расскажем о необходимых действиях для извлечения файлов из упакованного контейнера, чтобы получить доступ к необходимым данным.
Для начала, предоставленный архив содержит конфигурационные файлы и другую информацию, упакованную в специальный формат. Чтобы получить доступ к этим файлам, необходимо выполнить определенную последовательность шагов.
- Найдите загруженный архив на вашем компьютере.
- Щелкните правой кнопкой мыши по архиву.
- В открывшемся контекстном меню найдите и выберите опцию "Извлечь все" или аналогичную команду.
- Выберите место, куда следует извлечь файлы из архива. Для этого можно использовать пункт "Обозреватель" или аналогичную функцию в меню.
- Нажмите на кнопку "Извлечь" или аналогичную команду, чтобы начать распаковку архива.
После завершения процесса распаковки, вы получите доступ к извлеченным файлам, которые можно использовать в дальнейшем.
Распаковка архива является неотъемлемым шагом для получения необходимых данных из упакованного контейнера. Следуя указанным выше шагам, можно распаковать архив быстро и удобно, сохраняя целостность данных.
Копирование файлов
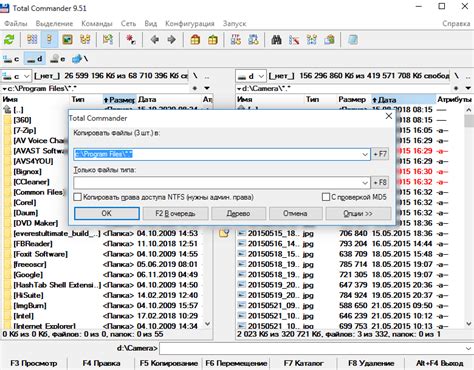
- Первым шагом является определение файлов, которые необходимо скопировать. Вы должны быть внимательны и убедиться, что вы выбираете правильные файлы.
- Затем откройте папку, содержащую эти файлы, и выделите их.
- После этого откройте папку, в которую необходимо скопировать файлы. Это может быть папка AutoCAD или другая подходящая директория.
- Выполните команду "Копировать" (обычно доступна через контекстное меню или комбинацию клавиш Ctrl+C).
- Перейдите в папку назначения и выполните команду "Вставить" (обычно доступна через контекстное меню или комбинацию клавиш Ctrl+V).
- Подтвердите операцию копирования, если появится запрос.
Повторите эти шаги для каждого файла, который необходимо скопировать. После завершения процесса копирования убедитесь, что все файлы находятся в правильных директориях.
Импорт настроек: перенос конфигурации в новую версию
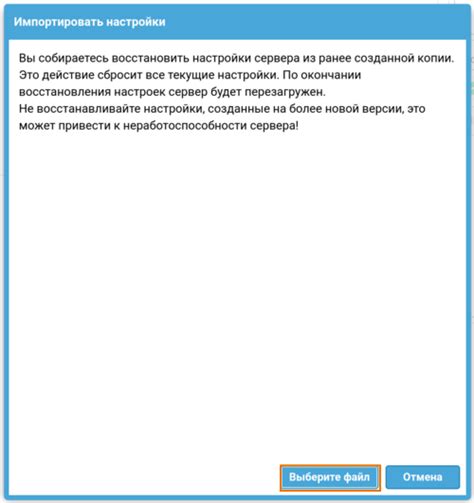
В данном разделе мы рассмотрим процесс переноса настроек из предыдущей версии в AutoCAD 2020. Это позволит сохранить ваши предпочтения и настройки пользовательского интерфейса без необходимости создавать их заново.
Перенос настроек
Для начала, вам потребуется найти файлы с настройками из предыдущей версии AutoCAD. Эти файлы содержат информацию о предпочтениях, пользовательских интерфейсах, шаблонах и других параметрах. Обычно их расположение зависит от операционной системы и версии AutoCAD, но чаще всего они хранятся в папке приложения AutoCAD.
Когда вам удастся найти эти файлы, вы можете импортировать их в AutoCAD 2020, следуя этим шагам:
- Откройте AutoCAD 2020.
- Найдите команду "Настройка пользовательского интерфейса" в главном меню программы или воспользуйтесь сочетанием клавиш Ctrl + Q.
- Выберите вкладку "Импорт", которая содержит необходимые инструменты для импорта настроек.
- Нажмите кнопку "Выбрать файлы" и найдите файлы с настройками из предыдущей версии AutoCAD.
- Выберите нужные файлы, удостоверившись, что они содержат необходимую информацию.
- Нажмите "ОК", чтобы импортировать выбранные настройки в AutoCAD 2020.
После завершения импорта файлов с настройками, AutoCAD 2020 будет использовать ваши предпочтения и настройки пользовательского интерфейса из предыдущей версии. Это позволит вам продолжить работу в новой версии программы с минимальными изменениями в интерфейсе и настройках.
Проверка функциональности

В данном разделе мы рассмотрим, как проверить работоспособность установленного меню с геодезическими инструментами в рабочей среде программы AutoCAD 2020.
Перед тем, как начать использовать меню, рекомендуется ознакомиться со спецификацией и функциональностью доступных инструментов, чтобы максимально эффективно использовать возможности программы.
Проверка работоспособности может включать следующие этапы:
1. Проверка доступа к меню: убедитесь, что установленное меню активировано и отображается в окне программы.
2. Проверка наличия нужных инструментов: убедитесь, что все необходимые инструменты присутствуют в меню.
3. Проверка функциональности инструментов: протестируйте каждый инструмент, чтобы убедиться, что он работает корректно и выполняет нужные действия.
4. Проверка совместимости: если вы используете другие программные решения, убедитесь, что установленное меню не конфликтует с другими плагинами или расширениями.
5. Проверка обновлений: регулярно проверяйте наличие обновлений для меню, чтобы быть в курсе последних новшеств и исправлений.
| Этап проверки | Описание |
|---|---|
| 1. Проверка доступа к меню | Убедитесь, что меню активировано и отображается в главном окне программы AutoCAD 2020. |
| 2. Проверка наличия нужных инструментов | Проверьте наличие всех необходимых инструментов в меню, чтобы быть уверенным в их доступности. |
| 3. Проверка функциональности инструментов | Протестируйте каждый инструмент, чтобы убедиться, что он работает корректно и выполняет нужные действия в соответствии с вашими потребностями. |
| 4. Проверка совместимости | Убедитесь, что установленное меню не конфликтует с другими плагинами или расширениями, которые вы используете в AutoCAD. |
| 5. Проверка обновлений | Регулярно проверяйте наличие обновлений для меню, чтобы быть в курсе последних новшеств и исправлений, которые могут повысить его функциональность и стабильность. |
Рекомендации и советы

В этом разделе мы поделимся с вами рядом полезных рекомендаций и советов, которые помогут вам максимально эффективно использовать менюгео в AutoCAD 2020.
1. Знание основных синонимов и альтернативных терминов поможет вам быстрее освоиться с функционалом программы. Используйте возможности поиска и изучайте различные названия команд и инструментов.
2. Мы рекомендуем активно использовать возможности пользовательской настройки менюгео, чтобы адаптировать его под собственные потребности. Разместите самые часто используемые команды и инструменты в удобном для вас порядке.
3. Чтобы максимально ускорить свою работу с менюгео, изучите горячие клавиши и сокращения для наиболее часто используемых команд. Это значительно сократит количество необходимых щелчков мышью.
4. Используйте таблицу команд, которая доступна в менюгео. В ней вы сможете быстро найти нужную команду, а также узнать соответствующую ей горячую клавишу.
| Команда | Горячая клавиша |
|---|---|
| Линия | L |
| Прямоугольник | REC |
| Круг | C |
5. Не забывайте о возможностях автоматического заполнения и подсказок в менюгео. Это поможет вам быстрее и точнее вводить команды и значения параметров.
6. Пользуйтесь сеткой и осевыми линиями для более точного позиционирования объектов. Это особенно полезно при создании архитектурных чертежей и планов.
7. Регулярно обновляйте свои знания и навыки в AutoCAD 2020. Изучайте новые команды и функции, применяйте их в своей работе и экспериментируйте с различными инструментами. Это поможет вам стать более продуктивным и эффективным пользователем программы.
Используя приведенные выше рекомендации и советы, вы сможете оптимизировать свою работу с менюгео в AutoCAD 2020 и достичь более профессиональных результатов.
Вопрос-ответ

Где можно скачать файл менюгео для AutoCAD 2020?
Файл менюгео для AutoCAD 2020 можно скачать с официального сайта AutoCAD или с других ресурсов, предоставляющих библиотеку пользовательских интерфейсов для программы. Например, вы можете найти файл менюгео на сайтах специализированных форумов, блогов или в группах в социальных сетях, посвященных AutoCAD. При скачивании файлов с неофициальных источников будьте внимательны и проверьте файл антивирусом, чтобы избежать возможных проблем с безопасностью вашего компьютера.



