Периодически очистка истории в веб-браузере является неотъемлемой частью безопасности и приватности в онлайн-мире. Чтобы сохранить конфиденциальность своих действий, удалять историю становится необходимостью. Возможно, вы хотите избежать рекламы, основанной на предыдущих запросах, или просто укрыть свои острые и трогательные моменты путешествий, связанные с броузером, от любопытного глаза. Безусловно, необходимо знать процесс удаления данного следа в Microsoft Edge, просто и понятно.
Microsoft Edge, популярный и удобный браузер, предлагает пользователям возможность легко избавиться от проблемы сохранения истории. Однако, как сделать это с помощью простых и доступных шагов? Позвольте нам провести вас через пошаговый процесс удаления всей активности, связанной с вашим пребыванием в интернете. Независимо от того, вы хотите забыть о посещенных веб-страницах или скрыть свои потаенные интересы, данная инструкция поможет вам успешно убрать следы вашего пребывания на пути к безопасности и приватности.
Очистка вашей истории просмотров в Microsoft Edge: просто и эффективно

Удаление выбранных веб-сайтов из истории:

В данном разделе представлена подробная информация о том, как удалить определенные веб-сайты из истории посещений в вашем браузере. Следуя данным инструкциям, вы сможете без труда очищать историю своего веб-серфинга, удаляя нежелательные записи с посещенных сайтов.
- Шаг 1: Откройте свой браузер и найдите панель инструментов или меню.
- Шаг 2: В меню выберите опцию "История" или подобное название.
- Шаг 3: Появится список посещенных вами веб-сайтов. Щелкните правой кнопкой мыши на сайте, который вы хотите удалить из истории.
- Шаг 4: В контекстном меню выберите опцию "Удалить" или "Удалить из истории".
- Шаг 5: Повторите шаги 3-4 для удаления других нежелательных веб-сайтов из истории.
- Шаг 6: После удаления всех нужных записей, закройте окно истории.
Следуя данным простым шагам, вы сможете регулярно удалять отдельные веб-сайты с вашей истории посещений в Microsoft Edge. Это позволит поддерживать приватность и обеспечивать чистоту вашего веб-браузера без лишней информации о вашем сетевом активитете.
Очистка полной истории просмотров в веб-браузере Microsoft Edge

Наше онлайн-поведение отражает наши предпочтения, интересы и взаимодействие с сетью. Однако, иногда мы можем захотеть удалить всю информацию о нашем просмотре веб-страниц. В этом разделе мы расскажем вам о том, как просто и безопасно удалить полную историю просмотров в Microsoft Edge.
1 | Откройте Microsoft Edge и щелкните на значке "пункт меню" в верхнем правом углу окна браузера. |
2 | В меню выберите "Настройки", чтобы открыть панель с настройками браузера. |
3 | На панели с настройками выберите раздел "Приватность, поиск и услуги". |
4 | Пролистайте вниз до раздела "Приватность" и найдите опцию "Выбрать, что нужно удалить". |
5 | Нажмите на кнопку "Очистить данные" рядом с опцией "История просмотров". |
6 | В появившемся диалоговом окне выберите диапазон времени, за который хотите удалить историю просмотров. |
7 | Нажмите кнопку "Очистить", чтобы подтвердить удаление истории просмотров. |
После того, как вы выполните эти шаги, полная история просмотров в Microsoft Edge будет удалена, и ваше онлайн-присутствие будет чистым и свободным от следов прошлых активностей.
Отключение сохранения истории в Microsoft Edge
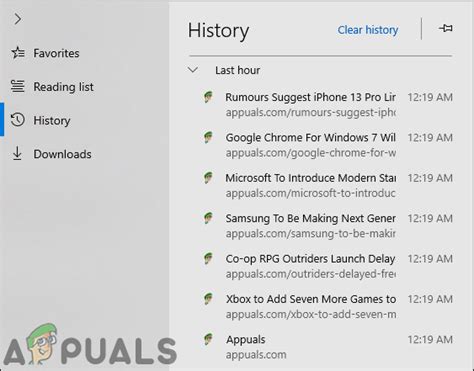
В этом разделе мы рассмотрим способы отключения функции сохранения истории в веб-браузере Microsoft Edge. При помощи этих методов вы сможете предотвратить сохранение информации о вашей активности в интернете, что может быть полезно для повышения конфиденциальности и безопасности вашего браузерного опыта.
- Метод №1: Отключение автоматического сохранения истории
- Метод №2: Очистка истории браузера при каждом закрытии
- Метод №3: Использование режима инкогнито (приватного режима)
Ниже мы более подробно рассмотрим каждый из этих методов и объясним, как их использовать для предотвращения сохранения истории в Microsoft Edge. Выберите наиболее подходящий для вас метод и следуйте инструкциям, чтобы настроить браузер согласно своим предпочтениям в отношении сохранения личной информации.
Планирование автоматической очистки истории просмотра в Microsoft Edge

В Microsoft Edge существует возможность планирования автоматической очистки вашей истории просмотра, что позволяет вам не беспокоиться о постоянном удалении данных вручную. Эта функция позволяет выбрать периодическую частоту очистки и настроить конкретные категории данных, которые будут удалены.
- Шаг 1: Откройте настройки Microsoft Edge, нажав на значок меню в правом верхнем углу окна браузера.
- Шаг 2: В разделе "Приватность, поиск и услуги" найдите вкладку "История браузера" и выберите ее.
- Шаг 3: В открывшемся окне прокрутите вниз и найдите раздел "Очистить данные браузера".
- Шаг 4: Нажмите на кнопку "Выбрать, что очищать", чтобы настроить параметры очистки.
- Шаг 5: В появившемся окне установите флажки рядом с категориями данных, которые вы хотите автоматически очищать, и выберите периодичность очистки.
- Шаг 6: Нажмите на кнопку "Сохранить", чтобы применить настройки автоматической очистки истории.
Теперь вам не нужно будет беспокоиться о накоплении большого количества истории просмотра в Microsoft Edge. С помощью планирования автоматической очистки вы можете настроить систему так, чтобы она самостоятельно удаляла выбранные данные на определенной основе, что позволит вам сохранить конфиденциальность и освободить место на устройстве.
Вопрос-ответ

Как удалить историю просмотра в Microsoft Edge?
Чтобы удалить историю просмотра в Microsoft Edge, выполните следующие действия: 1. Откройте браузер Microsoft Edge. 2. Нажмите на иконку меню в верхнем правом углу (три горизонтальные точки). 3. В выпадающем меню выберите "История". 4. Нажмите на кнопку "Очистить историю". 5. Поставьте галочку напротив "История просмотра". 6. Нажмите на кнопку "Очистить". История просмотра в Microsoft Edge будет удалена.
Можно ли выбирать, какой период истории просмотра нужно удалить в Microsoft Edge?
Да, в Microsoft Edge можно выбирать, какой период истории просмотра нужно удалить. Чтобы выбрать конкретный период, выполните следующие действия: 1. Откройте браузер Microsoft Edge. 2. Нажмите на иконку меню в верхнем правом углу (три горизонтальные точки). 3. В выпадающем меню выберите "История". 4. Нажмите на кнопку "Очистить историю". 5. В появившемся окне выберите период, который нужно удалить: "Последний час", "Последние 24 часа", "Последние 7 дней", "Все". 6. Нажмите на кнопку "Очистить". Указанный вами период истории просмотра будет удален.
Если я удалю историю просмотра в Microsoft Edge, будут ли также удалены сохраненные пароли и данные автозаполнения?
Нет, при удалении истории просмотра в Microsoft Edge сохраненные пароли и данные автозаполнения не будут удалены. Они останутся нетронутыми. Если вы также хотите удалить сохраненные пароли и данные автозаполнения, вам нужно будет выполнить отдельные действия. Но будьте осторожны, так как удаление сохраненных паролей и данных автозаполнения может привести к потере доступа к вашим аккаунтам и сложностям при заполнении веб-форм.
Как удалить историю в Microsoft Edge?
Для удаления истории в Microsoft Edge нужно следовать нескольким простым шагам. Во-первых, откройте браузер и нажмите на значок с тремя горизонтальными точками в правом верхнем углу. Далее выберите "Настройки" в выпадающем меню. После этого прокрутите вниз до раздела "Очистить данные браузера" и нажмите на кнопку "Выбрать, что очистить". Вы можете выбрать, какие данные удалить, но для удаления всей истории нужно отметить "История". Наконец, нажмите на кнопку "Очистить", чтобы удалить всю историю браузера.
Можно ли удалить только часть истории просмотра в Microsoft Edge?
Да, в Microsoft Edge вы можете удалить только часть истории просмотра, если не хотите удалять всю историю. Чтобы это сделать, откройте браузер и нажмите на значок с тремя горизонтальными точками в правом верхнем углу. Затем выберите "Настройки" и прокрутите вниз до раздела "Очистить данные браузера". Нажмите на кнопку "Выбрать, что очистить" и снимите флажки с тех пунктов, которые не хотите удалять. Оставив флажки только у "История", вы удалите только историю просмотра и оставите остальные данные без изменений. Наконец, нажмите "Очистить", чтобы применить изменения.
Удаляется ли история на всех устройствах при удалении истории в Microsoft Edge?
Нет, удаление истории в Microsoft Edge применяется только к текущему устройству. Если вы используете аккаунт Microsoft и синхронизируете данные между устройствами, удаление истории на одном устройстве не приведет к удалению истории на других устройствах. Чтобы удалить историю на всех устройствах, вам нужно удалить ее отдельно на каждом устройстве, на котором используется Microsoft Edge и аккаунт Microsoft с синхронизацией включенной.



