В наше быстро меняющееся время все больше и больше людей проводят значительное время перед своими компьютерами. Но что делать, когда наступает момент, когда вам нужно прекратить работу? Вы можете просто выключить компьютер и потерять все несохраненные данные, или вы можете сохранить текущую сессию и вернуться к ней позже.
Процесс сохранения текущей сессии на вашем компьютере называется созданием файла гибернации. Файл гибернации архивирует все открытые приложения, окна и данные, позволяя вам восстановить их в точно таком же состоянии, в котором они были на момент сохранения. Это особенно полезно в случаях, когда у вас открыто множество приложений или вы работаете над проектом, который требует много времени и усилий.
Чтобы создать файл гибернации, вам необходимо выполнить несколько простых шагов. Но не стоит беспокоиться, весь процесс не займет у вас много времени и не потребует особых навыков. В этой статье мы рассмотрим пошаговую инструкцию, которая поможет вам создать файл гибернации и сохранить текущую сессию на вашем компьютере без необходимости закрывать все приложения и терять время на их восстановление в следующий раз.
Преимущества использования гибернации

- Экономия времени: использование гибернации позволяет вам сохранить открытые приложения, файлы и веб-страницы в текущем состоянии. Вам не нужно каждый раз открывать все заново и проводить такие же операции после перезагрузки компьютера.
- Удобство и надежность: гибернация позволяет вам быстро и безопасно перенести свою работу на другое место или переключиться на другую задачу, не опасаясь потери данных или сбоев из-за неожиданной перезагрузки.
- Энергосбережение: в отличие от режима ожидания, гибернация потребляет минимальное количество энергии, поскольку все данные сохраняются на жестком диске и компьютер переходит в спящий режим. Это позволяет сохранить заряд батареи на ноутбуке и продлить время автономной работы.
- Сохранение сессии: гибернация позволяет сохранить текущую сессию работы, включая открытые приложения, документы, веб-страницы и состояние системы. Это особенно полезно, если вы выполняете длительные задачи, работаете над сложными проектами или используете множество приложений одновременно.
- Повышение производительности: сохранение состояния системы и приложений позволяет вам моментально возобновить работу без задержек при повторной загрузке и восстановить активные приложения с теми же открытыми документами и данными.
Использование гибернации предлагает ряд преимуществ, которые делают работу с компьютером более удобной, эффективной и надежной. Открытые приложения и файлы сохраняются в текущем состоянии, а энергосберегающий режим позволяет продолжать работу на ноутбуке, сохраняя заряд батареи. Кроме того, возможность сохранения сессии и моментального восстановления работы позволяет повысить производительность и сэкономить время. Удобство, надежность и энергосбережение - вот лишь некоторые из преимуществ использования гибернации на вашем компьютере.
Шаг 1. Проверка наличия функции ждущего режима
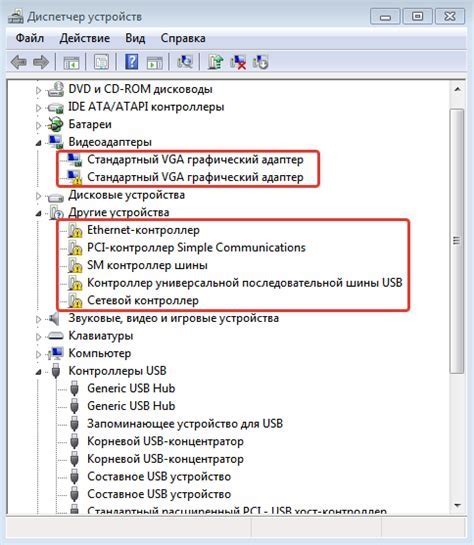
Функция ждущего режима, также известная как режим гибернации, позволяет компьютеру сохранить текущее состояние и загрузить его снова после перезагрузки. Это очень полезная функция, особенно если вам нужно сохранить открытые приложения и документы, и не хотите каждый раз их закрывать при выключении компьютера.
В первую очередь, убедитесь, что ваш компьютер может включить режим ожидания. Некоторые старые модели компьютеров или операционные системы могут не поддерживать эту функцию. Для проверки наличия функции ждущего режима воспользуйтесь следующей инструкцией:
- Шаг 1: Откройте меню "Пуск" и выберите "Панель управления".
- Шаг 2: В панели управления найдите раздел "Параметры питания" или "Энергосбережение".
- Шаг 3: Откройте этот раздел и просмотрите доступные настройки.
- Шаг 4: Обратите внимание на наличие опции "Режим ожидания" или "Гибернация". Если такая опция присутствует, значит ваш компьютер поддерживает данную функцию.
Если вы не нашли опцию "Режим ожидания" или "Гибернация" в настройках энергосбережения, то ваш компьютер возможно не поддерживает функцию гибернации. В таком случае, вы можете обратиться к документации вашего компьютера или операционной системы, чтобы узнать, как активировать эту функцию или обновить компьютер для поддержки гибернации.
Подготовка системы к формированию файла "спящего режима"
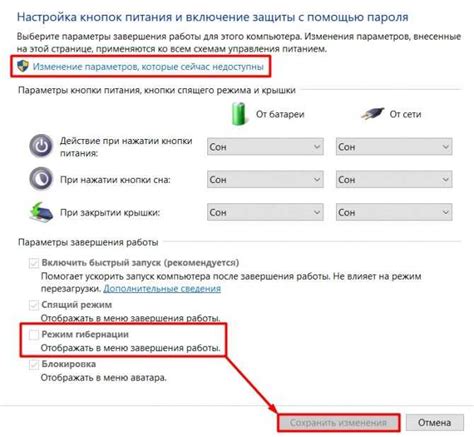
В данном разделе мы рассмотрим необходимые шаги, которые помогут подготовить вашу операционную систему к созданию файла "спящего режима". Следуя этим рекомендациям, вы сможете успешно выполнить последующие действия по установке данного файла, устранить возможные ошибки и добиться стабильной работы системы.
- Обновите операционную систему до последней доступной версии, чтобы обеспечить совместимость с новыми функциями и устранить существующие уязвимости.
- Проверьте настройки энергосбережения в системе. Убедитесь, что режим "спящего режима" включен и настроен по вашим предпочтениям.
- Убедитесь, что на вашем компьютере достаточно свободного места на жестком диске для создания файла "спящего режима".
- Отключите все ненужные процессы и приложения, чтобы не прерывать процесс формирования файла "спящего режима".
- Рассмотрите возможность использования внешнего накопителя для сохранения файла "спящего режима", если на вашем компьютере недостаточно места на жестком диске.
Следуя указанным рекомендациям, вы создадите благоприятные условия для успешной подготовки системы к установке файла "спящего режима". Это позволит вам в дальнейшем воспользоваться функцией "гибернации" и оптимально использовать энергоресурсы вашего компьютера.
Шаг 3. Процесс ручного формирования гибернационного файла
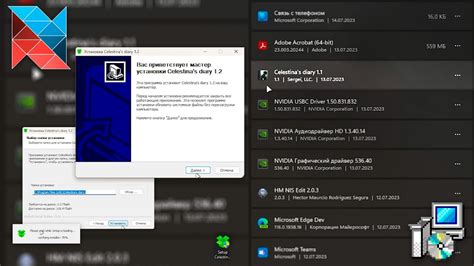
Готовимся к созданию файла гибернации вручную.
На данном этапе мы углубляемся в процесс формирования файла гибернации, открывая новую возможность для тонкой настройки системы. Вместо использования стандартных способов создания файла, мы будем руководствоваться определенными параметрами, чтобы достичь наилучшего результата и эффективности.
Шаг за шагом мы будем изучать необходимые действия по созданию файла гибернации вручную, опираясь на детальные инструкции и рекомендации от экспертов. Такой подход позволит нам получить полный контроль над процессом и максимально оптимизировать работу системы, с учетом особенностей вашего компьютера.
В процессе создания файла гибернации вручную также будут затронуты ключевые моменты, касающиеся выбора и настройки различных параметров, определения размера файла и его расположения на жестком диске. Благодаря этому, вы сможете осуществить настройку гибернации по своим индивидуальным потребностям и предпочтениям, получив при этом максимальное удобство использования.
Шаг 4. Определение объема файловой памяти гибернации

В данном разделе мы будем настраивать размер файла, который будет использоваться для сохранения системного состояния при включении режима гибернации.
Для корректной работы функции гибернации необходимо определить объем файловой памяти, который будет выделен под эту задачу. Данный объем должен быть достаточным для сохранения всех данных и состояний системы, чтобы при последующем включении компьютер мог восстановиться и продолжить работу с сохраненного места.
Необходимо учитывать, что размер файла гибернации должен быть достаточно большим, чтобы вместить все данные моментального состояния системы, включая загруженные программы, открытые файлы и другие активные процессы. Оптимальный размер файла гибернации следует выбирать, исходя из объема оперативной памяти вашего компьютера и типа выполняемых задач.
- Для систем с малым объемом оперативной памяти, размер файла гибернации может быть установлен относительно небольшим, чтобы не занимать слишком много места на диске.
- При наличии большого объема оперативной памяти или выполнении требовательных задач, необходимо увеличить размер файла гибернации, чтобы обеспечить полное сохранение состояния системы.
- Значение размера файла гибернации можно задать явно или в процентах от объема оперативной памяти. В первом случае размер будет фиксированным, а во втором случае будет автоматически меняться в зависимости от изменений в объеме памяти.
Важно помнить, что недостаточный размер файла гибернации может привести к его неполному сохранению, а излишне большой размер может занимать слишком много места на диске. Правильно настроенный размер файла гибернации обеспечит эффективную работу функции гибернации и сохранение полного состояния системы при выключении компьютера.
Шаг 5. Проверка эффективности функции гибернации

После успешного активации гибернационного файла непременно рекомендуется проверить работоспособность данной функции на вашем устройстве. Это позволит вам убедиться, что гибернация функционирует корректно и материализуется в ощутимом преимуществе для вашей работы.
Для проверки работоспособности гибернации вам потребуется выполнить следующие действия:
Шаг | Действие |
1 | Сохраните все открытые файлы и приложения, чтобы избежать возможной потери данных при переходе в режим гибернации. |
2 | Нажмите на кнопку "Пуск" в левом нижнем углу экрана и выберите опцию "Выключить". |
3 | В открывшемся окне выберите "Гибернация" и нажмите кнопку "ОК". |
4 | Подождите несколько секунд, пока ваше устройство перейдет в режим гибернации. |
5 | Нажмите кнопку питания на вашем устройстве для его включения. |
6 | Убедитесь, что все ранее открытые файлы и приложения восстановлены и доступны для работы. |
По завершении этих шагов вы получите подтверждение того, что функция гибернации работает успешно на вашем устройстве, и вы можете использовать ее для эффективного управления энергопотреблением и быстрого возобновления работы после перехода в режим гибернации.
Резюме. Возможные проблемы и их решения при установке сохранения состояния компьютера
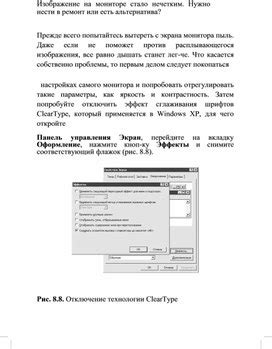
В данном разделе обсуждаются распространенные проблемы, с которыми пользователи сталкиваются при установке файла сохранения состояния компьютера, а также предлагаются решения для их решения. Понимание этих проблем и способов их устранения поможет вам успешно создать файл гибернации и настроить компьютер, чтобы он работал соответствующим образом.
| Проблема | Решение |
|---|---|
| Отсутствие достаточного свободного места на жестком диске | Освободите дополнительное место на жестком диске, удалив ненужные файлы и программы, либо увеличьте существующее пространство путем добавления нового диска. |
| Неправильные настройки энергосбережения | Проверьте настройки энергосбережения и убедитесь, что функция гибернации включена. Если функция отключена, включите ее и перезагрузите компьютер. |
| Проблемы с драйверами | Проверьте, что все драйверы на вашем компьютере обновлены до последней версии. Если проблема сохраняется, попробуйте переустановить драйверы или обратитесь за помощью к производителю компьютера или поставщику операционной системы. |
| Несовместимость с антивирусным программным обеспечением | Некоторые антивирусные программы могут мешать процессу установки файла гибернации. Временно отключите антивирусное программное обеспечение перед установкой файла гибернации и включите его снова после завершения процесса. |
| Ошибки операционной системы | Выполните проверку целостности системных файлов и восстановите их при необходимости. Если проблема сохраняется, обратитесь к специалисту по технической поддержке. |
Следуя этим рекомендациям, вы сможете успешно преодолеть возможные проблемы и создать файл гибернации на своем компьютере. Убедитесь, что у вас достаточно пространства на жестком диске, правильно настроены энергосберегающие опции, установлены актуальные драйверы, и все программное обеспечение совместимо с функцией сохранения состояния компьютера. В случае затруднений, не стесняйтесь обратиться за помощью к производителю компьютера или искать дополнительную поддержку.
Вопрос-ответ

Как создать файл гибернации на компьютере?
Для создания файла гибернации на компьютере необходимо выполнить несколько простых шагов. Вначале следует открыть командную строку с правами администратора. Затем нужно ввести команду "powercfg /hibernate on" и нажать Enter. После этого файл гибернации будет создан и его размер будет равен объему оперативной памяти компьютера.
Как создать файл гибернации на ноутбуке?
Для создания файла гибернации на ноутбуке нужно пройти несколько простых шагов. Сначала следует открыть командную строку от имени администратора. Затем нужно ввести команду "powercfg /hibernate on" и нажать Enter. После этого файл гибернации будет создан и его размер будет равен объему оперативной памяти ноутбука.
Какой размер будет у создаваемого файла гибернации?
Размер создаваемого файла гибернации будет зависеть от объема установленной оперативной памяти на компьютере или ноутбуке. Файл гибернации будет иметь размер, равный объему оперативной памяти. Например, если у вас установлено 8 ГБ оперативной памяти, то и размер файла гибернации будет примерно 8 ГБ.
Могу ли я удалить файл гибернации после его создания?
Да, вы можете удалить файл гибернации после его создания. Для этого нужно снова открыть командную строку с правами администратора и ввести команду "powercfg /hibernate off", а затем нажать Enter. После выполнения этой команды, файл гибернации будет удален с вашего компьютера или ноутбука.
Какие преимущества имеет использование файла гибернации?
Использование файла гибернации имеет несколько преимуществ. Во-первых, при включении режима гибернации компьютер полностью выключается, но при следующем включении все запущенные программы и открытые документы будут находиться в точно таком же состоянии, как и перед выключением. Во-вторых, при использовании гибернации компьютер потребляет очень мало энергии, в отличие от режима сна. Также гибернация позволяет снизить расход заряда аккумулятора на ноутбуке.
Как создать файл гибернации?
Для создания файла гибернации вам потребуется открыть командную строку от имени администратора, ввести команду "powercfg /hibernate on" и нажать Enter. Это активирует функцию гибернации на вашем компьютере. Затем вы можете создать файл гибернации, выполнив команду "powercfg /hibernate /size 100" (где 100 - это размер файла в процентах от вашей оперативной памяти). Это создаст файл гибернации размером 100% от вашей ОЗУ.



