Сегодня мы хотим поделиться с вами полезной и простой в использовании инструкцией, которая поможет вам подключить ваш мобильный телефон к компьютеру без лишних затрат и сложностей. Отныне вы сможете наслаждаться мгновенной связью между этими двумя устройствами и использовать все возможности, которые они предоставляют.
Чтобы совершить это удивительное и полезное соединение, вам не понадобятся эксперты-программисты или сложные настройки. Все, что вам нужно - это провести несколько простых шагов и воспользоваться доступными инструментами. И мы поможем вам в этом! Важно отметить, что данная инструкция подойдет как для новичков, так и для опытных пользователей, поскольку она не требует глубоких знаний компьютерных наук или сложных технических навыков.
Вы, вероятно, спросите, как это возможно? Ответ очень прост: Яндекс предлагает удивительную функцию, которая позволяет установить связь между вашим мобильным телефоном и компьютером. Это позволяет вам передавать сообщения, фотографии, видео и делиться различными файлами между этими устройствами, сохраняя все ваши данные в безопасности и освобождая память на устройствах. Самое удивительное в этой функции - ее простота, скорость и бесплатность!
Настройка взаимодействия с смартфоном через Яндекс мобильное приложение
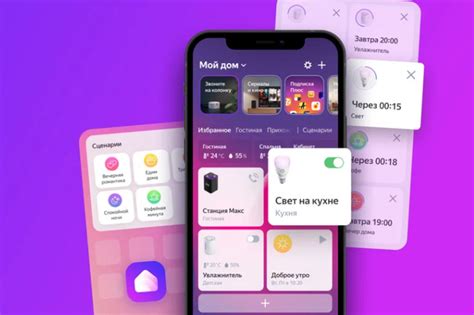
В данном разделе рассмотрим пошаговую инструкцию по настройке соединения между компьютером и смартфоном с использованием Яндекс мобильного приложения. Мы предоставим детальные указания по настройке данных передачи без использования проводов, упрощая взаимодействие между устройствами.
- Подготовка смартфона: Перед началом настройки убедитесь, что на вашем смартфоне установлено последнее обновление Яндекс приложения. Это позволит вам использовать все функциональные возможности связи с компьютером.
- Подключение Wi-Fi: Установите соединение Wi-Fi между смартфоном и компьютером. Убедитесь, что оба устройства находятся в одной сети и имеют доступ в интернет.
- Авторизация в приложении: Откройте Яндекс приложение на своем смартфоне и авторизуйтесь с использованием своего аккаунта. Убедитесь, что вы вошли в рабочий профиль и имеете доступ ко всем функциям приложения.
- Настройка смартфона: Перейдите в настройки Яндекс приложения на вашем смартфоне и найдите раздел, связанный с подключением к компьютеру. Убедитесь, что функция "Разрешить взаимодействие с компьютером" активирована.
- Сопряжение с компьютером: Теперь перейдите к компьютеру и откройте веб-браузер. В адресной строке введите адрес, отображенный на экране вашего смартфона. Нажмите Enter, чтобы установить связь между устройствами.
- Подтверждение связи: На экране вашего смартфона появится сообщение о запросе на установление соединения с компьютером. Подтвердите связь и дождитесь, пока приложение установит полноценное соединение.
- Приступайте к работе: После успешной настройки соединения, вы сможете взаимодействовать с вашим смартфоном через компьютер. Используйте всю функциональность Яндекс приложения для управления смартфоном, пересылки файлов и многое другое.
Выбор оптимального соединения
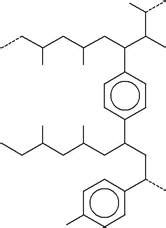
Настройка беспроводного соединения
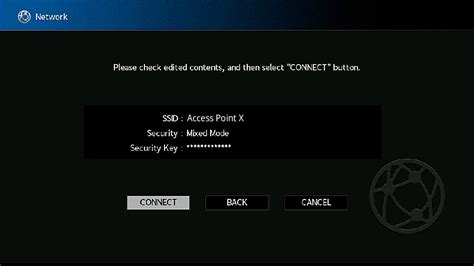
В данном разделе будет рассмотрена процедура настройки Wi-Fi соединения на вашем устройстве. Мы подробно расскажем о необходимых шагах для установки и настройки беспроводной сети, которая позволит вам подключить ваш телефон к Интернету без использования проводов и кабелей.
Первым шагом в настройке Wi-Fi соединения является поиск доступных сетей в вашей окрестности. Для этого вам следует открыть настройки беспроводной сети на вашем телефоне и найти список доступных Wi-Fi сетей. Обратите внимание на название каждой сети, а также на её силу сигнала, которая обычно отображается в виде нескольких полосок или процентах.
| Название сети (SSID) | Сила сигнала | Защищенность |
|---|---|---|
| WIFI_1 | ★★★★★ | WPA2-PSK |
| WIFI_2 | ★★★☆☆ | WEP |
| WIFI_3 | ★★☆☆☆ | Открытая |
Выбрав сеть с желаемым названием и достаточно сильным сигналом, следующим шагом будет ввод пароля для доступа к сети (если он требуется). Обычно пароль указывается на задней или нижней стороне роутера либо на специальном карточке. Введите пароль в соответствующее поле и нажмите «Подключиться».
После успешного подключения к Wi-Fi сети, вам будет доступен полноценный интернет на вашем телефоне. Загрузка веб-страниц, прослушивание музыки и просмотр видео станут доступными вам без проводов и кабелей. При необходимости можно также редактировать и настраивать подключения, удалять сохраненные сети или подключаться к новым, введя соответствующие данные.
Подключение смартфона к компьютеру через USB-кабель
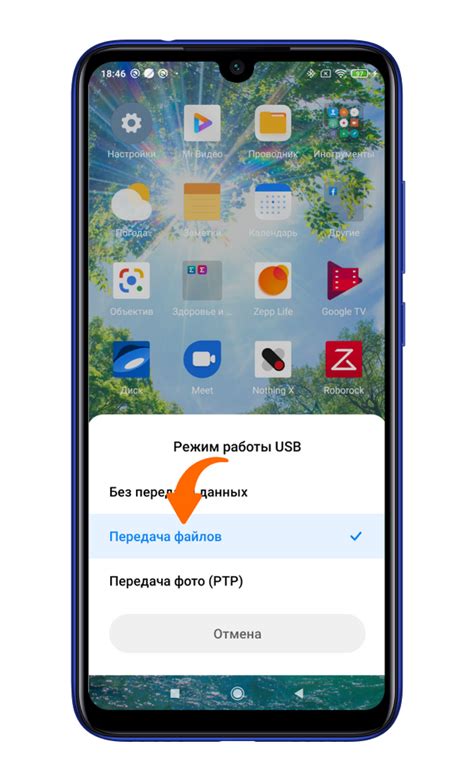
Этот раздел представляет пошаговую инструкцию о том, как установить соединение между смартфоном и компьютером с помощью USB-кабеля. В этом случае USB-кабель играет роль физической связи между устройствами, позволяя передавать данные и управлять смартфоном через компьютер. Если вам необходимо подключить ваш смартфон к компьютеру и использовать его функции или передавать файлы между устройствами, этот раздел поможет вам установить подключение через USB-кабель.
Установка необходимых программ на компьютер
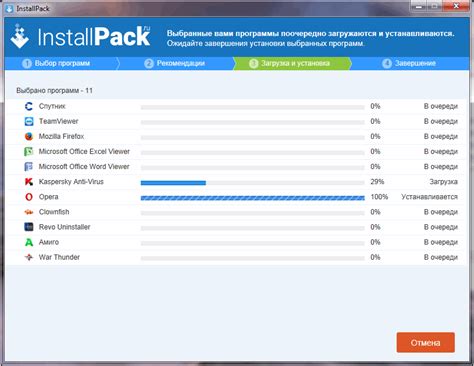
Для успешного подключения Яндекс телефона к компьютеру необходимо сначала установить на ПК необходимые драйверы и программы.
| Шаг | Описание |
|---|---|
| Шаг 1 | Перейдите на официальный сайт производителя Яндекс телефона и найдите раздел «Поддержка» или «Скачать драйверы». |
| Шаг 2 | Выберите свою операционную систему (например, Windows или macOS) и скачайте соответствующий драйвер. |
| Шаг 3 | После загрузки драйвера, запустите файл установки и следуйте инструкциям на экране. Убедитесь, что драйвер устанавливается для подключения данного устройства. Если у вас возникнут какие-либо вопросы, обратитесь к документации или службе поддержки производителя. |
| Шаг 4 | После успешной установки драйверов перезагрузите компьютер, чтобы изменения вступили в силу. |
После завершения всех указанных выше шагов, ваш компьютер будет готов к подключению Яндекс телефона. Обратите внимание, что процедуры установки драйверов могут отличаться в зависимости от операционной системы и модели телефона, поэтому следуйте указаниям производителя и подбирайте необходимые драйверы для вашего устройства.
Подключение к Wi-Fi: пошаговая настройка соединения

В данном разделе представлена пошаговая инструкция по настройке Wi-Fi соединения на вашем устройстве. Проведя все указанные шаги, вы сможете подключиться к беспроводной сети, получить доступ к интернету и использовать все преимущества, которые она предоставляет.
- Войдите в настройки устройства. Для этого можно воспользоваться специальной кнопкой на корпусе устройства или через меню на экране.
- Найдите раздел "Настройки Wi-Fi" или "Беспроводные сети". Обычно это можно найти в общем списке настроек или в разделе "Подключение" или "Сеть".
- Включите Wi-Fi. Это может быть пункт "Включить" или переключатель рядом с названием Wi-Fi.
- Подождите, пока ваше устройство найдет доступные беспроводные сети. Этот процесс может занять несколько секунд.
- Выберите сеть, к которой вы хотите подключиться. Обычно они отображаются в списке с именами сетей (SSID).
- Введите пароль для выбранной сети Wi-Fi. Обратите внимание на регистр букв и специальные символы.
- Нажмите кнопку "Подключить" или аналогичную команду, чтобы начать процесс подключения. Подождите несколько секунд, пока устройство установит соединение.
Поздравляем! Теперь вы подключены к выбранной беспроводной сети Wi-Fi. Вы можете наслаждаться высокоскоростным интернетом, совершать онлайн-переговоры, отправлять электронную почту и делать многое другое, не прибегая к проводным подключениям.
Подключение USB к компьютеру: пошаговая инструкция

В данном разделе представлена пошаговая инструкция по подключению устройства через USB-порт компьютера. Следуя этой инструкции, вы сможете наладить связь между компьютером и подключенным устройством, осуществлять передачу данных и другие операции с ним.
- Найдите на компьютере USB-порт. Обычно он располагается на боковой или задней панели системного блока или ноутбука. Возможно потребуется снять крышку, расположенную в передней части системного блока, чтобы обнаружить порт.
- Убедитесь, что устройство, которое вы хотите подключить, имеет соответствующий разъем USB. Разъемы USB могут быть разных типов, поэтому убедитесь, что у вас есть кабель с нужным разъемом.
- Подключите один конец USB-кабеля в порт компьютера, а другой конец - в разъем устройства.
- Компьютер автоматически обнаружит подключенное устройство и начнет устанавливать соответствующие драйверы и программное обеспечение. В течение этого процесса может потребоваться подтверждение или выполнение некоторых действий. Следуйте инструкциям на экране.
- После установки драйверов и программного обеспечения устройство будет готово к использованию. Вы можете начать передачу данных или выполнять другие операции с помощью подключенного USB-устройства.
Помните, что после использования устройства через USB-порт его необходимо отключить правильным образом. Для этого щелкните правой кнопкой мыши по значку устройства на панели задач и выберите "Извлечь устройство USB" или аналогичную опцию. Подождите, пока компьютер завершит процесс извлечения, а затем аккуратно отсоедините кабель от порта компьютера и устройства.
Устранение проблем при соединении вашего телефона с компьютером
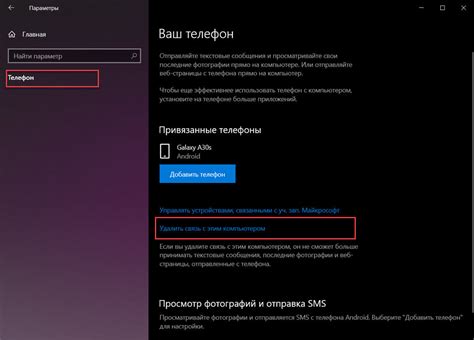
Установка соединения между вашим телефоном и компьютером может иногда включать несколько сложностей. В данном разделе мы рассмотрим часто встречающиеся проблемы при подключении и предоставим решения для их устранения.
Если ваше устройство не обнаруживается компьютером при попытке подключения, первым делом убедитесь, что оба устройства подключены к той же сети и работают в одной Wi-Fi-зоне. В случае проводного подключения, проверьте, что кабель вставлен правильно и не поврежден. Также стоит убедиться, что на вашем телефоне включен режим передачи данных или USB-отладка.
Если после выполнения вышеуказанных действий ваше устройство все еще не соединяется с компьютером, попробуйте перезагрузить оба устройства. Иногда простой перезапуск может решить проблему. Если это не помогает, проверьте наличие обновлений для программного обеспечения вашего телефона и компьютера. Устаревшее ПО может вызывать конфликты, которые мешают подключению.
Если проблема остается актуальной, попробуйте подключить ваш телефон к другому компьютеру или использовать другой USB-кабель. Это поможет выяснить, является ли причиной проблемы неисправность конкретного устройства или кабеля.
В случае, если ни одно из вышеописанных решений не помогает, рекомендуется обратиться в службу технической поддержки производителя вашего телефона или компьютера. Они смогут предоставить более подробную информацию и помочь решить проблему.
Разнообразные функции при подключении Яндекс телефона к компьютеру
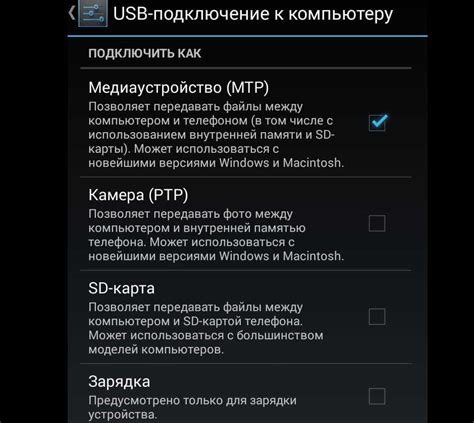
Уникальные возможности открываются перед пользователями при подключении Яндекс телефона к компьютеру. Это позволяет реализовать различные дополнительные функции и расширить функциональность устройства.
Синхронизация данных:
Подключив Яндекс телефон к компьютеру, вы получаете удобный инструмент для синхронизации и обмена данными. Вы сможете без усилий передавать фотографии, видео и документы между устройствами, а также синхронизировать контакты, календарь и задачи. Вся информация будет всегда актуальной и доступной на обоих устройствах.
Управление устройством:
Подключение Яндекс телефона позволяет получить дополнительные возможности управлением устройством через компьютер. Вы сможете отправлять SMS-сообщения, управлять воспроизведением медиафайлов, установить и настроить приложения, а также выполнять резервное копирование данных и восстановление устройства при необходимости.
Работа с уведомлениями:
Подключив Яндекс телефон к компьютеру, вы получаете возможность удобно работать с уведомлениями. Уведомления о входящем звонке, сообщении или другом событии будут появляться на экране компьютера, что позволит не пропустить важные сообщения, даже если телефон не находится под рукой.
Работа с файлами:
Через подключение Яндекс телефона к компьютеру, вы получаете быстрый и удобный доступ к файлам, хранящимся на устройстве. Вы сможете просматривать фотографии, видео, аудиозаписи и другие медиафайлы, а также легко передвигать, копировать или удалять файлы на телефоне.
Управление контентом мультимедиа:
С помощью подключения Яндекс телефона к компьютеру, вы можете управлять контентом мультимедиа на устройстве. Вы сможете синхронизировать музыку, фильмы и другие медиафайлы, устанавливать плейлисты, редактировать информацию о треках и создавать свою медиатеку на компьютере.
Подключение Яндекс телефона к компьютеру расширяет возможности устройства и дает дополнительные функции для более удобного использования. Благодаря синхронизации данных, управлению устройством, работе с уведомлениями, файлами и мультимедиа, пользователи получают более гибкую и эффективную работу с устройством и его контентом.
Вопрос-ответ

Как подключить Яндекс телефон к компьютеру?
Для подключения Яндекс телефона к компьютеру, вам необходимо выполнить несколько простых шагов. Во-первых, убедитесь, что компьютер имеет подходящие драйверы для работы с телефоном. Затем, подключите USB-кабель к компьютеру и телефону. На телефоне выберите режим "Передача файлов" или "MTP". После этого, компьютер должен обнаружить телефон и установить драйверы автоматически. Теперь вы можете передавать файлы между компьютером и телефоном.
Какие драйверы нужны для подключения Яндекс телефона к компьютеру?
Драйверы, необходимые для подключения Яндекс телефона к компьютеру, зависят от операционной системы вашего компьютера. Если у вас Windows, то существует возможность использовать стандартные драйверы MTP (Media Transfer Protocol) или ADB (Android Debug Bridge). Если вы используете macOS или Linux, то вам может потребоваться установка специальных драйверов от Яндекс. Проверьте официальный сайт Яндекса, чтобы узнать подробные сведения о необходимых драйверах.
Как включить режим "Передача файлов" на Яндекс телефоне?
Для включения режима "Передача файлов" на Яндекс телефоне, следуйте этим шагам: откройте настройки телефона, затем нажмите на раздел "Подключение и общение". В этом разделе вы найдете опцию "USB-подключение". Нажмите на нее и выберите режим "Передача файлов" или "MTP". Когда режим будет выбран, ваш Яндекс телефон будет готов к подключению к компьютеру.
Почему мой компьютер не обнаруживает Яндекс телефон?
Если ваш компьютер не обнаруживает Яндекс телефон, есть несколько возможных причин. Во-первых, проверьте, правильно ли подключен USB-кабель к компьютеру и телефону. Убедитесь, что кабель исправен и подходит для передачи данных. Во-вторых, возможно, вам необходимо установить соответствующие драйверы для работы с телефоном. Проверьте, есть ли у вас правильные драйверы, и если нет, установите их согласно инструкциям от производителя. Наконец, убедитесь, что на телефоне включен режим "Передача файлов" или "MTP". Если все эти шаги не помогают, возможно, проблема связана с аппаратной неисправностью или особенностями вашего операционной системы.
Как подключить Яндекс телефон к компьютеру?
Для подключения Яндекс телефона к компьютеру, вам понадобится USB-кабель. Сначала, подключите один конец кабеля к телефону, а другой конец - к USB-порту компьютера. После подключения, на телефоне появится уведомление о подключении к компьютеру. Нажмите на это уведомление и выберите режим подключения "передача файлов". После этого, компьютер обнаружит ваш телефон и вы сможете обмениваться файлами между ними.
Что делать, если телефон не подключается к компьютеру?
Если ваш телефон не подключается к компьютеру, есть несколько решений проблемы. Сначала, убедитесь, что USB-кабель исправен, попробуйте использовать другой кабель или проверьте его на работоспособность с другими устройствами. Также, проверьте, что на вашем телефоне включен режим "передача файлов", иногда он может быть отключен по умолчанию. Если все настройки верны, попробуйте подключить телефон к другому USB-порту на компьютере или перезагрузите компьютер и телефон. Если проблема не решается, возможно, вам потребуется обратиться к специалисту или службе поддержки Яндекс телефона.
Могу ли я подключить свой Яндекс телефон к компьютеру через Wi-Fi?
Да, вы можете подключить свой Яндекс телефон к компьютеру через Wi-Fi. Для этого вам понадобится установить приложение "Яндекс Компьютер" на свой телефон и компьютер. Затем, запустите приложение на обоих устройствах и выполните инструкции по настройке Wi-Fi подключения. После подключения, вы сможете передавать файлы между телефоном и компьютером без использования USB-кабеля.



