В наше время невероятное количество людей ежедневно работает или проводит свободное время за компьютером. Но что делать, если возникает необходимость подключить новое устройство, чтобы расширить функциональность своего компьютера? Например, у вас есть мультимедийное устройство, которое вы хотели бы использовать для хранения и передачи данных, или может быть, для создания потрясающих видеофайлов? Здесь на помощь приходит подключение с помощью USB порта.
USB-подключение стало одним из самых популярных и универсальных способов соединения различных устройств с компьютером. Благодаря этому способу можно не только передавать данные, но и питать само устройство. Кроме того, такое подключение обеспечивает стабильный и быстрый обмен информацией.
В данной статье мы представим вам пошаговое руководство по подключению вашего мультимедийного устройства к компьютеру с помощью USB. Вам не придется пугаться сложных технических терминов или проводить длительные эксперименты – мы дадим вам простые и понятные инструкции, которые помогут вам соединить ваше устройство быстро и без усилий.
Правила соединения камеры с компьютером: неотъемлемый этап взаимодействия устройств

При обеспечении надежной связи между фото-видеоаппаратом и универсально-серийной шиной исключительно важно следовать определенным правилам. В этом разделе мы рассмотрим основные шаги, которые необходимо выполнить для успешного подключения вашей камеры к персональному компьютеру.
Шаг 1: Проследите, чтобы ваша камера была включена и находилась в режиме ожидания взаимодействия с внешним устройством.
Шаг 2: Найдите доступный порт USB на вашем компьютере и вставьте соответствующий коннектор, который идет в комплекте с камерой.
Шаг 3: В случае, если ваш компьютер определяет подключенное устройство автоматически, вам потребуется подождать некоторое время, пока система завершит процесс распознавания устройства.
Шаг 4: Если ваше устройство не было определено, выполните ручное подключение, перейдя в системные настройки компьютера и выбрав соответствующий раздел "Устройства и принтеры".
Обратите внимание, что данный раздел носит информационный характер и может отличаться в зависимости от операционной системы вашего компьютера.
Шаг 5: В разделе "Устройства и принтеры" найдите вашу камеру, щелкните правой кнопкой мыши на иконке и выберите пункт "Подключить".
Шаг 6: После успешного подключения вы сможете обмениваться данными и управлять устройством через специальное программное обеспечение или проводник вашего компьютера.
Не забывайте о том, что процесс подключения и взаимодействия камеры с компьютером может варьироваться в зависимости от модели устройства и операционной системы, поэтому обязательно ознакомьтесь с инструкцией, приложенной к вашей камере.
Шаг 1: Подготовка необходимых материалов

Перед тем, как начать процесс подключения, необходимо обеспечить наличие всех необходимых предметов и ресурсов. В этом разделе мы рассмотрим, какие материалы понадобятся и зачем они будут использоваться.
Первым шагом является подготовка необходимых кабелей для подключения. Вам понадобится кабель, позволяющий соединить камеру с компьютером. Он должен быть совместимым с портами обоих устройств. Также может потребоваться USB-кабель для зарядки камеры или подключения ее к другим устройствам.
Установка необходимого программного обеспечения для взаимодействия с устройством

Для успешного подключения и работы с устройством необходимо установить на компьютер специальное программное обеспечение. Это ПО предоставляет не только необходимые драйверы для распознавания устройства, но и дополнительные функции для более удобного управления и обработки передаваемых данных.
Приступая к установке, убедитесь, что у вас есть доступ к надежному источнику программного обеспечения. Рекомендуется загрузить ПО с официального веб-сайта производителя устройства для гарантии его безопасности и соответствия последним обновлениям.
- Откройте браузер и перейдите на сайт производителя Eken H9R, чтобы получить доступ к разделу загрузок и программного обеспечения.
- В разделе загрузок найдите соответствующую операционной системе версию программного обеспечения.
- Скачайте установочный файл программного обеспечения на ваш компьютер.
- После загрузки выполните двойной клик на установочном файле, чтобы запустить процесс установки.
- Следуйте инструкциям установщика, принимая необходимые лицензионные соглашения и указывая предпочтительные настройки приложения.
- Как только процесс установки будет завершен, устройство будет готово к использованию на вашем компьютере.
После установки программного обеспечения вы сможете воспользоваться всеми функциями устройства и осуществить успешное подключение к компьютеру через USB. Это позволит вам передавать данные, управлять настройками и осуществлять другие действия, необходимые для комфортной работы с устройством.
Шаг 3: Установка связи между камерой и компьютером при помощи USB-кабеля
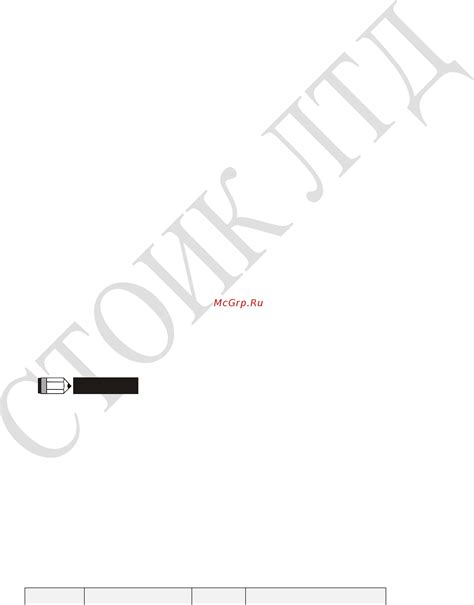
После того, как Вы успешно завершили предыдущие шаги настроек камеры Eken H9R, настало время подключить ее к Вашему компьютеру и установить между ними надежную связь. Для этого Вам потребуется USB-кабель, который будет использован в качестве интерфейса передачи данных между устройствами.
1. Возьмите USB-кабель, который поставляется в комплекте с камерой Eken H9R. Обратите внимание, что разъемы на обоих концах кабеля должны быть надежно подключены, чтобы избежать сбоев во время передачи данных.
2. Откройте крышку разъема USB на задней панели камеры. Внимательно вставьте один конец USB-кабеля в разъем, убедившись, что он зафиксирован на месте.
3. Теперь найдите свободный порт USB на Вашем компьютере. Это может быть как передняя, так и задняя панель системного блока, или же один из портов на ноутбуке. Вставьте другой конец USB-кабеля в выбранный порт.
4. Проверьте, что кабель надежно подключен к обоим устройствам. Убедитесь, что разъемы плотно сидят в гнездах и не соскальзывают. При необходимости переместите камеру или компьютер, чтобы исключить ненужное напряжение на разъемах.
Теперь камера Eken H9R и компьютер соединены посредством USB-кабеля, что позволяет установить удобное взаимодействие между этими устройствами. В следующем шаге мы рассмотрим процесс распознавания камеры компьютером и необходимые действия для передачи данных.
Вопрос-ответ

Как подключить Eken H9R к компьютеру по USB?
Для подключения Eken H9R к компьютеру по USB, следуйте этой пошаговой инструкции: 1. Подготовьте камеру, вставив аккумулятор, установив microSD карту памяти и закройте заднюю крышку. 2. Используйте кабель USB, поставляемый с камерой, и подключите его один конец к порту USB на камере, а другой конец к порту USB на компьютере. 3. После подключения, камера автоматически включится и в режиме USB будет отображать на экране значок камеры, подключенной к компьютеру. 4. На компьютере откройте проводник и найдите новое устройство, как съемный диск или камеру, в списке подключенных устройств. 5. Дважды щелкните на устройстве, чтобы открыть папки и файлы камеры. Теперь вы можете легко копировать или перемещать видео- и фотофайлы с камеры на компьютер.
Какие драйвера нужно установить для подключения Eken H9R к компьютеру?
Для подключения Eken H9R к компьютеру по USB, обычно не требуется устанавливать специальные драйвера. Камера должна быть автоматически определена операционной системой компьютера и распознана как съемное устройство. Однако, если ваша операционная система не распознает камеру автоматически, вы можете попробовать установить драйвера, которые обычно идут в комплекте с камерой на диске или можно загрузить их с сайта производителя. Драйверы помогут вашему компьютеру распознать Eken H9R и подключить ее по USB.
Могу ли я заряжать Eken H9R, подключая ее к компьютеру по USB?
Да, вы можете заряжать Eken H9R, подключая ее к компьютеру по USB. Когда камера подключена к компьютеру, она может получать питание от USB-порта, что позволяет заряжать ее аккумулятор. Однако, следует учесть, что зарядка через USB может занять больше времени, чем зарядка от сетевого адаптера. Также убедитесь, что компьютер включен и не находится в режиме сна или энергосбережения, чтобы обеспечить непрерывную зарядку камеры.
Как подключить Eken H9R к компьютеру по USB?
Для подключения Eken H9R к компьютеру по USB, сначала найдите USB-кабель, поставляемый в комплекте с камерой. Затем включите камеру, откройте крышку разъема на задней стороне камеры и вставьте USB-кабель в разъем. Подключите другой конец USB-кабеля к свободному порту USB на компьютере. После этого компьютер должен обнаружить подключенную камеру.



