Сегодня у нас на повестке дня знакомство с одним из лучших принтеров в своем классе - Ricoh. В этой статье мы расскажем вам, как легко и быстро подключить и настроить данное устройство. Если вы только начинаете свой путь в мир печати и не знаете, какие шаги предпринять, то наша полная инструкция станет незаменимым помощником в этом процессе.
Мы познакомим вас с основными особенностями принтера Ricoh, расскажем о возможностях данного устройства и дадим подробные инструкции по его первоначальной настройке. Следуйте нашим рекомендациям и уже через несколько минут вы сможете наслаждаться качественной и быстрой печатью.
Настройка принтера: первоначальные шаги
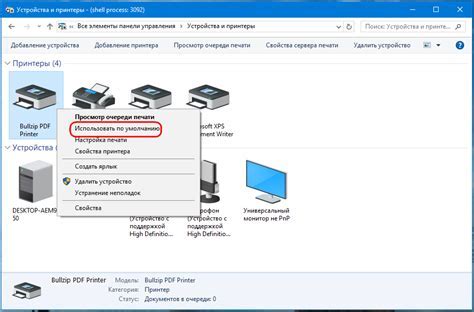
Перед началом использования принтера необходимо выполнить несколько первоначальных настроек, чтобы обеспечить его правильную работу. В этом разделе мы рассмотрим основные шаги, которые помогут вам настроить принтер Ricoh и быть готовыми к печати.
Шаг 1: Распаковка и установка
Перед началом настройки принтера, убедитесь, что вы распаковали его и установили на удобное для вас место. Установите картриджи или тонер, следуя инструкциям в комплекте. Проверьте, что все кабели подключены к принтеру и источнику питания.
Шаг 2: Подключение к сети
Для того чтобы принтер был доступен для всех устройств в сети, вам нужно подключить его к существующей сети. Вставьте Ethernet-кабель в соответствующий разъем на задней панели принтера, а затем подключите другой конец к сетевому порту вашего маршрутизатора или коммутатора.
Шаг 3: Выбор языка и региональных настроек
После подключения принтера к сети, включите его и следуйте инструкциям на экране, чтобы выбрать язык и выполнить региональные настройки. Убедитесь, что выбранный язык соответствует вашим предпочтениям, чтобы иметь возможность легко использовать меню принтера.
Шаг 4: Подключение к компьютеру
Чтобы принтер был доступен для печати с вашего компьютера, вам нужно установить необходимое программное обеспечение и подключить принтер к компьютеру посредством USB-кабеля или через беспроводное соединение, если ваш принтер поддерживает эту возможность.
Шаг 5: Проверка настройки и выполнение тестовой печати
После завершения всех предыдущих шагов, проверьте правильность настроек, попробовав выполнить тестовую печать. Выберите любой документ или изображение, которые хотите распечатать, и убедитесь, что принтер корректно и без проблем выполняет печать.
Следуя этим простым шагам, вы успешно выполните первоначальную настройку принтера Ricoh и сможете начать его использование. Помните, что при возникновении трудностей всегда можно обратиться к прилагаемой к принтеру документации или связаться с технической поддержкой производителя.
Выбор пути соединения с компьютером
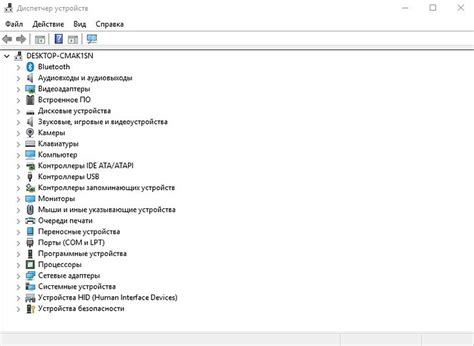
В этом разделе мы рассмотрим различные способы, средствами которых вы сможете установить связь между принтером и вашим компьютером. Избегая использования точных определений, мы обозначим основные пути подключения, сосредотачиваясь на простых и наиболее понятных терминах.
Проводные соединения
Первый способ, о котором мы поговорим, – это использование провода для подключения принтера к компьютеру. Этот способ обеспечивает надежность и стабильность соединения. Однако он требует наличия соответствующих портов и кабелей, а также физического подключения компонентов друг к другу.
Синхронное сетевое соединение
Второй вариант – применение синхронного сетевого соединения. Здесь принтер подключается к локальной сети, которая уже связана с вашим компьютером. Этот метод обеспечивает возможность использования принтера всеми устройствами в сети и позволяет организовать удаленный доступ к нему.
Беспроводные соединения
Третий вариант подключения – это беспроводное соединение, которое позволяет установить связь между принтером и компьютером без использования проводов. В зависимости от модели принтера, вы можете использовать различные технологии, такие как Wi-Fi или Bluetooth, для передачи данных.
Учитывая эти разные пути подключения, вы сможете выбрать наиболее подходящий способ соединения принтера Ricoh с вашим компьютером в зависимости от вашего оборудования и личных потребностей.
Беспроблемное подключение принтера через Wi-Fi

В этом разделе мы рассмотрим, как установить беспроводное подключение для вашего принтера с использованием технологии Wi-Fi. Теперь вы сможете наслаждаться удобством печати без необходимости подключения кабелей и проводов.
Прежде чем начать процесс подключения, убедитесь, что ваш принтер и компьютер настроены для работы по Wi-Fi. Убедитесь, что у вас есть стабильное интернет-соединение и доступ к Wi-Fi сети.
Первым шагом является активация Wi-Fi на вашем принтере. Обычно это делается через меню на устройстве, где вы можете найти опцию для включения беспроводной связи. После активации Wi-Fi, принтер начнет искать доступные беспроводные сети. Обратите внимание, что процесс активации может отличаться в зависимости от модели принтера, поэтому рекомендуется обратиться к руководству пользователя.
После активации Wi-Fi на принтере, перейдите к настройке Wi-Fi на вашем компьютере. Найдите и выберите доступную Wi-Fi сеть, которую принтер обнаружил. Введите пароль, если требуется, и подтвердите подключение.
Когда ваш компьютер успешно подключен к Wi-Fi сети, перейдите к настройке подключения к принтеру. Откройте веб-браузер и введите IP-адрес принтера в адресной строке. Вас перенаправят на веб-интерфейс принтера, где вы сможете настроить дополнительные параметры подключения.
В интерфейсе принтера найдите секцию настройки Wi-Fi и выберите вашу Wi-Fi сеть из списка доступных. Введите пароль, если требуется, и сохраните изменения. Принтер должен подключиться к Wi-Fi сети и быть готовым к использованию.
Теперь вы можете наслаждаться беспроблемной печатью через Wi-Fi! Убедитесь, что ваш принтер и компьютер находятся в пределах действия Wi-Fi сигнала, чтобы обеспечить стабильное подключение.
| Преимущества подключения принтера по Wi-Fi: |
|---|
| - Беспроводное подключение, которое позволяет разместить принтер в удобном для вас месте без необходимости использования кабелей |
| - Возможность распечатывать документы с любого устройства в вашей Wi-Fi сети, включая смартфоны и планшеты |
| - Удобство использования без необходимости подключения кабелей и проводов |
Подключение принтера через USB-кабель

- Убедитесь, что ваши устройства - принтер и компьютер - выключены.
- Найдите подходящий USB-кабель, который обеспечивает соединение между принтером и компьютером.
- Осмотрите заднюю часть принтера, чтобы найти разъем USB. Обычно он помечен символом, похожим на треугольник с одной выпуклой стороной.
- Вставьте один конец USB-кабеля в принтер, аккуратно подключив его к соответствующему порту.
- Туго, но осторожно вставьте другой конец USB-кабеля в свободный USB-порт вашего компьютера. Обычно USB-порты располагаются на задней панели системного блока, но в ноутбуках они могут находиться по бокам или спереди корпуса.
- Включите свои устройства. Принтер и компьютер должны быть включены чтобы успешно установить соединение.
- После включения принтера и компьютера, дождитесь определения нового устройства операционной системой компьютера. Современные операционные системы автоматически распознают подключенные принтеры и устанавливают необходимые драйверы, но иногда потребуется выполнить дополнительные действия, такие как загрузка и установка драйверов с официального веб-сайта производителя принтера.
- После завершения процесса распознавания и установки драйверов, принтер должен быть готов к использованию. Возможно потребуется провести дополнительные настройки, прописать принтер по умолчанию или указать настройки печати, но это зависит от конкретной модели и операционной системы компьютера.
Подключение принтера через USB-кабель - простой и надежный способ установить связь между принтером и компьютером. Следуйте шагам этого раздела, чтобы успешно подключить принтер и начать печатать документы.
Установка драйверов и программного обеспечения

Этот раздел рассматривает процесс установки необходимых драйверов и программного обеспечения для успешного функционирования вашего принтера Ricoh. Подготовьтесь к следующим шагам, чтобы обеспечить правильное подключение и полную функциональность устройства.
Проверка связи и печать тестовой страницы
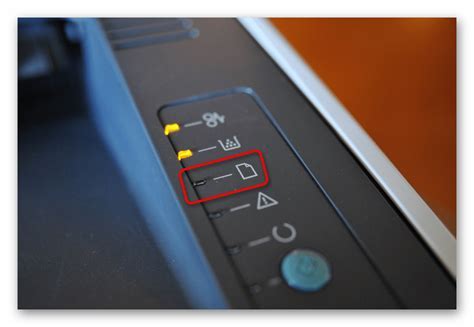
В данном разделе рассмотрим, как осуществить проверку подключения вашего принтера Ricoh и напечатать тестовую страницу. Это важный шаг, который позволит вам убедиться в правильности всех настроек и готовности принтера к работе.
Прежде чем приступить к проверке, убедитесь, что принтер подключен к источнику питания и правильно подключен к компьютеру или сети. Проверьте все кабели на наличие повреждений или несоответствия определенным стандартам.
Далее, убедитесь, что принтер находится включенном состоянии. Обратите внимание на индикаторы на передней панели принтера: они должны быть зажжены или мигать светом, что свидетельствует о готовности устройства к работе.
Теперь перейдем к проверке связи с компьютером. Подключите принтер к компьютеру с использованием соответствующего кабеля или сети. Убедитесь, что компьютер распознал принтер и правильно установил все необходимые драйверы. Если это не так, вам может потребоваться установить драйверы вручную.
После успешного подключения принтера к компьютеру, выполните следующие действия для печати тестовой страницы:
| 1. | Откройте любое приложение, поддерживающее печать, например, текстовый редактор или веб-браузер. |
| 2. | Нажмите на кнопку "Печать" или выберите соответствующую опцию из меню приложения. |
| 3. | Выберите принтер Ricoh из списка доступных принтеров. |
| 4. | Настройте параметры печати, если необходимо, и нажмите "Печать". |
| 5. | Дождитесь завершения печати и возьмите напечатанную тестовую страницу. |
Проверьте напечатанную страницу на наличие ошибок, размытости или других проблем. Если печать прошла успешно и качество печати удовлетворительное, значит, подключение принтера Ricoh выполнено корректно.
Решение проблем во время соединения с принтером Ricoh
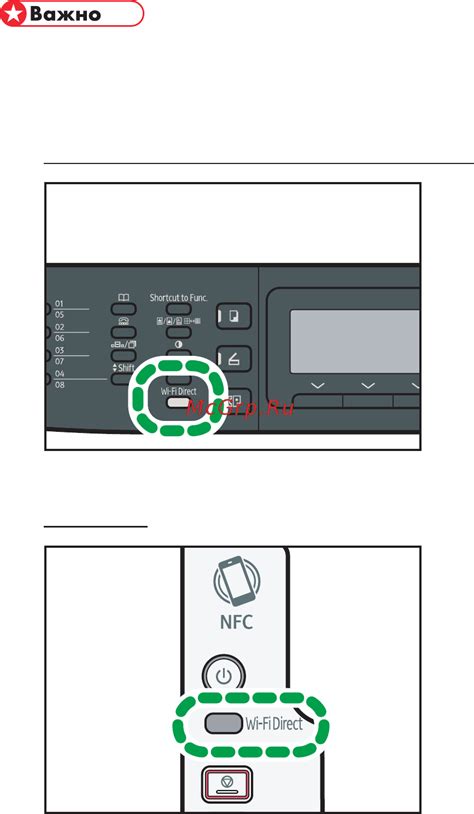
В процессе установки и настройки принтера Ricoh можно столкнуться с некоторыми проблемами, которые могут помешать успешному подключению. Намерение этого раздела состоит в том, чтобы предоставить вам руководство по решению частых трудностей, которые могут возникнуть во время установки принтера Ricoh.
- Проблема с физическим подключением: убедитесь, что принтер правильно подключен к источнику питания и компьютеру. Проверьте состояние кабелей и устройств, а также убедитесь, что они подключены к соответствующим портам.
- Проблема с драйверами и программным обеспечением: убедитесь, что у вас установлены правильные драйверы и программное обеспечение для принтера Ricoh. Проверьте, что вы используете последнюю версию драйверов с официального сайта производителя.
- Проблема с сетевыми настройками: если вы пытаетесь подключить принтер через сеть, проверьте настройки сети и убедитесь, что принтер и компьютер находятся в одной сети. Убедитесь, что IP-адрес и другие сетевые настройки принтера настроены правильно.
- Проблема с настройками безопасности: некоторые компьютеры и сети могут иметь дополнительные ограничения безопасности, которые блокируют подключение принтера Ricoh. Убедитесь, что ваши настройки безопасности не блокируют доступ к принтеру.
- Проблема с установкой и конфигурацией: если частые проблемы подключения не решаются, возможно, вам потребуется повторить установку и конфигурацию принтера Ricoh. При повторной установке следуйте инструкциям и рекомендациям от производителя.
Не стесняйтесь обратиться к руководству пользователя или технической поддержке, предоставленным производителем, если вы все еще сталкиваетесь с проблемами. Следующие советы и разъяснения помогут вам разрешить типичные проблемы при подключении принтера Ricoh и настроить его для успешной работы.
Вопрос-ответ

Как подключить принтер Ricoh к компьютеру?
Для подключения принтера Ricoh к компьютеру необходимо выполнить несколько шагов. Сначала убедитесь, что у вас есть кабель USB, который идет в комплекте с принтером. Затем найдите свободный USB-порт на компьютере и подключите кабель. Далее включите принтер и дождитесь, пока компьютер автоматически распознает устройство. Если этого не произошло, вам понадобится установить драйвера принтера с диска, который также предоставляется в комплекте. После установки драйверов принтер будет готов к использованию.
Можно ли подключить принтер Ricoh к Wi-Fi?
Да, большинство принтеров Ricoh имеют функцию подключения к Wi-Fi. Для этого необходимо убедиться, что принтер находится в зоне действия Wi-Fi-сигнала. Затем зайдите в меню настройки принтера, найдите раздел "Беспроводная сеть" и выберите свою Wi-Fi сеть из списка. Введите пароль для подключения и дождитесь, пока принтер установит соединение. После этого вы сможете печатать документы с любого устройства, подключенного к той же Wi-Fi сети.
Какие особенности у принтеров Ricoh?
Принтеры Ricoh имеют ряд особенностей, которые делают их популярными среди пользователей. Во-первых, они известны своей высокой скоростью печати и качеством печати. Благодаря продвинутым технологиям и высокому разрешению, печатные материалы выглядят четкими и профессиональными. Кроме того, многие принтеры Ricoh поддерживают функцию двусторонней печати, что позволяет экономить бумагу. Некоторые модели также оборудованы сетевым интерфейсом, что позволяет подключать принтер к сети и использовать его с нескольких устройств одновременно.



