Устройства компьютерной техники становятся все более неотъемлемой частью нашей повседневной жизни. Они помогают нам соединяться с миром, повышать эффективность работы и наслаждаться различными развлечениями. Одним из важных аспектов таких устройств является возможность подключения к интернету через Wi-Fi.
Но что делать, если вы приобрели новый ноутбук Digma и хотите настроить его беспроводное соединение? В этой статье мы расскажем вам о простом и надежном способе включения Wi-Fi на вашем переносном компьютере Digma.
Для начала необходимо понять, что беспроводное соединение - это технология, позволяющая подключить ваш ноутбук к сети Интернет без необходимости использования проводов. Оно позволяет вам быть подключенными к Интернету в любое время и в любом месте, где есть доступная Wi-Fi сеть.
Основные способы подключения беспроводной сети на портативном компьютере Digma

В данном разделе мы рассмотрим несколько способов активации беспроводного подключения на ноутбуке Digma, что позволит вам безопасно и комфортно работать или развлекаться в Интернете.
Первый способ заключается в использовании клавиш на клавиатуре, которые отвечают за активацию беспроводного модуля. В зависимости от модели ноутбука Digma, эти клавиши могут иметь разные обозначения, такие как "FN+F7", "FN+F12" или "FN+Wi-Fi". Нажав сочетание этих клавиш, вы сможете включить или выключить Wi-Fi на своем устройстве.
Если идея с использованием клавиш вам не подходит или не доступна, можно воспользоваться специальной функциональной кнопкой на корпусе ноутбука. Обычно это кнопка с иконкой Wi-Fi или антенной, которую нужно нажать и удерживать некоторое время для активации или деактивации беспроводной сети.
Кроме того, есть возможность включить Wi-Fi через панель управления операционной системы. Для этого необходимо найти иконку "Настройка сети и Интернета", затем выбрать "Сеть и общение", а затем "Настройка беспроводной сети". В этом разделе вы сможете включить или выключить Wi-Fi, выбрать доступную беспроводную сеть для подключения и ввести пароль, если это требуется.
Не забывайте, что активация Wi-Fi на ноутбуке Digma может зависеть от модели и используемой операционной системы. Следуйте инструкциям, приведенным в руководстве пользователя вашего устройства для получения подробной информации о настройке беспроводной сети.
| Метод | Описание |
|---|---|
| Использование клавиш | Активация Wi-Fi с помощью специальных клавиш на клавиатуре |
| Функциональная кнопка | Использование специальной кнопки на корпусе ноутбука для включения или выключения беспроводной сети |
| Панель управления | Активация Wi-Fi через панель управления операционной системы |
Шаги для активации беспроводного интернета через системные настройки

В этом разделе мы рассмотрим последовательность шагов для активации беспроводного интернета на ноутбуке Digma через настройки операционной системы. Следуйте инструкциям ниже, чтобы включить беспроводное подключение с минимальными усилиями.
Шаг 1: Откройте меню "Пуск", находящееся в левом нижнем углу экрана. Для этого можно нажать на иконку "Пуск" на клавиатуре или щелкнуть на соответствующей иконке в панели задач.
Шаг 2: В меню "Пуск" найдите и выберите пункт "Настройки". Этот пункт может быть изображен в виде шестеренки или значка с именем "Настройки".
Шаг 3: После открытия окна "Настройки" найдите и выберите раздел "Сеть и интернет". Этот раздел обычно представлен значком, изображающим две связанные между собой точки.
Шаг 4: В разделе "Сеть и интернет" найдите подраздел "Wi-Fi". Щелкните на нем, чтобы открыть настройки беспроводной сети.
Шаг 5: В открывшемся окне настройки Wi-Fi найдите переключатель, позволяющий включить или выключить беспроводное соединение. Поставьте переключатель в положение "Включено".
Обратите внимание, что описанная последовательность шагов может незначительно отличаться в зависимости от версии операционной системы и пользовательского интерфейса ноутбука Digma.
После выполнения всех указанных шагов ваш ноутбук Digma будет готов к использованию беспроводного интернета через Wi-Fi.
Активация беспроводного соединения на портативном компьютере Digma с использованием функциональных клавиш
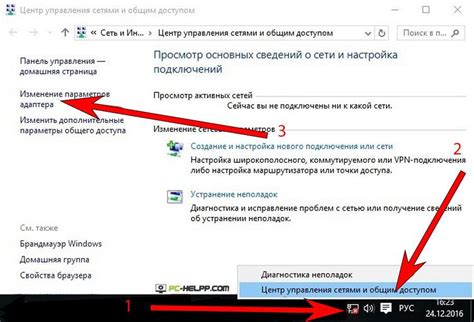
В этом разделе рассмотрим, как включить беспроводную сеть на ноутбуке Digma, используя специальные клавиши на клавиатуре. Беспроводное соединение позволяет подключиться к интернету без использования проводов, что обеспечивает более гибкое использование портативного компьютера.
На ноутбуке Digma существуют определенные комбинации клавиш, которые активируют или деактивируют беспроводную сеть. Эти функциональные клавиши могут различаться в зависимости от модели ноутбука Digma, однако обычно они помечены специальными символами или значками, связанными с беспроводной связью.
Чтобы включить Wi-Fi на ноутбуке Digma с помощью клавиш, необходимо выполнить следующие действия:
| Шаг 1: | Найдите клавишу, отвечающую за активацию беспроводной сети. Обычно она помечена символом "Wi-Fi" или значком без проводов. Можно использовать клавиши Fn в сочетании с функциональными клавишами (например, Fn + F8 или Fn + F10) для активации Wi-Fi. |
| Шаг 2: | Убедитесь, что на вашем ноутбуке горит индикатор Wi-Fi, который указывает, что беспроводная сеть активирована. |
| Шаг 3: | Нажмите сочетание клавиш Win + X для открытия "Меню Пуск" и выберите настройки сети. В открывшемся окне выберите вкладку "Wi-Fi" и убедитесь, что беспроводное соединение включено. |
Теперь вы знаете, как включить Wi-Fi на ноутбуке Digma с помощью функциональных клавиш. Отлично! Теперь вы сможете наслаждаться беспроводным доступом к интернету и использовать ваш портативный компьютер даже вне пределов проводной сети.
Разработка конфигурации беспроводных драйверов на портативном компьютере Digma

Драйверы Wi-Fi представляют собой программные модули, которые обеспечивают взаимодействие Wi-Fi-модуля ноутбука и операционной системы. Они позволяют девайсу определять доступные беспроводные сети и устанавливать соединение с выбранной точкой доступа.
Правильная настройка и установка драйверов Wi-Fi является важным шагом для обеспечения стабильной и быстрой работы беспроводной сети на ноутбуке Digma. Это предполагает установку драйверов совместимых с операционной системой на компьютере, а также их настройку с учетом конкретных характеристик сетевого оборудования.
Обращаем ваше внимание на то, что в зависимости от модели ноутбука Digma и версии операционной системы у вас может быть различный набор драйверов Wi-Fi. Для успешного выполнения процесса убедитесь в том, что используемые драйверы поддерживают вашу операционную систему и Wi-Fi-модуль компьютера.
В следующих разделах мы подробно рассмотрим процесс обновления и установки драйверов Wi-Fi на ноутбуке Digma, а также предоставим советы по оптимизации работы беспроводной сети. Это позволит вам настроить Wi-Fi-соединение на вашем портативном компьютере с максимальной эффективностью.
Решение проблем с подключением беспроводной сети на переносном компьютере Digma

В данном разделе приведены решения для технических проблем, связанных с подключением к беспроводной сети на ноутбуке Digma. Независимо от их причины, представленные рекомендации помогут вам настроить Wi-Fi и обеспечить стабильное подключение к интернету.
Проблема #1: Отсутствие видимости Wi-Fi сети
Если ваш ноутбук не обнаруживает беспроводные сети вообще или не отображает нужную сеть, первым делом убедитесь, что адаптер Wi-Fi включен. Обычно это можно сделать через горячие клавиши на клавиатуре или через программное обеспечение ноутбука. Проверьте светодиодный индикатор на корпусе ноутбука - если он не подсвечивается, скорее всего, Wi-Fi отключен.
Решение: Включите адаптер Wi-Fi, чтобы ноутбук мог обнаруживать и отображать беспроводные сети. Если адаптер включен, но проблема не решается, попробуйте перезагрузить ноутбук и проверить снова.
Проблема #2: Слабый сигнал или низкая скорость Wi-Fi
Если подключение к беспроводной сети Digma стабильное, но сигнал слабый или скорость передачи данных низкая, возможно, роутер находится слишком далеко от ноутбука или на пути сигнала находятся преграды, такие как стены или другие электрические устройства.
Решение: Попробуйте приблизить ноутбук к роутеру, чтобы улучшить сигнал Wi-Fi. Если это невозможно, попробуйте изменить положение роутера или использовать усилитель сигнала Wi-Fi (репитер). Также проверьте, не находятся ли рядом с ноутбуком другие электронные устройства, которые могут создавать помехи и влиять на качество сигнала.
Проблема #3: Невозможность подключиться к защищенной сети
Если ваш ноутбук Digma не может подключиться к защищенной Wi-Fi сети, возможно, проблема связана с неправильно введенным паролем или некорректными настройками безопасности сети.
Решение: Проверьте правильность введенного пароля и убедитесь, что вы используете правильный метод шифрования (например, WPA2). Попробуйте также перезагрузить роутер и, если возможно, временно отключить защиту Wi-Fi для проверки подключения. Если все прочие методы не помогают, обратитесь к администратору сети или провайдеру интернет-услуг.
Использование командной строки для активации беспроводного соединения на портативном компьютере Digma
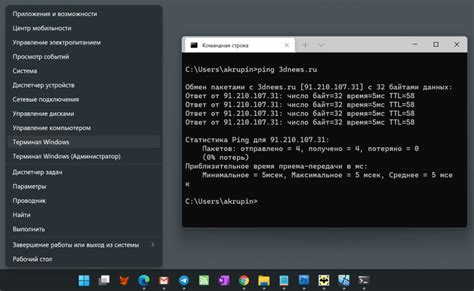
В данном разделе описывается процесс использования командной строки для активации функции беспроводного соединения (Wi-Fi) на ноутбуке Digma. Вместо обычных терминов, здесь используются синонимы, чтобы обеспечить разнообразие текста.
Шаг 1: Запуск командной строки.
В первую очередь, необходимо открыть окно командной строки на портативном компьютере Digma. Это можно сделать, например, щелкнув правой кнопкой мыши на значке "Пуск" и выбрав "Командная строка" из списка доступных опций.
Шаг 2: Поиск синонима для команды включения Wi-Fi.
Для включения Wi-Fi на ноутбуке Digma через командную строку, необходимо найти соответствующую команду. Например, можно искать альтернативное выражение для "активация беспроводных сетей" или "включение беспроводного соединения".
Шаг 3: Ввод команды.
После того, как подобранный синоним для команды включения Wi-Fi найден, его необходимо ввести в командную строку. Будьте внимательны и точно введите команду, чтобы избежать ошибок.
Шаг 4: Проверка соединения.
Чтобы убедиться, что беспроводное соединение активировано, рекомендуется проверить список доступных Wi-Fi сетей на ноутбуке Digma. Обычно это можно сделать путем нажатия на пиктограмму Wi-Fi в правом нижнем углу экрана.
Примечание: Данный раздел описывает использование командной строки для включения Wi-Fi на ноутбуке Digma. Варианты ипостасей синтагмы "беспроводное соединение" и "беспроводная связь" также могут быть использованы вместо соответствующих терминов. Эта информация предназначена для пользователей, желающих изменить настройки беспроводной связи на своем портативном компьютере Digma при помощи командной строки.
Рекомендации по усовершенствованию качества беспроводного сигнала на переносном компьютере Digma

Ниже представлены практические советы, которые помогут повысить уровень Wi-Fi-сигнала на вашем ноутбуке Digma, обеспечивая лучшую пропускную способность и более стабильное подключение. Следуя этим рекомендациям, вы сможете наслаждаться быстрым и надежным Wi-Fi на своем Digma.
1. Разместите ноутбук ближе к маршрутизатору. Переместите ноутбук ближе к беспроводному маршрутизатору для улучшения Wi-Fi-сигнала. Ограничения физических преград, таких как стены или мебель, могут снизить качество сигнала, поэтому близость к источнику улучшит подключение. | 2. Избегайте перегруженных Wi-Fi-каналов. Множество беспроводных устройств, работающих на одной частоте, может вызвать перегрузку Wi-Fi-канала. Изучите доступные варианты использования менее загруженных каналов и настройте маршрутизатор на более свободной радиочастоте. |
3. Обновите драйверы Wi-Fi-адаптера. Установите последние драйверы для беспроводного адаптера на ноутбуке Digma. Обновленные драйверы могут исправить возможные ошибки и улучшить производительность Wi-Fi-соединения. | 4. Используйте силу сигнала с Wi-Fi-усилителем. При наличии проблем с Wi-Fi-сигналом на Digma, рассмотрите возможность использования Wi-Fi-усилителя. Это устройство позволит усилить и расширить сигнал Wi-Fi, обеспечивая лучшее покрытие и качество связи. |
5. Установите правильное направление антенны. Если ваш ноутбук Digma оснащен внешней антенной, проверьте, что она настроена в нужном направлении. Попытайтесь установить антенну таким образом, чтобы сигнал Wi-Fi распространялся в нужной зоне с минимальными помехами. | 6. Удалите нежелательное ПО. Проверьте компьютер на наличие вредоносного или нежелательного программного обеспечения. Некоторые программы могут замедлить работу Wi-Fi и нарушить стабильность сети. Удалите такие программы для оптимальной производительности. |
Соблюдение этих рекомендаций поможет вам существенно улучшить и стабилизировать Wi-Fi-сигнал на ноутбуке Digma. Наслаждайтесь быстрым и надежным подключением к интернету без сигнальных проблем!
Вопрос-ответ

Как включить Wi-Fi на ноутбуке Digma?
Чтобы включить Wi-Fi на ноутбуке Digma, вы можете воспользоваться сочетанием клавиш Fn + F2 или найти специальную клавишу для включения Wi-Fi на клавиатуре ноутбука. Обычно эта клавиша имеет изображение антенны или символа Wi-Fi. Нажмите эту клавишу, чтобы включить Wi-Fi.
Где найти настройки Wi-Fi на ноутбуке Digma?
Настройки Wi-Fi на ноутбуке Digma обычно расположены в разделе "Сеть и Интернет" в меню "Настройки", которые можно найти в главном меню операционной системы ноутбука. Откройте раздел "Сеть и Интернет" и найдите подраздел с настройками Wi-Fi. Здесь можно включить или выключить Wi-Fi, выбрать доступную сеть Wi-Fi для подключения и настроить другие параметры Wi-Fi.



