Если у вас есть устройство от Apple, то вы, без сомнения, знакомы с функцией Эйрдроп. Она позволяет безопасно и быстро передавать файлы между устройствами, находящимися поблизости. Однако, есть ситуации, когда вам может потребоваться отключить эту функцию. Например, если вы находитесь в общественном месте и не хотите, чтобы посторонние могли заглядывать ваши файлы или отправлять вам нежелательные материалы.
Сегодня мы расскажем вам, как просто и быстро отключить Эйрдроп на устройстве Apple. Независимо от того, используете ли вы макбук, iphone или ipad, у вас будут все необходимые инструменты, чтобы установить полный контроль над передачей файлов.
Отключение Эйрдропа имеет свои преимущества, особенно когда речь идет о конфиденциальных или личных данных. Больше нет необходимости беспокоиться о случайном получении нежелательного файла или доступе к вашим документам. Вместо этого, вы сами решаете, с кем и когда делиться вашими файлами - полный контроль всегда будет в ваших руках.
Зачем отключать функцию эйрдроп на устройствах Mac?
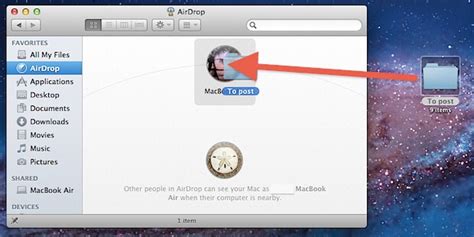
Владельцы устройств Mac часто задаются вопросом о целесообразности отключения функции эйрдроп. Давайте разберемся, что такое эйрдроп и почему некоторым пользователям стоит задуматься о его отключении.
Эйрдроп – это удобная и быстрая функция, которая позволяет обмениваться файлами между различными устройствами Apple в одной Wi-Fi сети. Она позволяет передавать фотографии, видео, документы и другие файлы всего лишь прикоснувшись к устройству получателя и выбрав нужные файлы.
В то же время, в некоторых случаях пользователи решают отключить эйрдроп на своих устройствах. Причины для этого могут быть различными. Во-первых, некоторые пользователи опасаются потенциального злоупотребления функцией эйрдроп злоумышленниками. Злоумышленники могут отправлять пользователю нежелательные файлы или вирусы через эйрдроп без его согласия.
Во-вторых, эйрдроп может быть ненужен некоторым пользователям из-за ограничений в использовании Wi-Fi сети. Например, если у пользователя ограниченный мобильный трафик или плохой интернет, использование эйрдропа может не оправдывать себя из-за высоких затрат на передачу данных.
| Преимущества эйрдроп | Недостатки эйрдроп |
|---|---|
| - Быстрая и простая передача файлов | - Потенциальная возможность злоупотребления |
| - Не требует активного подключения к Интернету | - Ограничения в использовании Wi-Fi сети |
| - Удобное взаимодействие с другими устройствами Apple | - Возможность получения нежелательных файлов |
В целом, решение о том, нужно ли отключать эйрдроп на устройстве Mac, остается на усмотрение пользователя, и зависит от его индивидуальных потребностей и настроек безопасности. Если пользователь редко использует эйрдроп или опасается потенциальных угроз, отключение функции может быть разумным решением.
Шаг 1: Открываем настройки системы Мак
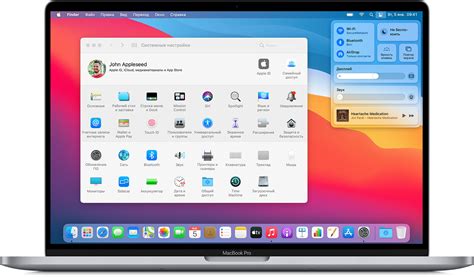
Для того чтобы приступить к процессу отключения функции AirDrop на вашем устройстве Мак, вам нужно открыть настройки системы. Чтобы сделать это, пожалуйста, выполните следующие действия:
Шаг 1: Откройте меню "Apple" в левом верхнем углу экрана.
Шаг 2: В выпадающем меню выберите пункт "Настройки системы".
Шаг 3: Появится окно "Настройки системы", где вы сможете управлять различными параметрами вашего устройства Мак.
Шаг 2: Переходим к блоку "Общие настройки"
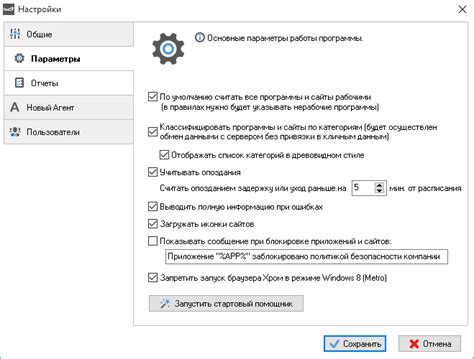
В этом разделе мы будем рассматривать процесс отключения функции эйрдроп на вашем устройстве с помощью выбора соответствующего раздела в настройках операционной системы. Этот шаг позволит вам изменить параметры и настройки, связанные с передачей файлов и установить предпочтения безопасности для вашего устройства.
Для того чтобы отключить функцию эйрдроп, необходимо найти и выбрать раздел "Общие" в настройках устройства. В этом разделе вы сможете найти все основные параметры и настройки, отвечающие за общие функции вашего устройства, в том числе и функцию эйрдроп.
| 1. | На вашем устройстве найдите и откройте настройки операционной системы. |
| 2. | Прокрутите экран вниз и выберите раздел "Общие". |
| 3. | В разделе "Общие" вы найдете различные параметры и настройки, связанные с функциональностью вашего устройства. |
| 4. | Найдите и выберите пункт "Эйрдроп". |
| 5. | В открывшемся меню выберите опцию "Отключить" для полного отключения функции эйрдроп на вашем устройстве. |
Выполнив данные действия, вы успешно отключите функцию эйрдроп на вашем устройстве. Теперь вы можете быть уверены в безопасности передачи файлов и настроек вашего устройства.
Шаг 3: Опция, связанная с передачей файлов между устройствами
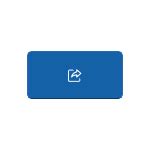
В данном разделе мы рассмотрим, как найти настройки, отвечающие за функцию передачи файлов между устройствами, которая часто называется "Эйрдроп". Эта опция позволяет обмениваться информацией и документами между различными устройствами под управлением операционной системы macOS.
Для того чтобы отключить эту функцию, необходимо найти соответствующие настройки в системных параметрах. В macOS они располагаются в разделе "Общие" в меню "Настройки системы".
| Шаг 3.1 | Откройте меню "Настройки системы" с помощью иконки "Зубной ключ" в Dock. |
| Шаг 3.2 | В открывшемся окне выберите раздел "Общие". |
| Шаг 3.3 | Прокрутите список доступных опций до тех пор, пока не найдете опцию, связанную с передачей файлов между устройствами. |
| Шаг 3.4 | Около найденной опции установите переключатель в положение "Выключено". |
После выполнения всех указанных шагов вы успешно отключите функцию "Эйрдроп" и больше не будете получать напряжение от нежелательного получения файлов и уведомлений на вашем устройстве под управлением macOS.
Шаг 4: Активируем другие параметры для безопасности
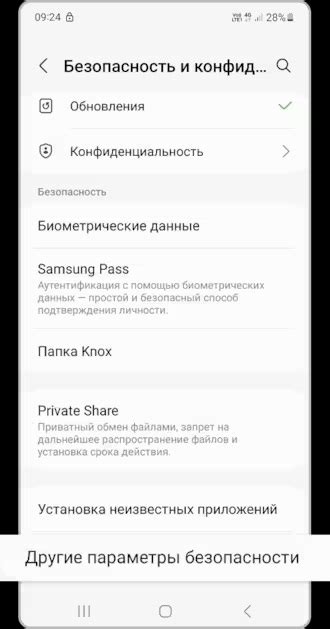
Стремясь к обеспечению безопасности вашего устройства, не забывайте о важных параметрах, помимо эйрдропа. Ниже приведен список настроек, которые могут быть полезными для вашей защиты:
- Заблокируйте экран паролем или используйте функцию распознавания лица для предотвращения несанкционированного доступа.
- Включите двухфакторную аутентификацию для вашей учетной записи Apple, чтобы повысить безопасность вашего аккаунта.
- Установите обновления программного обеспечения и обновляйте их регулярно, чтобы исправить уязвимости и получить последние функции безопасности.
- Включите фаервол для ограничения доступа к вашему устройству из внешних сетей.
- Используйте антивирусное программное обеспечение для обнаружения и удаления вредоносных программ и вирусов.
- Ограничьте разрешение на установку приложений, предоставляя доступ только к проверенным и надежным источникам.
Принятие этих мер позволит вам обеспечить безопасность вашего устройства и защитить ваши данные от потенциальных угроз.
Дополнительные советы для отключения функции пересылки на Мак
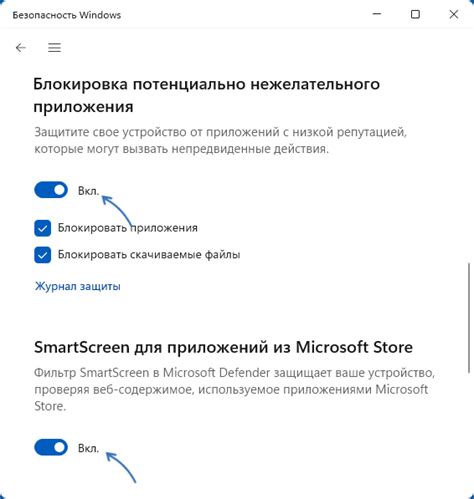
Кроме основной инструкции, существует несколько дополнительных советов, которые помогут вам полностью отключить функцию пересылки файлов через AirDrop на вашем компьютере. При следовании этим рекомендациям вы сможете убедиться, что никакие другие устройства не смогут получить доступ к вашим файлам.
- Используйте режим "Не видеть"
- Устанавливайте ограничения на функцию AirDrop
- Выключите Wi-Fi и Bluetooth
- Отключите общий доступ к AirDrop
- Измените имидж устройства
Перевод переключателя "Видеть контакты" в режим "Не видеть" позволит вам гарантировать, что только ваш контактный список сможет видеть ваше устройство в AirDrop. Такой режим обеспечивает более высокий уровень безопасности.
Если вы хотите установить ограничения на функцию AirDrop, вы можете включить опцию "Получение файлов только от контактов", чтобы избежать нежелательных запросов на пересылку файлов от незнакомых пользователей.
Выключение Wi-Fi и Bluetooth на вашем устройстве также позволит вам полностью отключить функцию AirDrop, но учтите, что это может привести к невозможности использования других функций, которые требуют подключения к беспроводной сети или Bluetooth.
Если вы хотите запретить общий доступ к функции AirDrop, можно выбрать опцию "Отключить AirDrop", чтобы ваше устройство стало невидимым для всех других устройств вблизи.
И последнее, но не менее важное, изменение имиджа вашего устройства может быть полезным, чтобы никто не мог идентифицировать ваше устройство как потенциальное примечательное для пересылки файлов через AirDrop.
Что делать, если отключение функции передачи файлов через Wi-Fi не работает?
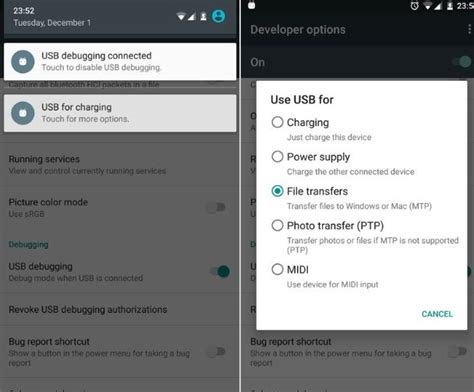
Иногда пользователи сталкиваются с ситуацией, когда попытки отключить функцию AirDrop на своем устройстве не приносят результатов. В таких случаях, есть несколько действий, которые можно предпринять для решения проблемы.
- Перезагрузите устройство. Часто, после перезапуска, возникающие неполадки могут быть исправлены.
- Убедитесь, что Wi-Fi и Bluetooth выключены на вашем устройстве. При некорректной работе AirDrop, эти функции могут мешать его отключению. Сделать это можно в настройках устройства.
- Проверьте доступность обновлений для вашей операционной системы. Иногда, проблемы с AirDrop могут быть вызваны устаревшей версией операционной системы, и их обновление может исправить ситуацию.
- Если все предыдущие шаги не помогли, вы можете попробовать сбросить настройки сети на вашем устройстве. Однако, помните, что этот шаг удалит все сохраненные Wi-Fi сети и пароли, а также сбросит настройки VPN и APN.
- В некоторых случаях, проблемы с AirDrop могут быть связаны с конфликтом со сторонними приложениями. Попробуйте временно отключить или удалить такие приложения, и проверьте, повлияет ли это на работу AirDrop.
- Если после всех предыдущих шагов проблема не решена, вам может понадобиться обратиться к специалисту Apple или провести дополнительные диагностические работы.
Используя эти рекомендации, вы можете исправить неполадки, связанные с отключением функции AirDrop на вашем устройстве. Помните, что каждая ситуация может быть индивидуальной, поэтому методы настройки могут варьироваться в зависимости от конкретных обстоятельств.
Возможные последствия отключения функции беспроводного обмена файлами на устройствах Apple
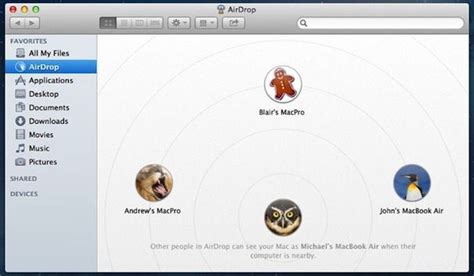
Избавление от возможности передачи файлов и принятия их от других устройств может существенно повлиять на функциональность и удобство использования устройства, особенно в контексте современных коммуникационных потребностей. Последствия отключения функции AirDrop на устройствах Apple могут быть разнообразны и включать в себя:
- Ограничение совместного использования контента: Отключение AirDrop может затруднить совместное использование файлов, фотографий и документов с другими пользователями устройств Apple. Без возможности быстрой и простой передачи информации между устройствами, сотрудничество и обмен контентом становятся затруднительными.
- Ограничение возможностей обмена в местах с ограниченной сетевой инфраструктурой: В условиях, когда доступ к интернету ограничен или отсутствует, AirDrop является эффективным средством обмена файлами между устройствами Apple. Отключение этой функции может негативно повлиять на возможности передачи данных в таких условиях.
- Потеря удобства и скорости передачи файлов: Функция AirDrop обеспечивает быструю и простую передачу файлов между устройствами Apple, особенно в ближнем радиусе. Отключение функции приведет к потере этой удобной возможности и может требовать использования более сложных и медленных методов передачи данных, таких как e-mail или облачное хранение.
- Затруднения в связи с отсутствием альтернативных методов обмена: Для пользователей, привыкших к использованию AirDrop, отключение этой функции может вызвать затруднения в поиске альтернативных методов обмена файлами. Это может привести к необходимости изучать новые приложения или настраивать другие функции устройства, что может быть сложным или занимать время.
Поэтому перед отключением функции AirDrop на устройствах Apple необходимо учесть все возможные последствия и оценить, насколько их влияние может повлиять на ваши потребности и пользу от использования устройства.
Вопрос-ответ

Если я отключу эйрдроп, смогу ли я все еще использовать Bluetooth?
Да, отключение эйрдропа на маке не отключает Bluetooth. Вы все равно сможете использовать Bluetooth для соединения клавиатуры, мыши, наушников и других устройств. Отключение эйрдропа не повлияет на функциональность Bluetooth.
Могу ли я отключить эйрдроп только для конкретных пользователей?
Нет, настройки эйрдропа на маке применяются ко всем пользователям. Вы не можете отключить эйрдроп только для конкретных пользователей. Отключение эйрдропа будет применяться ко всем пользователям на вашем маке.
Можно ли отключить эйрдроп на маке без использования настроек Finder?
Нет, в данный момент отключение эйрдропа на маке возможно только через настройки Finder. Вы можете использовать другие способы для временного отключения эйрдропа, такие как отключение Wi-Fi или Bluetooth, но это не является полноценным отключением эйрдропа.
Как отключить эйрдроп на маке?
Чтобы отключить эйрдроп на маке, нужно выполнить несколько простых шагов. Во-первых, откройте Finder на вашем маке. Затем выберите "Настройки" в меню Finder. В открывшемся окне выберите вкладку "Эйрдроп". Далее, вверху окна найдите опцию "Разрешать принимать элементы" и выберите "Никогда". Это отключит прием файлов по эйрдропу на вашем маке. Чтобы отключить отправку файлов по эйрдропу, выберите опцию "Открывать эйрдроп для" и выберите "Отключено".



