Первостепенной важности при использовании ноутбука является стабильное и быстрое подключение к Интернету. Однако, иногда даже самые надежные и производительные устройства могут столкнуться с проблемами сетевого подключения. Часто такая неисправность может быть связана с устаревшим или несовместимым сетевым драйвером.
Зная общие основы и принципы, вы сможете эффективно решить проблему, связанную с драйвером сетевого адаптера на вашем ноутбуке. Определение правильной версии и обновление драйвера может значительно повысить скорость и стабильность вашего интернет-соединения, а также улучшить общую производительность вашего ноутбука.
В этой статье мы рассмотрим основные способы, с помощью которых вы сможете определить, какой сетевой драйвер используется на вашем ноутбуке, и научим вас, как правильно обновить его. Следуя нашим экспертным рекомендациям и советам, вы сможете решить проблемы с сетевым подключением, улучшить качество работы вашего ноутбука и наслаждаться беспрерывным доступом в Интернет.
Способы определения драйвера для подключения к сети в ноутбуке: простые шаги для пользователей

Разбираясь с сетевым подключением на ноутбуке, возникает необходимость определить драйвер, отвечающий за эту функцию. Зная, какой драйвер используется, можно правильно настроить и обновить драйверы, чтобы обеспечить стабильное подключение к сети. В этом разделе рассмотрим несколько простых способов определения сетевого драйвера на ноутбуке.
1. Утилита Диспетчера устройств.
Один из простых способов проверить используемый драйвер - воспользоваться утилитой Диспетчера устройств. Для этого сначала необходимо открыть Диспетчер устройств, нажав сочетание клавиш Win + X и выбрав соответствующую опцию в контекстном меню. В открывшемся окне найдите раздел "Сетевые адаптеры" и разверните его. Там должен быть указан используемый сетевой адаптер, среди прочих устройств. Кликнув правой кнопкой мыши, выберите "Свойства", а затем перейдите на вкладку "Драйвер". В этой вкладке будет указано название и версия драйвера, используемого для сетевого адаптера.
2. Использование командной строки.
Другой простой способ определения сетевого драйвера - использовать командную строку. Для этого необходимо открыть командную строку, нажав сочетание клавиш Win + R и введя команду "cmd". После открытия командной строки введите команду "wmic nic get name,driverversion", а затем нажмите клавишу Enter. В результате будет отображена информация о сетевых адаптерах, используемых на ноутбуке, включая название и версию драйвера. Используйте эти данные для определения сетевого драйвера.
Узнать используемый драйвер для сетевого подключения на ноутбуке - это важное действие для обеспечения стабильной и надежной работы сети. При помощи утилиты Диспетчера устройств и командной строки можно быстро определить используемый драйвер и, при необходимости, обновить его до последней версии. Запомните эти простые шаги и легко справитесь с определением сетевого драйвера в своем ноутбуке.
Проверка встроенных возможностей операционной системы
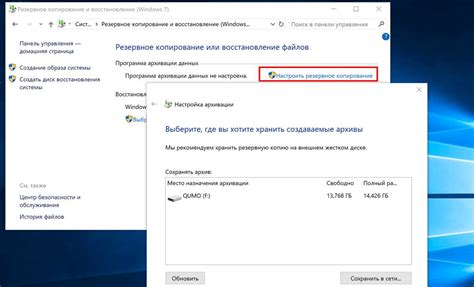
Каждая операционная система обладает различными встроенными функциями и инструментами, которые позволяют пользователю получить детальную информацию о различных компонентах и настройках системы. Знание этих возможностей позволяет упростить процесс проверки и определения текущих параметров, в том числе и сетевых драйверов, используемых на вашем ноутбуке.
Диспетчер устройств
Один из первых и наиболее простых способов проверки сетевого драйвера на вашем ноутбуке - использование диспетчера устройств. Диспетчер устройств предоставляет доступ к информации о всех установленных устройствах, включая сетевые адаптеры и соответствующие драйверы. Поиск нужного драйвера осуществляется путем развертывания соответствующего раздела и просмотра свойств устройства.
Системная информация
Еще одним полезным инструментом для проверки сетевого драйвера является системная информация. С помощью этого ресурса можно получить информацию о конфигурации компьютера, включая сведения о сетевых адаптерах и используемых драйверах. Для этого необходимо открыть системную информацию и перейти в раздел "Сетевой адаптер". Здесь будут представлены все используемые сетевые адаптеры и отображаемая информация о них, включая версию драйвера.
Консоль управления устройством
Для более продвинутых пользователей доступна консоль управления устройством, которая предоставляет еще больше функций и возможностей для проверки сетевых драйверов. В консоли можно просмотреть информацию о том, какие драйверы используются для сетевых адаптеров и сетевых карт, а также проверить статус их работы. Для открытия консоли управления устройством необходимо выполнить определенные команды в командной строке операционной системы.
Использование этих встроенных возможностей операционной системы позволяет быстро и удобно проверить информацию о сетевых драйверах на вашем ноутбуке без необходимости установки дополнительных программ или инструкций. Определение используемого сетевого драйвера важно при устранении возможных проблем с сетью и обеспечении оптимальной работы вашего ноутбука.
Использование менеджера устройств для определения драйвера

1. Найти менеджер устройств
Менеджер устройств - это инструмент, встроенный в операционную систему вашего ноутбука, который показывает список всех установленных устройств и их текущие настройки. Чтобы открыть менеджер устройств, нажмите комбинацию клавиш "Win+X" и выберите пункт "Устройства и принтеры" в появившемся меню.
2. Поиск сетевого адаптера
В открывшемся окне менеджера устройств найдите раздел "Сетевые адаптеры" или "Сетевые устройства". Этот раздел содержит список всех сетевых адаптеров, установленных на вашем ноутбуке. Щелкните на этом разделе, чтобы раскрыть его и просмотреть доступные сетевые устройства.
Примечание: Сетевые адаптеры могут иметь разные названия в разных моделях ноутбуков и операционных системах. Некоторые популярные названия сетевых адаптеров могут быть "Ethernet-контроллер", "Wi-Fi адаптер" или "Сетевой адаптер".
3. Просмотр информации о драйвере
Для того чтобы узнать информацию о драйвере выбранного сетевого адаптера, щелкните правой кнопкой мыши на нем и выберите пункт "Свойства". В открывшемся окне вы увидите вкладку "Драйвер", на которой будет указана информация о драйвере, включая его название, версию и дату выпуска.
Примечание: Если вам нужно обновить драйвер, вы можете щелкнуть на кнопке "Обновить драйвер" на вкладке "Драйвер". В некоторых случаях система автоматически сможет найти и установить актуальную версию драйвера.
Использование менеджера устройств является одним из самых простых способов определить установленный драйвер сетевого устройства на вашем ноутбуке. При возникновении проблем с подключением к сети или необходимости получить информацию о драйвере, обратитесь к этому инструменту, чтобы получить необходимую информацию и произвести необходимые действия.
Загрузка соответствующего программного обеспечения с официального ресурса производителя
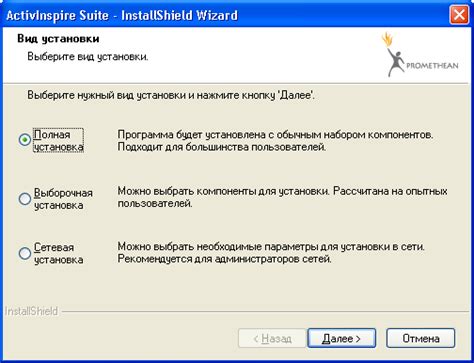
В целях обеспечения стабильного и эффективного функционирования сетевого драйвера на вашем персональном компьютере, важно правильно загрузить его с официального сайта производителя. Предоставленное программное обеспечение, доступное на официальных ресурсах, обеспечивает совместимость и работу с системой операционной сети, гарантируя качественную работу сетевого адаптера и устойчивое подключение к сети.
Процесс загрузки драйвера с официального сайта производителя включает несколько шагов. В первую очередь вам необходимо определить модель и версию вашего сетевого адаптера. Эту информацию можно найти в настройках вашего устройства или на корпусе ноутбука. После этого следует посетить официальный сайт производителя вашего сетевого адаптера и найти раздел загрузок или поддержки.
На странице загрузок необходимо выбрать соответствующую модель вашего сетевого адаптера и операционную систему, с которой вы работаете. После выбора планируемой модели, вам предоставляются ссылки на специфическое программное обеспечение для загрузки. Важно скачать именно драйвер, подходящий для вашей операционной системы и версии адаптера.
После загрузки архива с драйвером рекомендуется прочитать руководство пользователя, если таковое имеется, для получения инструкций по установке. Обычно процесс установки драйвера осуществляется путем запуска загруженного файла и следования указаниям на экране. После завершения установки необходимо перезагрузить компьютер, чтобы изменения вступили в силу и обеспечили надлежащее функционирование сетевого адаптера.
Загрузка драйвера с официального сайта производителя является наиболее надежным способом обновить и обеспечить корректную работу сетевого адаптера на вашем ноутбуке. Это гарантирует качество и совместимость программного обеспечения с вашей операционной системой, а также обеспечивает более стабильное и быстрое подключение к сети.
Поиск и установка драйвера с помощью специализированных программ
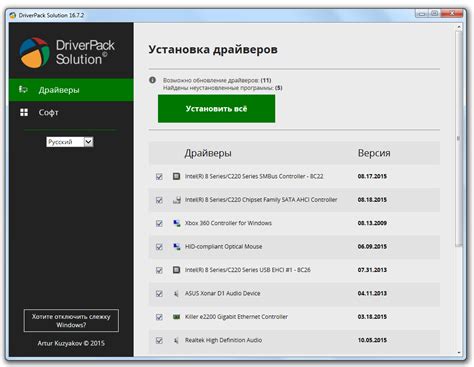
В данном разделе мы рассмотрим возможности поиска и установки необходимого драйвера для вашей сетевой карты с использованием специализированных программ.
Открытое программное обеспечение предлагает разнообразные инструменты, которые могут помочь вам автоматически найти и установить нужный драйвер. Такие программы обычно осуществляют поиск по базе данных драйверов, а затем предлагают вам скачать и установить необходимый драйвер с помощью нескольких простых шагов.
Одной из таких программ является "Driver Booster". После установки и запуска данной программы, она автоматически сканирует вашу систему на наличие устаревших драйверов и предлагает вам обновить их. Вы можете выбрать категорию "Сетевые адаптеры" и программа сама найдет и предложит вам обновленный драйвер для вашей сетевой карты.
Другой популярной программой для поиска и установки драйверов является "DriverPack Solution". Это мощный инструмент, который обеспечивает автоматическое обнаружение и установку необходимых драйверов для различных компонентов вашего ноутбука. Вам достаточно запустить программу, выбрать категорию "Сетевые устройства" и нажать на кнопку "Установить", чтобы получить актуальный драйвер для вашей сетевой карты.
| Программа | Особенности |
|---|---|
| Driver Booster | Автоматический поиск и установка драйверов |
| DriverPack Solution | Полное решение для поиска и установки драйверов |
Выбрав одну из предложенных программ и следуя указанным инструкциям, вы сможете быстро и без проблем найти и установить необходимый драйвер для вашей сетевой карты. Это позволит улучшить функциональность вашего ноутбука и обеспечить стабильное подключение к Интернету.
Ручная установка драйвера через командную строку
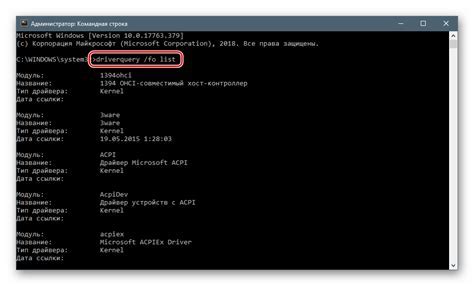
В этом разделе мы рассмотрим процесс ручной установки драйвера на вашем ноутбуке с использованием командной строки. Ручная установка драйвера может быть полезна в случае, когда автоматическая установка не дает желаемых результатов или когда вы хотите использовать определенную версию драйвера.
Прежде чем начать процесс установки, убедитесь, что у вас есть правильный драйвер, совместимый с вашей операционной системой и сетевым устройством. Вы можете загрузить драйвер с официального сайта производителя или использовать утилиты, которые позволяют обновить драйверы автоматически.
| Шаг | Описание |
|---|---|
| Шаг 1 | Откройте командную строку, нажав клавишу Win + R и введя "cmd". |
| Шаг 2 | В командной строке введите команду "devmgmt.msc" и нажмите Enter для открытия диспетчера устройств. |
| Шаг 3 | В диспетчере устройств найдите сетевое устройство, для которого вы хотите установить драйвер. |
| Шаг 4 | Щелкните правой кнопкой мыши на сетевом устройстве и выберите "Свойства". |
| Шаг 5 | Перейдите на вкладку "Драйвер" и нажмите на кнопку "Обновить драйвер". |
| Шаг 6 | Выберите опцию "Обозначить местоположение драйвера вручную" и нажмите "Далее". |
| Шаг 7 | Укажите путь к папке с драйвером или выберите файл с расширением ".inf". |
| Шаг 8 | Дождитесь завершения процесса установки и перезагрузите компьютер. |
После перезагрузки ваш ноутбук будет использовать ручно установленный драйвер для выбранного сетевого устройства. Установка драйвера через командную строку может быть сложной для некоторых пользователей, поэтому рекомендуется быть внимательными и следовать инструкциям точно.
Вопрос-ответ

Как узнать, какой сетевой драйвер установлен на моем ноутбуке?
Есть несколько способов узнать информацию о сетевом драйвере на вашем ноутбуке. Один из самых простых способов - это открыть меню "Пуск", щелкнуть правой кнопкой мыши на значок "Компьютер" или "Этот компьютер" и выбрать "Свойства". В открывшемся окне выберите "Диспетчер устройств" и разверните раздел "Сетевые адаптеры". Здесь вы найдете информацию о всех установленных сетевых адаптерах и их драйверах.
Как узнать версию сетевого драйвера на ноутбуке?
Для того чтобы узнать версию сетевого драйвера на ноутбуке, откройте меню "Пуск", щелкните правой кнопкой мыши на значок "Компьютер" или "Этот компьютер" и выберите "Свойства". Затем выберите "Диспетчер устройств" и разверните раздел "Сетевые адаптеры". Найдите ваш сетевой адаптер в списке, щелкните на нем правой кнопкой мыши и выберите "Свойства". В открывшемся окне выберите вкладку "Драйвер" и найдите информацию о версии драйвера.
Можно ли обновить сетевой драйвер на ноутбуке?
Да, можно обновить сетевой драйвер на ноутбуке. Для этого вам нужно открыть меню "Пуск", щелкнуть правой кнопкой мыши на значок "Компьютер" или "Этот компьютер" и выбрать "Свойства". Далее выберите "Диспетчер устройств" и разверните раздел "Сетевые адаптеры". Найдите ваш сетевой адаптер в списке, щелкните на нем правой кнопкой мыши и выберите "Обновить драйвер". Выберите опцию "Автоматический поиск обновленного программного обеспечения драйвера". Если обновление найдено, оно будет автоматически загружено и установлено на ваш ноутбук.
Какие проблемы могут возникнуть, если сетевой драйвер на ноутбуке устарел?
Если сетевой драйвер на ноутбуке устарел, могут возникнуть различные проблемы с подключением к интернету. Например, вы можете испытывать проблемы с ограниченным доступом к сети, медленным подключением или вообще не иметь подключения. Также, устаревший драйвер может не поддерживать новые технологии и функции, что может привести к нестабильной работе сети. Поэтому рекомендуется регулярно проверять наличие обновлений для сетевого драйвера и устанавливать их, чтобы обеспечить оптимальную работу вашего ноутбука.



