Давайте представим ситуацию: вы хотите найти определенное место в Гугл Картах и узнать, как туда добраться. Вам нужно точно указать дату и время, чтобы получить актуальную информацию. Но что если все идет не так, как задумано? Что если вам предлагают маршруты, которые уже не существуют или указывают на события, которые уже прошли?
Это непростая задача, поскольку информация постоянно меняется и должна быть в соответствии с актуальными событиями. Именно поэтому важно знать, как настроить хронологию в Гугл Картах, чтобы получить точные и свежие данные.
В этой статье мы рассмотрим разные способы настройки хронологии в Гугл Картах, которые помогут вам избежать ошибок и получить актуальную информацию о местах, которые вам интересны. Мы обсудим, как использовать различные функции и настройки, чтобы получить наиболее полезные результаты.
Основные принципы настройки хронологии в Приложении карт на платформе Андроид
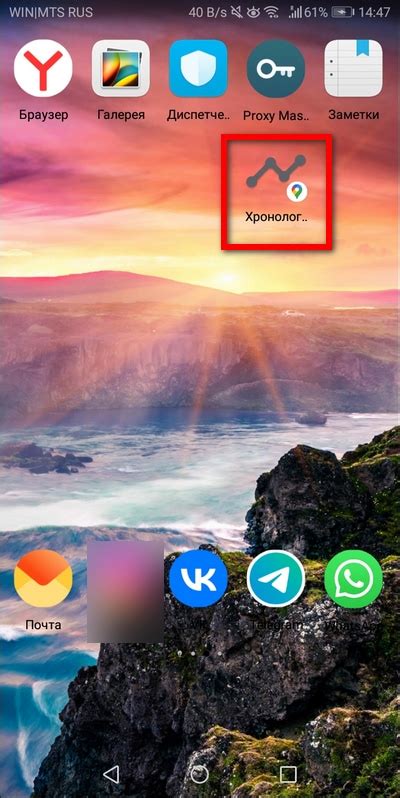
В этом разделе мы рассмотрим основные принципы настройки функции отслеживания местоположения в приложении карт на устройствах с операционной системой Андроид. Без глубоких технических деталей, мы подробно расскажем о принципах, лежащих в основе работы этой функции и как она может быть пользовательски настроена.
Определение параметров точности:
Первый важный принцип - определение параметров точности отслеживания местоположения. В приложении карт есть возможность выбрать желаемую точность через настройки уровня детализации, чтобы определить, насколько точно должнно быть отображено ваше текущее местоположение. Высокая точность может быть необходима для навигации передвижению по городу, тогда как низкая точность может быть полезна для отслеживания общей информации о вашем местоположении.
Настройка приватности:
Второй важный принцип - настройка приватности. В приложении карт вы можете выбирать различные уровни приватности для вашей хронологии местоположения, включая возможность отключения этой функции полностью. Это позволяет вам контролировать, какую информацию о вашем местоположении будет собирать и использовать приложение карт.
Режим экономии заряда:
Третий принцип - режим экономии заряда. Приложение карт предоставляет возможность настройки режима отслеживания местоположения в зависимости от ситуации, чтобы минимизировать расход заряда устройства. Например, вы можете выбрать режим "Только при использовании приложения", чтобы активировать отслеживание местоположения только тогда, когда приложение карт активно на вашем экране.
Синхронизация с учетной записью Google:
Четвертый принцип - синхронизация с учетной записью Google. Приложение карт автоматически синхронизируется с вашей учетной записью Google, что позволяет сохранять и восстанавливать вашу хронологию местоположений на разных устройствах. Вы можете управлять этой функцией через настройки вашей учетной записи Google.
Зная эти основные принципы настройки функции хронологии в приложении карт на Андроид, вы сможете более эффективно использовать функциональность и достичь максимальной пользы от этого приложения.
Как управлять и просматривать сохраненные места
В этом разделе мы рассмотрим методы управления и просмотра сохраненных мест в приложении на вашем устройстве на базе Андроид. Благодаря этим функциям, вы сможете легко организовать ваши сохраненные места, быстро находить необходимые местоположения и добавлять новые интересные места в список сохраненных.
Для начала, давайте рассмотрим, как добавлять новые места в список сохраненных. Возможность сохранять места пригодится вам, если вы хотите запомнить интересные места, чтобы вернуться к ним в будущем или поделиться ими с друзьями. Вы можете добавить новое место через меню приложения или прямо на карте, нажав и удерживая маркер на месте, которое вы хотите сохранить.
После того, как у вас накопится несколько сохраненных мест, вы можете начать управлять ими, чтобы быстро находить необходимые местоположения. Для этого в приложении есть несколько полезных функций. Вы можете организовывать сохраненные места в списки, чтобы группировать их по тематике. Например, вы можете создать отдельные списки для ресторанов, достопримечательностей или любимых мест. Кроме того, вы можете использовать функцию поиска для быстрого поиска определенного сохраненного места по его названию или адресу.
В дополнение ко всему, вы можете просматривать сохраненные места на карте, чтобы легко определить, где они находятся. Вы можете увеличивать и уменьшать карту, перемещаться по ней и получать информацию о сохраненных местах, просматривая подробности каждого из них. Благодаря этой функции, вы всегда будете знать, где находится интересующее вас местоположение и как туда добраться.
- Добавляйте новые места через меню приложения или на карте
- Организуйте сохраненные места в списки
- Используйте функцию поиска для быстрого поиска мест
- Просматривайте сохраненные места на карте и получайте подробности о каждом из них
Добавление руководств и комментариев
В этом разделе мы рассмотрим способы добавления ручных отметок и комментариев в приложении картографии на вашем мобильном устройстве под управлением операционной системы Android.
Вы сможете создавать руководства и делиться своими знаниями о местах, которые посетили, добавлять комментарии к интересным местам и обмениваться впечатлениями с другими пользователями.
1. Создание ручной отметки
Чтобы добавить ручную отметку на карту, откройте приложение карт и найдите интересное место. Затем нажмите на карту и удерживайте палец, чтобы открыть меню выбора действий. В этом меню выберите опцию "Добавить ручное место" и следуйте инструкциям на экране для создания отметки. Вы сможете указать название места, добавить описание, фотографии и другую полезную информацию.
2. Добавление комментария
Чтобы оставить комментарий к интересному месту на карте, найдите его в приложении и откройте его страницу. Прокрутите вниз и нажмите на кнопку "Добавить комментарий". В появившемся окне вы сможете написать свой комментарий, поделиться информацией или оставить отзыв о месте. Не забудьте сохранить изменения после завершения комментария.
Теперь, когда вы знаете, как добавлять ручные отметки и комментарии в приложении карт, вы можете активно участвовать в общении и делиться полезной информацией с другими пользователями. Помните, что ваш опыт и знания могут быть драгоценными для других и помочь им открыть новые места и впечатления.
Обновляйте свои отметки и комментарии, делитесь лучшими местами и помогайте другим быть в курсе и вдохновленными в своих путешествиях!
Настройка предпочтений отображаемых событий в Гугл Карты на Android
В данном разделе мы рассмотрим способы установки предпочтений отображаемых событий в приложении Гугл Карты на мобильных устройствах Android. С помощью этих настроек вы сможете настроить отображение событий в соответствии с вашими индивидуальными предпочтениями.
Чтобы начать настраивать предпочтения отображения событий, следуйте следующим инструкциям:
- Откройте приложение Гугл Карты на своем устройстве Android.
- В правом верхнем углу экрана нажмите на значок меню, обозначенный тремя горизонтальными линиями.
- В открывшемся меню выберите пункт "Настройки".
- Пролистайте список настроек вниз и найдите раздел "Предпочтения отображения событий".
- В этом разделе вы можете выбрать предпочитаемые типы событий, которые вы хотели бы видеть на карте. Например, это могут быть музеи, театры, рестораны и другие. Отметьте нужные вам категории.
- Кроме того, вы можете настроить порядок отображения событий на карте, перемещая их в списке вверх или вниз. То есть, события, находящиеся вверху списка, будут отображаться на карте в приоритетном порядке.
- После того, как вы настроите все предпочтения отображения событий, не забудьте сохранить изменения, нажав на соответствующую кнопку.
Таким образом, вы можете индивидуально настроить и управлять отображаемыми событиями на карте в приложении Гугл Карты на Android, чтобы получить максимально удобное использование приложения в соответствии с вашими интересами и предпочтениями.
Использование функции "Метки времени" для просмотра прошлых маршрутов
В данном разделе рассмотрим функцию "Метки времени" в Гугл Карты на устройствах Андроид, которая позволяет просматривать и отслеживать прошлые маршруты, исследовать перемещения и сохранять интересные места для последующего использования.
Функция "Метки времени" позволяет вам взглянуть на вашу мобильную историю перемещений и вернуться в прошлое, чтобы восстановить ваши предыдущие маршруты. Это удобно, если вы хотите освежить память о своих путешествиях или найти конкретное место, которое посетили в определенный день.
Для использования функции "Метки времени" вам необходимо открыть Гугл Карты на своем устройстве Андроид и выполнить следующие шаги:
- Нажмите на значок меню, расположенный в верхнем левом углу экрана.
- Выберите пункт "Мои места".
- В открывшемся меню выберите вкладку "Метки времени".
- На экране вы увидите календарь, где каждая дата будет обозначена точкой.
- Выберите интересующую вас дату, нажав на соответствующую точку.
- Просмотрите свои перемещения на выбранную дату на карте.
При использовании функции "Метки времени" вы также можете добавлять маркеры для сохранения важных мест, которые вы посетили. Для этого просто удерживайте палец на карте в нужном месте и выбирайте опцию "Добавить место". Это удобно, если вы хотите запомнить место для будущего посещения или поделиться им с другими пользователями.
Теперь вы знаете, как использовать функцию "Метки времени" в Гугл Карты на устройствах Андроид. Путешествуйте во времени и исследуйте свои прошлые маршруты!
Как составить список дней и местоположений в хронологии Гугл Карт
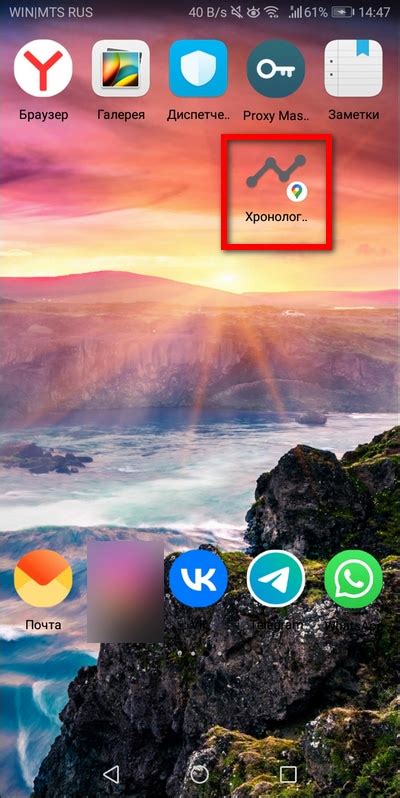
В этом разделе мы рассмотрим, как организовать вашу хронологию в Гугл Карт, чтобы создать список дней и интересных мест, которые вы посетили. Составление такого списка поможет вам сохранить воспоминания о своих путешествиях и деловых поездках и увидеть свой маршрут на карте со всеми путевыми точками.
Первый шаг - запустить приложение Гугл Карт на вашем устройстве. Затем найдите и выберите вкладку "История" или "Мои места", в зависимости от версии приложения. После этого нажмите на опцию "Создать новый список" или "Добавить новый список".
Теперь придумайте название для вашего списка, которое будет отражать его тему или временной период. Например, вы можете назвать список "Европейское путешествие 2021" или "Бизнес-поездка март 2022". Создание понятного и информативного названия поможет сохранить вашу хронологию в хорошей организации.
После создания списка вы можете начать добавлять дни и путевые точки. Нажмите на кнопку "Добавить день" или "Создать новый день" и выберите дату из календаря. Затем вы можете добавить различные путевые точки, которые вы посетили в этот день - места отдыха, достопримечательности, рестораны и т. д.
Для добавления путевой точки нажмите на кнопку "+" или "Добавить место". Выберите нужное место из списка рекомендаций или введите его название в поисковую строку. После выбора места вы можете дополнить его описанием, фотографиями и другой полезной информацией.
Повторите эти шаги для каждого дня и путевой точки, которые вы хотите добавить в свой список. После завершения списка вы сможете просмотреть его в Гугл Карт и поделиться им с друзьями и семьей. Кроме того, вы всегда сможете изменить или обновить список, если что-то изменится в вашем плане путешествия.
Создание списка дней и путевых точек в хронологии Гугл Карт поможет вам сохранить воспоминания о поездках, посмотреть свой маршрут на карте и поделиться им с другими. Пользуйтесь этой функцией, чтобы сделать свои путешествия еще более запоминающимися и организованными!
Добавление дат и событий в список: подробное руководство
В этом разделе мы рассмотрим, как легко и удобно добавить даты и события в список в приложении по управлению картами на вашем устройстве Android. Мы покажем вам шаг за шагом, как создавать и организовывать ваш список событий, чтобы всегда быть в курсе всех запланированных мероприятий и важных дат.
Шаг 1: Открытие приложения и переход в режим редактирования
Первым шагом откройте приложение на вашем устройстве Android. После того, как приложение загрузится, найдите и откройте раздел, который отвечает за управление списками событий. Этот раздел может называться по-разному на разных устройствах, но обычно он имеет значок с изображением календаря или списка.
Шаг 2: Создание нового списка
После того, как вы открыли раздел управления списками событий, нажмите на кнопку, которая позволит создать новый список. В появившемся окне введите название вашего списка, которое четко и ясно отражает его содержание. Вы также можете добавить описание или дополнительные детали, если это необходимо.
Шаг 3: Добавление дат и событий
Теперь, когда ваш список создан, вы можете начать добавлять даты и события. Для этого нажмите на кнопку "Добавить событие" или аналогичную кнопку в вашем приложении. Затем введите дату события, его название и, при необходимости, другие подробности, такие как время, место и описание.
Шаг 4: Организация списка
После того, как вы добавили несколько событий, вы можете организовать свой список по своему усмотрению. Вы можете изменять порядок событий, перемещая их вверх или вниз. Также обычно предусмотрена возможность группировки событий по категориям или тегам, чтобы облегчить поиск и упорядочение.
| Пример списка: |
|---|
| 1. 5 июля 2022 - День рождения Джона |
| 2. 12 августа 2022 - Концерт в парке |
| 3. 25 сентября 2022 - Встреча с друзьями |
Теперь вы знаете, как добавить даты и события в список в приложении управления картами на устройстве Android. Следуйте этому руководству и организуйте свою жизнь еще более эффективно и планируйте свои мероприятия в удобном формате.
Вопрос-ответ

Как настроить хронологию в Гугл Карты на Андроид?
Для настройки хронологии в Гугл Карты на Андроид вам необходимо открыть приложение и перейти в раздел "Настройки", затем выбрать "Личные данные и конфиденциальность". В этом разделе вы найдете пункт "Хронология местоположения". Здесь вы сможете включить или отключить сохранение вашей хронологии, а также настроить ее подробности и параметры.
Что это за функция хронологии в Гугл Карты?
Функция хронологии в Гугл Карты позволяет записывать и хранить историю ваших перемещений. Это полезная функция, которая позволяет вам просматривать и восстанавливать маршруты, которые вы проходили ранее. Хронология также может быть использована для предоставления рекомендаций о местах, которые вы могли бы посетить, и персонализированных оповещений о вашем местоположении.



