В наше время браузеры стали незаменимыми помощниками для проведения исследований, чтения новостей, общения и даже покупок онлайн. Они предоставляют нам доступ к мировому вебу, облегчая нашу повседневную жизнь.
Однако, что делать, когда встречаешь текст на чужом языке или нужно быстро перевести страницу целиком? Вероятно, ты уже задумался о встроенном переводчике в своем браузере. Но что, если я скажу тебе, что ты можешь значительно улучшить свой интернет-опыт, отключив эту функцию?
В данной статье мы рассмотрим некоторые преимущества и недостатки использования переводчика в браузере, а также предложим простое и эффективное решение для его отключения. Готов узнать больше? Продолжай чтение!
Работа с переводным инструментом в браузере Microsoft Edge: удобные приемы и полезные советы
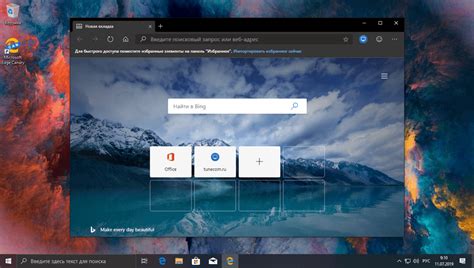
Используя переводной инструмент в браузере Microsoft Edge, вы можете с легкостью преодолевать языковые барьеры и наслаждаться беспрепятственным чтением и просмотром веб-страниц на разных языках. В этом разделе будут представлены полезные хэксы и советы, которые помогут вам взаимодействовать с переводчиком настолько эффективно, насколько это возможно.
- Создайте языковой список: добавьте языки, с которыми вы работаете чаще всего, в список предпочтительных языков, чтобы браузер автоматически определял и предлагал перевод страниц на эти языки.
- Настройте дополнительные параметры: узнайте, как настроить переводчик на автоматическое определение языка, отключить автоматический перевод определенных сайтов или изменить настройки результата перевода.
- Используйте быстрые команды: узнайте о доступных комбинациях клавиш и сочетаниях, которые упростят работу с переводчиком, такие как быстрый перевод выделенного текста или транслитерация введенного текста.
- Исследуйте дополнительные функции: познакомьтесь с расширенными возможностями переводчика, такими как озвучивание переведенного текста, создание и обмен фразами, работа с невидимым текстом и многое другое.
- Управляйте историей переводов: получите советы по сохранению и организации переведенных фраз и страниц, а также ознакомьтесь с возможностью очистки истории переводов.
С помощью этих полезных хэксов и советов вы сможете максимально эффективно использовать переводчик в браузере Microsoft Edge и наслаждаться безграничным миром информации на разных языках без лишних хлопот!
Временное отключение переводчика в Microsoft Edge
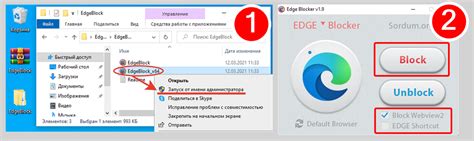
В данном разделе мы рассмотрим способы временного отключения функции переводчика в браузере Microsoft Edge. Вы узнаете, как временно остановить автоматический перевод веб-страниц и настроить браузер по своим предпочтениям.
Одним из методов временного отключения переводчика является изменение настроек браузера. В Microsoft Edge предусмотрена возможность отключить перевод веб-страниц для определенных языков. Для этого необходимо перейти в настройки браузера и найти раздел, отвечающий за перевод. В этом разделе вы сможете настроить список языков, для которых будет автоматически выполняться перевод.
Еще одним способом отключения временного переводчика является использование расширений для браузера. В Microsoft Edge есть возможность установки расширений, которые позволяют контролировать перевод веб-страниц. С помощью таких расширений вы сможете отключить перевод на определенных сайтах или для определенных языков.
| Метод | Описание |
|---|---|
| Изменение настроек | Позволяет отключить перевод веб-страниц для определенных языков. |
| Использование расширений | Предоставляет возможность установки расширений для контроля над переводом веб-страниц. |
Используя вышеуказанные методы, вы сможете временно отключить переводчик в Microsoft Edge и настроить браузер согласно вашим предпочтениям. Помните, что эти настройки являются временными и могут быть изменены в любой момент.
Как настроить предпочтения языка в переводчике Microsoft Edge

В процессе использования переводчика в браузере Microsoft Edge возможно изменить настройки языковых предпочтений в целях получения более точных и качественных переводов. Это позволяет улучшить опыт использования переводчика и персонализировать его работу под свои потребности.
1. Выбор языков
Первым шагом является выбор языковых настроек в переводчике Microsoft Edge. Он позволяет указать предпочитаемый язык, с которого будет осуществляться перевод текста, а также язык, на который необходимо перевести текст. Возможно указать несколько языков для каждого параметра, что позволит переводчику быть более гибким в своей работе.
2. Установка языкового приоритета
После выбора языковых настроек, следующим шагом является установка приоритета языков. Это позволяет определить, какой язык следует использовать в случае, если текст содержит несколько языков, или если переводчик не может определить язык автоматически. Установка языкового приоритета позволяет повысить точность и качество перевода в подобных ситуациях.
3. Изменение настроек в переводчике
Для того чтобы изменить языковые предпочтения в переводчике Microsoft Edge, следует войти в настройки браузера и выбрать соответствующую вкладку, отвечающую за работу переводчика. В этом разделе можно указать языки для перевода и установить приоритет для каждого языка. После изменения настроек, следует сохранить изменения и перезагрузить браузер для применения внесенных изменений.
Настройка языковых предпочтений в переводчике Microsoft Edge позволяет получить более точные и качественные переводы, а также персонализировать его работу под свои потребности.
Режим "Перевести этот веб-сайт" в Microsoft Edge: настройки и возможности
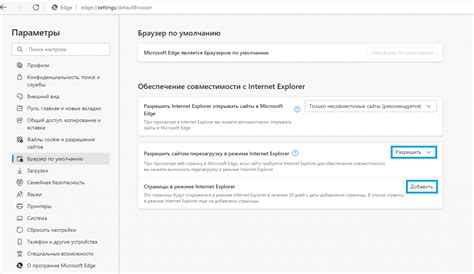
Приветствуем!
В данном разделе мы рассмотрим функционал и параметры режима "Перевести этот веб-сайт" в браузере Microsoft Edge. Эта возможность предоставляет пользователям удобный способ получения перевода веб-страниц на различные языки, не прибегая к использованию внешних переводчиков.
Настройки и функции:
1. Определение языка автоматически: В режиме "Перевести этот веб-сайт" Microsoft Edge может автоматически определять язык страницы и предлагать перевод на ваш предпочитаемый язык. Это позволяет сэкономить время и упростить процесс работы с иностранными ресурсами.
2. Выбор языка перевода: Вы можете настроить браузер таким образом, чтобы он автоматически переводил страницы на определенный язык, без запроса вашего разрешения каждый раз. Это особенно удобно, если вы часто работаете с сайтами на определенном языке.
3. Индивидуальные исключения: Вы также можете настроить исключения для определенных сайтов, чтобы они не переводились автоматически. Это полезно, если вы предпочитаете просматривать определенные ресурсы в их оригинальном виде, без вмешательства переводчика.
4. Контроль над переводом: Для каждой отдельной страницы вы можете включить или отключить режим перевода. Таким образом, вы оставляете решение о переводе полностью в своих руках, сохраняя полный контроль над процессом.
Благодаря режиму "Перевести этот веб-сайт" в Microsoft Edge вы сможете легко общаться с иностранными ресурсами, изучать новые материалы и находить интересующую информацию без языковых барьеров. Настройте параметры по своему усмотрению и наслаждайтесь преимуществами переводчика встроенного в ваш браузер.
Удаление и установка заново инструмента перевода в Microsoft Edge
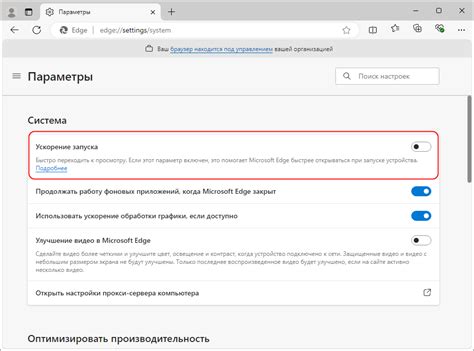
В этом разделе мы рассмотрим шаги по удалению и переустановке переводчика в веб-браузере Microsoft Edge. Этот процесс позволяет вам исправить возможные ошибки или проблемы, связанные с переводом текста на веб-страницах.
Чтобы начать процесс удаления и переустановки переводчика в Microsoft Edge, следуйте данным шагам:
- Откройте Microsoft Edge и нажмите на кнопку с тремя точками в правом верхнем углу окна браузера.
- В открывшемся меню выберите "Расширения".
- Найдите переводчик в списке установленных расширений и нажмите на кнопку удаления рядом с ним.
- Подтвердите удаление переводчика, следуя инструкциям на экране.
- После удаления переводчика закройте веб-браузер.
- Чтобы переустановить переводчик, откройте Microsoft Edge снова и перейдите в Магазин расширений, нажав на кнопку с тремя точками и выбрав "Расширения".
- В Магазине расширений найдите переводчик и нажмите на кнопку "Установить".
- Дождитесь окончания установки и перезапустите Microsoft Edge.
После выполнения этих шагов вы успешно удалили и переустановили переводчик в Microsoft Edge, и теперь инструмент будет работать без ошибок.
Вопрос-ответ

Можно ли отключить переводчик только на определенных веб-страницах?
Нет, в браузере Microsoft Edge нельзя отключить переводчик только на определенных веб-страницах. Отключение переводчика будет применяться ко всем веб-страницам, которые вы посещаете.
Что делать, если опция отключения переводчика не отображается в настройках браузера Microsoft Edge?
Если опция отключения переводчика не отображается в настройках браузера Microsoft Edge, это может быть связано с версией вашего браузера. Попробуйте обновить браузер до последней версии, чтобы получить доступ к этой опции.
Что еще можно сделать, чтобы отключить переводчик в браузере Microsoft Edge?
Если у вас не получается отключить переводчик в браузере Microsoft Edge через настройки, вы можете попробовать установить расширение или плагин, который предоставляет такую функциональность. В магазине расширений Microsoft Edge вы можете найти различные расширения для управления переводчиком.
Можно ли отключить переводчик временно, а затем снова включить его?
Да, в браузере Microsoft Edge вы можете временно отключить переводчик, а затем снова включить его по вашему желанию. Для этого вам нужно будет выполнить описанные выше шаги и просто включить переключатель рядом с опцией "Включено" в настройках переводчика веб-страниц.
Как отключить переводчик в браузере Microsoft Edge?
Для отключения переводчика в браузере Microsoft Edge вам необходимо открыть настройки браузера и перейти в раздел "Язык и контент". Затем найдите опцию "Перевод веб-страниц" и переключите ее в положение "Выкл". После этого переводчик будет отключен и веб-страницы не будут автоматически переводиться.
Что делать, если переводчик в браузере Microsoft Edge все равно работает, несмотря на отключение?
Если переводчик в браузере Microsoft Edge продолжает работать, даже если вы его отключили, возможно, включена функция автоматического перевода для определенного языка. Чтобы исправить это, снова откройте настройки браузера и найдите опцию "Параметры перевода". Затем проверьте, отключены ли все языки для автоматического перевода. Если все языки отключены, но переводчик все равно работает, попробуйте перезагрузить браузер и убедитесь, что в настройках ничего не изменилось.



