В современном мире компьютеров и информационных технологий обучение некоторым основам работы с ноутбуком становится все более необходимым и актуальным. Одной из важных функций при работе с любым текстовым документом является возможность вставки символов в нужных местах.
Данное действие называется "insert" и может быть выполнено с помощью сочетания клавиш на клавиатуре. Однако многие пользователи ноутбуков Acer сталкиваются с проблемой отсутствия данной функции и не знают, как ее включить. В этой статье мы расскажем вам, каким образом активировать функцию вставки на ноутбуке Acer и использовать ее в своей повседневной работе.
Прежде чем приступить к рассмотрению способов активации функции вставки, рекомендуется ознакомиться с тем, как она работает и для чего она необходима. Функция "insert" позволяет вставлять новый текст в уже существующий документ, перемещая все последующие символы вправо. Это может быть полезно при написании текста, редактировании или форматировании документов, создании таблиц и многих других операций. Поэтому необходимо знать, как активировать данную функцию на ноутбуке Acer, чтобы быть более эффективным и продуктивным в своей работе.
Простое руководство по активации функции вставки на портативном компьютере Acer
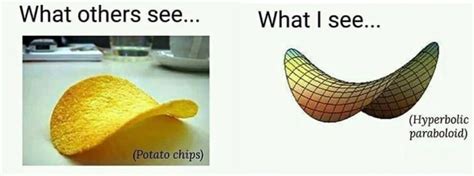
В данном разделе мы предлагаем вам простую инструкцию по включению функции вставки на вашем ноутбуке Acer, чтобы упростить вам работу с текстовыми документами и таблицами. Узнайте, как активировать эту полезную возможность и улучшить свой опыт использования компьютера.
Следуя нашей пошаговой инструкции, вы сможете легко активировать функцию вставки на вашем ноутбуке Acer. Наше руководство содержит простые и понятные шаги, описывающие необходимые действия. Без лишних сложностей, вы сможете быстро настроить ваш ноутбук и начать пользоваться функцией вставки для более эффективной работы.
Функция «Вставить»: основные аспекты и полезная информация

Раздел, который Вы сейчас читаете, посвящен ключевым аспектам функции «Вставить». В данном контексте мы рассмотрим важные сведения и полезные синонимы, связанные с данной функцией, чтобы обеспечить Вам лучшее понимание ее основных моментов и возможностей.
| Аспект | Описание |
|---|---|
| Функциональность | Одной из базовых функций редактирования текста на компьютере является функция «Вставить». Она позволяет добавлять содержимое из буфера обмена в выбранное место в документе или программе. |
| Способы доступа | На большинстве клавиатур доступ к функции «Вставить» осуществляется с помощью сочетания клавиш, например, через нажатие комбинации "Ctrl" и "V". В некоторых программах и редакторах также осуществляется доступ через панель инструментов или контекстное меню. |
| Варианты вставки | Функция «Вставить» позволяет вставлять различные типы данных, включая текст, изображения, файлы и объекты. Это позволяет обогатить документ или программу необходимым для работы контентом. |
| Особенности использования | Вставка информации через функцию «Вставить» может быть осуществлена в режиме замены существующего содержимого или в режиме вставки без удаления исходного текста или объекта. |
| Клавиатурные сочетания | Помимо стандартных комбинаций клавиш, соответствующих функции «Вставить», существуют и другие клавиатурные сочетания, которые позволяют ускорить процесс вставки содержимого и облегчить работу с текстом и данными. |
Знание основных аспектов и синонимов, связанных с функцией «Вставить», является важным компонентом для эффективной работы с текстовыми документами и программами. Просмотрите таблицу выше, чтобы получить более полное представление о возможностях и способах использования данной функции.
Причины отсутствия работы функции «Вставить» на компьютере Acer

В данном разделе будет рассмотрено, почему возникают проблемы с функцией «Вставить» на ноутбуке компании Acer. Будут описаны основные причины такой неисправности, а также предложены возможные решения известных проблем.
Проверка настроек клавиатуры: убедитесь, что все работает должным образом

- Проверьте работу клавиши в разных приложениях и редакторах текста. Попробуйте вставить текст, используя клавишу Insert.
- Убедитесь, что клавиша Insert не заблокирована. В некоторых моделях ноутбуков она может переходить в режим замены символов или функций. Узнайте, как переключить режим работы клавиши.
- Проверьте настройки клавиатуры в операционной системе. В разделе "Язык и ввод" или "Клавиатура" проверьте, что правильно выбрана раскладка клавиатуры и отключены дополнительные функции, которые могут влиять на работу клавиши Insert.
- Если клавиша Insert продолжает не работать, перезагрузите компьютер и попробуйте снова. Иногда простой перезапуск может решить проблемы с клавиатурой.
- Если ничто из вышеперечисленного не помогло, возможно, проблема кроется в аппаратной неисправности клавиатуры. Обратитесь к сервисному центру Acer для диагностики и решения проблемы.
Проверка настроек клавиатуры позволит вам быть уверенным, что клавиша Insert работает надлежащим образом, что обеспечит более эффективную и комфортную работу на ноутбуке Acer.
Обновление программного обеспечения для работы клавиатуры

Перед тем как начать процедуру обновления драйверов, рекомендуется создать резервную копию важных данных на вашем ноутбуке, чтобы в случае непредвиденных ситуаций сохранить все важные файлы и настройки.
- Шаг 1: Определение модели и производителя ноутбука Acer.
- Для обновления драйверов клавиатуры необходимо знать модель и производителя вашего ноутбука Acer. Для этого можно воспользоваться информацией, указанной на самом ноутбуке или в его документации. Альтернативным способом является использование специальных программ для определения аппаратных характеристик вашего устройства.
- Шаг 2: Поиск и загрузка драйверов.
- После определения модели и производителя вашего ноутбука Acer, необходимо перейти на официальный веб-сайт производителя и найти раздел поддержки или загрузок. В этом разделе вы сможете найти актуальные версии драйверов для клавиатуры.
- При поиске драйверов убедитесь, что выбрана версия, соответствующая модели и операционной системе вашего ноутбука Acer.
- Скачайте драйверы на ваш ноутбук и сохраните их в удобном для вас месте, чтобы иметь возможность легко найти их позже.
- Шаг 3: Установка драйверов.
- Откройте загруженные файлы драйверов на вашем ноутбуке Acer и следуйте инструкциям по установке, предоставленным производителем.
- При установке обязательно следуйте инструкциям и не изменяйте параметры по умолчанию, чтобы избежать возможных проблем с работой клавиатуры.
- После завершения установки перезагрузите ноутбук, чтобы изменения вступили в силу.
После выполнения указанных шагов вы успешно обновили драйверы для клавиатуры на вашем ноутбуке Acer. Теперь вы можете наслаждаться более стабильной работой клавиш и оптимизированной функциональностью. Если у вас возникли какие-либо проблемы в процессе обновления драйверов, рекомендуется обратиться за помощью к производителю ноутбука Acer или его представителям.
Возобновление работы функции "Вставить" в системе BIOS

Чтобы вернуть функцию "Вставить" в рабочее состояние, необходимо выполнить ряд действий. В некоторых случаях проблема может быть связана с настройками BIOS, поэтому первым шагом следует проверить их. Рекомендуется провести обновление BIOS до последней доступной версии, так как это может исправить возможные ошибки и проблемы с работой клавиш.
Если обновление BIOS не привело к восстановлению функции "Вставить", следующим шагом может быть проверка клавиш и подключения клавиатуры. Неисправности в клавиатуре или неправильное подключение могут привести к неработающей функции. Рекомендуется проверить клавишу "Вставить" на другой клавиатуре или подключить клавиатуру к другому порту USB.
Если после выполнения всех вышеуказанных действий функция "Вставить" все еще не работает, возможно потребуется провести более глубокую диагностику и обслуживание компьютера в сервисном центре Acer. Квалифицированные специалисты смогут определить и устранить причину неработающей функции и вернуть ее в рабочее состояние.
Исправление проблемы с функцией «Вставить» на ноутбуке от Acer

Рассмотрим несколько полезных шагов, которые помогут вам решить проблемы с функцией «Вставить» через панель управления на ноутбуке Acer. Следуя этим рекомендациям, вы сможете настроить данную функцию и восстановить ее работоспособность.
- Проверьте настройки панели управления: убедитесь, что функция «Вставить» активирована и доступна для использования.
- Обновите драйверы: неправильно установленные или устаревшие драйверы могут вызывать неисправность функции «Вставить». Проверьте официальный веб-сайт Acer для получения последних версий драйверов и выполните их установку.
- Проверьте установленное программное обеспечение: программы сторонних производителей могут иногда блокировать функцию «Вставить». Проверьте список установленного ПО на наличие конфликтующих программ и попробуйте временно отключить или удалить их.
- Проверьте клавиатуру: механические неполадки или засорение клавиш могут привести к неправильной работе функции «Вставить». Тщательно прочистите клавиши и убедитесь, что они работают должным образом.
- Используйте антивирусное программное обеспечение: вредоносные программы могут повлиять на работу функции «Вставить». Осуществите проверку системы и удалите обнаруженные угрозы при помощи надежного антивирусного ПО.
Следуя этим рекомендациям, вы сможете решить проблемы, связанные с функцией «Вставить» на ноутбуке Acer. Если проблема сохраняется, рекомендуется обратиться к специалисту для более детального анализа и решения проблемы.
Альтернативные способы добавления текста в документ

В этом разделе мы рассмотрим различные методы вставки текста в документы без использования функции "Вставить" или клавиши "Insert" на ноутбуке Acer. Разнообразив способы добавления текста, вы сможете улучшить продуктивность и эффективность работы.
Один из методов – использование горячих клавиш, которые позволяют вставить скопированный текст без необходимости использования мыши. Это может быть полезно при работе с большим объемом информации.
Другой способ – использование контекстного меню. Контекстное меню активируется нажатием правой кнопки мыши и предоставляет доступ к различным операциям, включая вставку текста из буфера обмена.
Также можно воспользоваться командами клавиатуры, чтобы добавить текст в документ. Некоторые программы предлагают комбинации клавиш для быстрого выполнения определенных действий.
| Метод | Описание |
|---|---|
| Горячие клавиши | Операции с текстом без мыши |
| Контекстное меню | Доступ к функциям через правую кнопку мыши |
| Команды клавиатуры | Быстрое выполнение определенных действий |
Использование альтернативных способов вставки текста может значительно упростить вашу работу и повысить эффективность работы с документами. Ознакомьтесь с различными методами и выберите тот, который наиболее подходит вам и вашему стилю работы.
Вопрос-ответ

Как включить режим insert на ноутбуке Acer?
Для включения режима insert на ноутбуке Acer необходимо зайти в "Панель управления", затем выбрать "Язык и региональные стандарты" и перейти в раздел "Клавиатура и язык". В открывшемся окне следует нажать на кнопку "Изменить клавиатуру" и выбрать вкладку "Дополнительно". Здесь можно найти опцию "Включить режим insert при перетаскивании". Установите галочку напротив этой опции и нажмите "ОК". Теперь режим insert будет включен на вашем ноутбуке Acer.
Каким образом я могу включить режим insert на моем ноутбуке Acer с операционной системой Windows?
Включение режима insert на ноутбуке Acer с операционной системой Windows просто. Сначала откройте "Панель управления", а затем найдите раздел "Язык и региональные стандарты". Перейдите в "Клавиатура и язык" и нажмите на кнопку "Изменить клавиатуру". В открывшемся окне выберите вкладку "Дополнительно" и найдите опцию "Включить режим insert при перетаскивании". Установите галочку рядом с этой опцией и нажмите "ОК". Теперь ваш ноутбук Acer будет иметь включенный режим insert.
Мне нужна помощь в том, чтобы настроить режим insert на моем ноутбуке Acer. Как это сделать?
Настройка режима insert на ноутбуке Acer довольно проста. Вам нужно открыть "Панель управления" и выбрать "Язык и региональные стандарты". Затем перейдите в раздел "Клавиатура и язык" и нажмите на кнопку "Изменить клавиатуру". В появившемся окне выберите вкладку "Дополнительно" и найдите опцию "Включить режим insert при перетаскивании". Установите отметку рядом с этой опцией и нажмите "ОК". Теперь ваш ноутбук Acer будет настроен на работу в режиме insert.
Есть ли возможность включить режим insert на ноутбуке Acer с помощью клавиш?
Да, на ноутбуке Acer можно включить режим insert с помощью клавиш. Для этого нужно зажать клавишу "Fn", которая находится в нижнем левом углу клавиатуры, и одновременно нажать клавишу "Ins". Это позволит включить режим insert на вашем ноутбуке Acer. Если такой комбинации клавиш нет на вашей клавиатуре, вы можете воспользоваться предыдущими способами, описанными выше, чтобы настроить режим insert.



