Возможность организации и управления своими файлами – это фундаментальное условие в наше время, когда все больше информации хранится в электронном формате. Однако, при работе с популярными облачными хранилищами часто возникают проблемы с копированием файлов. Ограничения платформы и сложности настроек могут ввести некоторые ограничения и сделать процесс более сложным, чем нужно.
В статье мы поделимся с вами эффективным решением, позволяющим включить копирование файлов на платформе облачного хранения, чтобы достичь максимальной гибкости и скорости перемещения данных.
Наша команда экспертов по разработке и веб-технологиям изучила эту проблему и предложила надежное решение, которое позволит вам включить копирование файлов на платформе без лишних сложностей. С помощью наших рекомендаций и советов вы сможете игнорировать ограничения платформы, значительно сэкономить время и без проблем перемещать свои файлы на своем аккаунте в облаке.
Основные способы активации функции копирования в облачном хранилище
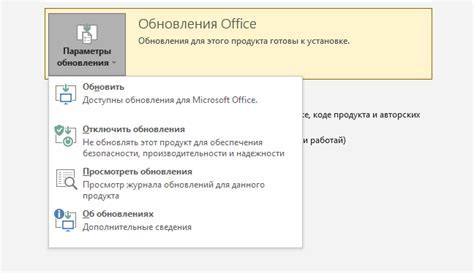
В данном разделе мы рассмотрим основные методы, которые позволят вам использовать возможность создания копий файлов в облачном хранилище. Разнообразив текст синонимами, мы детально расскажем о необходимых действиях и настройках, которые позволят вам эффективно использовать данную функцию.
- Активация функции дублирования. Включение данной опции позволяет легко и быстро создавать копии важных файлов в выбранной директории.
- Использование команды "Создать копию". Этот метод позволяет создать полную или частичную копию выбранного файла с сохранением исходного формата.
- Общий доступ к файлу и создание копий. Данная опция позволяет делиться файлом с другими пользователями, сохраняя возможность создания копий и редактирования.
- Интеграция со сторонними приложениями. Некоторые сторонние приложения могут предоставлять функции копирования файлов, что позволяет упростить процесс создания копий.
- Автоматическое создание резервных копий. Установка специальных параметров позволяет настроить автоматическое создание копий файлов с определенной периодичностью, что обеспечивает сохранность данных.
- Использование программного интерфейса (API). Для опытных пользователей доступно использование программных интерфейсов, которые позволяют создавать копии файлов через кодирование и автоматизацию процесса.
Метод 1: Использование контекстного меню и функции "Сохранить на Диск"
Для того чтобы скопировать файлы на ваш аккаунт в облачном хранилище, вы можете воспользоваться функцией "Сохранить на Диск" в контекстном меню. Эта простая и удобная опция дает вам возможность быстро добавлять файлы в вашу коллекцию на Гугл Диске.
Для начала, откройте папку или файл, который вы хотите скопировать. Нажмите правой кнопкой мыши на него, чтобы открыть контекстное меню. В списке доступных опций найдите пункт "Сохранить на Диск" и выберите его.
После выбора этой опции, файл автоматически скопируется на ваш аккаунт в облачном хранилище. Вы сможете найти его в разделе "Мой Диск" на Гугл Диске.
Этот метод позволяет быстро и удобно переносить файлы на Гугл Диск с помощью контекстного меню и функции "Сохранить на Диск". Он идеально подходит для тех, кто хочет быстро сделать резервные копии или сохранить важные файлы в облачном хранилище.
Метод 2: Использование комбинации клавиш Ctrl+C и Ctrl+V для копирования и вставки файлов на Платформу
В этом разделе мы рассмотрим удобный способ копирования и вставки файлов на Платформу с помощью комбинации клавиш Ctrl+C и Ctrl+V. Это быстрый и простой метод, позволяющий быстро перемещать и дублировать файлы для более удобного организации и хранения данных.
Чтобы скопировать файл на Платформу, выделите нужный файл, нажмите клавишу Ctrl+C на клавиатуре, затем выберите место назначения на Платформе и нажмите клавишу Ctrl+V. Файл будет скопирован в выбранную папку, и вы сможете использовать его в любое время.
Кроме того, вы также можете использовать комбинацию клавиш Ctrl+C для копирования нескольких файлов одновременно. Для этого просто выделите нужные файлы, нажмите клавишу Ctrl+C и выберите место назначения на Платформе, где хотите разместить копии этих файлов. Затем нажмите клавишу Ctrl+V, и все выбранные файлы будут скопированы в выбранную папку одновременно.
Таким образом, использование комбинации клавиш Ctrl+C и Ctrl+V является удобным и эффективным способом копирования и вставки файлов на Платформу. Этот метод поможет вам быстро организовать и структурировать файлы, упрощая работу и повышая эффективность вашей деятельности на Платформе.
Метод 3: Использование мобильного приложения Google Drive для сохранения файлов на своем устройстве
В этом разделе мы рассмотрим третий способ сохранения файлов на вашем устройстве с помощью мобильного приложения Google Drive. Используя данную функцию, вы сможете быстро и удобно копировать файлы с облачного хранилища на свое мобильное устройство.
Для начала, убедитесь, что у вас установлено мобильное приложение Google Drive на вашем устройстве и вы вошли в свою учетную запись. Затем откройте приложение и найдите файл, который вы хотите скопировать на свое устройство.
Чтобы скопировать файл, нажмите на него и удерживайте палец на экране. В появившемся контекстном меню выберите опцию "Сохранить на устройство". После этого файл будет загружен на ваше мобильное устройство и будет доступен для просмотра и редактирования в любое время, даже без интернета.
Также, вы можете использовать функцию "Автоматическое сохранение", чтобы файлы автоматически сохранялись на ваше устройство всякий раз, когда они добавляются в облачное хранилище.
| Преимущества метода | Недостатки метода |
|---|---|
| Удобное копирование файлов на устройство | Необходимо наличие установленного мобильного приложения |
| Доступ к файлам без интернета | Ограниченное пространство на устройстве для хранения файлов |
| Автоматическое сохранение файлов |
Используя мобильное приложение Google Drive, вы сможете быстро и удобно сохранять файлы на свое устройство, чтобы иметь к ним доступ даже без интернета. Однако, необходимо учитывать ограниченное пространство на устройстве для хранения файлов, а также наличие установленного мобильного приложения.
Настройка автоматического копирования файлов в облачное хранилище Google Drive
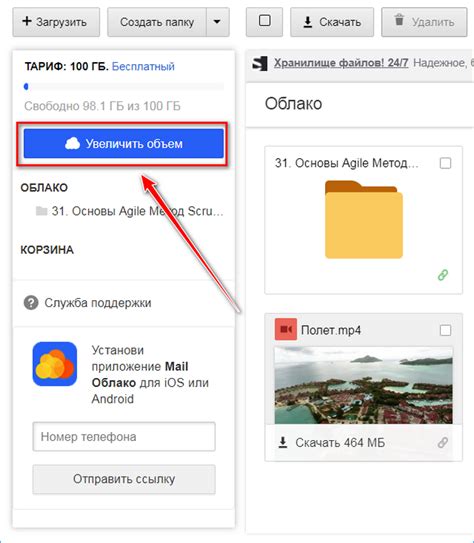
Для настройки автоматического копирования файлов в Google Drive вам потребуется выполнить несколько простых шагов. Начните с открытия на вашем устройстве программы, которая предоставляет доступ к файловой системе и поддерживает работу с Google Drive. Затем перейдите в настройки этой программы и найдите раздел, отвечающий за автоматическую синхронизацию или создание резервных копий.
Шаг 1: | Включите функцию автоматического копирования или синхронизации файлов на устройстве. Это может быть выполнено путем активации соответствующего переключателя или выбора опции в настройках программы. |
Шаг 2: | Убедитесь, что выбрано облачное хранилище Google Drive в качестве места для копирования или синхронизации файлов. Если такой опции нет в списке, возможно, вам потребуется добавить Google Drive как дополнительное хранилище. |
Шаг 3: | Настройте параметры автоматического копирования или синхронизации файлов. Обычно вам будет предложено выбрать каталог или папку на вашем устройстве, содержимое которой будет автоматически копироваться или синхронизироваться с Google Drive. |
Шаг 4: | Установите правила или расписание для автоматического копирования или синхронизации файлов. В зависимости от программы, вы можете выбрать, как часто происходит автоматическое копирование или синхронизация, а также указать другие параметры, такие как время, день недели или специальные условия. |
Шаг 5: | После завершения настроек, сохраните изменения и активируйте функцию автоматического копирования или синхронизации файлов. Ваша программа теперь будет самостоятельно выполнять процесс копирования или синхронизации выбранных файлов с Google Drive. |
Настройка автоматического копирования файлов на Google Drive поможет вам удобно хранить и обеспечивать доступность важной информации, при этом облегчая процесс резервного копирования и синхронизации данных между устройствами.
Шаг 1: Откройте настройки Гугл Диска и перейдите в раздел "Сохранение и синхронизация"
Первым шагом для начала копирования файлов на Гугл Диск необходимо открыть настройки данного сервиса. Для этого следует выполнить следующие действия:
- Откройте Гугл Диск веб-приложение в своем интернет-браузере;
- Найдите и щелкните на значке "Настройки" в правом верхнем углу экрана;
- Из открывшегося меню выберите пункт "Настройки приложения";
- В появившемся окне перейдите в раздел "Сохранение и синхронизация".
Здесь вы сможете настроить параметры, связанные с сохранением и копированием файлов на ваш Гугл Диск. Можно выбрать и настроить, какие папки и файлы нужно автоматически копировать на Гугл Диск, а также выбрать качество изображений для фотографий.
Вопрос-ответ




