Играющий главную роль в процессе записи звука и передачи голосовых сообщений, микрофон становится важнейшим элементом современных смартфонов. Весь функционал этого аппарата позволяет нам в полной мере пользоваться всеми возможностями голосовой связи, а также делать качественные аудиозаписи на профессиональном уровне. Однако, не всем пользователям понятно, как активировать микрофон на iPhone 12.
Процедуры активации микрофона могут варьироваться, особенно в зависимости от модели и системы устройства. В данной статье мы сфокусируемся на новейшей версии Apple iPhone - iPhone 12. Мы поможем вам разобраться и изучить все шаги, необходимые для успешной активации микрофона на вашем iPhone 12, чтобы вы могли наслаждаться всеми преимуществами этой функции без каких-либо неудобств.
Важность знания процедуры активации встроенного аудиовхода на iPhone 12: Почему наличие микрофона важно для пользователя

Активация микрофона на iPhone 12 может понадобиться во множестве ситуаций, как личных, так и профессиональных. В повседневной жизни вы сможете воспользоваться голосовыми помощниками, такими как Siri, для выполнения различных команд или получения информации. Будь то поиск в Интернете, отправка сообщений, управление приложениями или навигация, активация микрофона позволит вам максимально удобно и быстро взаимодействовать со своим устройством.
В сфере бизнеса и образования микрофон также играет важную роль. Проведение голосовых конференций, запись лекций и презентаций, участие в видеоконференциях – все эти задачи невозможны без активированного и работающего микрофона. Правильное включение микрофона на iPhone 12 поможет вам эффективно вести деловую переписку, учиться, и вести презентации, обеспечивая качественную передачу голоса и ясное звучание.
Будь то общение с друзьями, работа или учеба, наличие активированного микрофона на iPhone 12 позволит вам с комфортом пользоваться всеми возможностями вашего устройства. Знание процедуры включения микрофона является важным навыком, позволяющим полноценно использовать все функции вашего iPhone 12 и наслаждаться высококачественной понятностью и удобством использования встроенной аудиосистемы.
Основные способы активации звукового приемника на новом поколении Айфон

1. Использование голосовых команд:
С одной стороны, это самый простой и быстрый способ активации микрофона на iPhone 12. Вы можете использовать голосовые команды, чтобы запустить приложения, нумеровать контакты, отправлять сообщения и проводить поиск на интернете, используя голосовые указания. Для активации микрофона достаточно нажать на кнопку главного меню или активировать «E-Hey Siri». Это поможет вам регулировать звук и получать доступ к голосовым функциям телефона.
2. Настройка в приложениях:
Второй способ активации микрофона на iPhone 12 возможен через настройку внутри отдельных приложений. Многие приложения, такие как диктофон, голосовые помощники или мессенджеры, автоматически запрашивают доступ к микрофону, когда вам это понадобится. Если приложение требует доступа к микрофону, вам будет предложено разрешить или запретить эту функцию, основываясь на ваших предпочтениях и конфиденциальности данных.
3. Настройки звука:
Настройки звука – это основное место, где вы можете включить или отключить микрофон на iPhone 12. Для этого вам нужно открыть «Настройки», прокрутить вниз и щелкнуть на вкладку «Звук и тактильные ощущения». Затем выберите «Микрофон» и убедитесь, что он включен и находится в активном состоянии. При необходимости вы также можете настроить уровень громкости или провести тестирование микрофона для подтверждения его работоспособности.
Учет всех этих способов активации микрофона на iPhone 12 позволит вам легко настраивать и использовать звуковой приемник в соответствии с вашими потребностями и предпочтениями. Независимо от того, зачем вы используете микрофон – для голосовой связи, записи звука или работы с голосовыми приложениями – правильная настройка основных параметров позволит вам наслаждаться всеми функциями вашего Айфона на полную мощность.
Использование управляющих кнопок на боковой панели
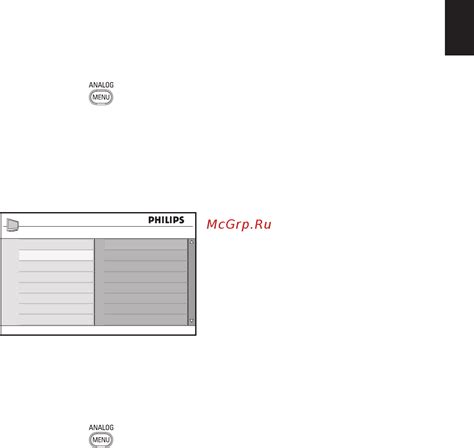
Данная часть статьи посвящена использованию функциональных кнопок, расположенных на боковой панели вашего устройства.
Боковая панель – это область на боковой стороне вашего устройства, расположенная рядом с экраном. На ней находятся ряд различных кнопок и переключателей, предназначенных для управления различными функциями и режимами работы.
Важно знать, как пользоваться управляющими кнопками, чтобы иметь возможность максимально комфортно и эффективно использовать ваше устройство.
Здесь рассмотрим основные управляющие кнопки, их функции и применение:
Кнопка громкости позволяет увеличивать или уменьшать громкость звука устройства. Нажатие на кнопку "+" увеличит громкость, а нажатие на кнопку "-" уменьшит ее значение.
Переключатель режима без звука предназначен для быстрого отключения звука на вашем устройстве. Переключение в положение «без звука» отключит звук уведомлений, звонков и других звуковых эффектов. Положение «вкл.» будет включать звук на вашем устройстве.
Кнопка блокировки используется для блокировки и разблокировки экрана вашего устройства. Нажатие на данную кнопку позволяет включить или выключить экран, чтобы предотвратить случайное касание и активацию функций.
Использование этих управляющих кнопок позволит вам легко и быстро настраивать и контролировать различные аспекты работы вашего устройства, делая его использование более удобным и приятным.
Настройки для активации встроенного звукового приемника

В этом разделе мы рассмотрим, как включить встроенный аудио-датчик на вашем устройстве, используя опции и настройки iOS.
Прежде всего, вам потребуется открыть меню настроек, которое предоставляет доступ ко всем функциям и параметрам вашего iPhone. Для этого воспользуйтесь иконкой шестеренки, расположенной на главном экране.
Далее, прокрутите страницу до раздела "Звук и тактильные сигналы". В этом разделе вы найдете различные настройки звука вашего устройства.
Внутри раздела "Звук и тактильные сигналы" приступите к настройке микрофона, чтобы активировать его. Для этого воспользуйтесь опцией, которая позволяет включить или отключить звуковой приемник.
После выбора опции включения микрофона, ваш iPhone будет готов к записи звука. Проверьте его работоспособность, попробовав записать голосовое сообщение или совершить видеозвонок, включив функцию разговора.
Не забудьте, что включение микрофона через настройки вашего iPhone является простым и удобным способом активации функции записи звука на устройстве. Следуйте указанным инструкциям, чтобы включить микрофон на вашем iPhone 12.
| Популярное понятие | Синонимы |
|---|---|
| Активация | Включение, включение в работу, запуск |
| Настройки | Параметры, опции |
| Звуковой приемник | Аудио-датчик, микрофонный модуль |
| Опция | Функция, возможность |
| Работоспособность | Функциональность, исправность |
| Запись звука | Аудиозапись, запись аудио |
| Голосовое сообщение | Голосовая запись, голосовое записывание |
| Видеозвонок | Видеосвязь, видеосообщение |
| Функция разговора | Голосовая связь, голосовое общение |
Подготовка к использованию микрофона на iPhone 12: проверка активности и настроек

Перед началом использования микрофона на вашем iPhone 12 следует убедиться в его работоспособности и настроить соответствующие параметры.
Одним из первых шагов будет проверка активности микрофона. Убедитесь, что микрофон не заблокирован и может свободно регистрировать звуковые сигналы. Для этого можно использовать встроенную функцию записи голосовых сообщений или позвонить на другой телефон и проверить, слышно ли ваш голос.
Важно отметить, что проверка активности микрофона может быть различной в зависимости от используемых приложений и функций на вашем iPhone 12.
После проверки активности необходимо настроить параметры микрофона для оптимальной работы. В меню настроек найдите раздел "Звук и тактильные сигналы" или аналогичный пункт. Затем выберите "Микрофон" или подобную опцию.
Расположение настроек может незначительно отличаться в зависимости от версии операционной системы iOS на вашем iPhone 12.
В настройках микрофона вы сможете изменить уровень записываемого звука, а также включить или отключить фильтр шумов и эффекты. Изучите доступные опции и выберите настройки, которые соответствуют вашим предпочтениям и потребностям.
После завершения настроек микрофон готов к использованию. Помните, что качество звука будет в значительной степени зависеть от окружающей среды и специфики используемых приложений.
Проверка функциональности микрофона на iPhone 12
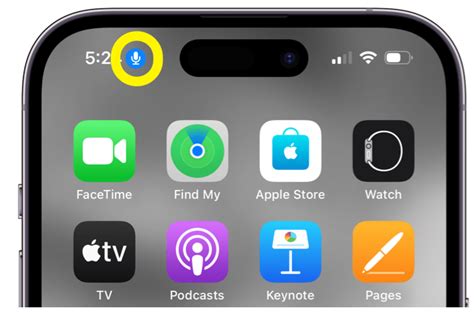
В данном разделе мы рассмотрим способы проверки работоспособности микрофона на вашем устройстве, идентифицируем возможные проблемы и предоставим рекомендации по их решению.
- Проверьте настройки звука
- Приложение "Запись голоса"
- Видео-запись
- Голосовой вызов
- Перезагрузка и обновления
Перед тем, как начать проверку микрофона, убедитесь, что звук на вашем iPhone 12 находится на достаточной громкости и не отключен.
Используя встроенное приложение "Запись голоса", запишите небольшой звуковой отрывок, чтобы проверить, работает ли микрофон.
Откройте камеру на вашем iPhone 12 и переключитесь на режим видео. Запустите запись и произнесите несколько фраз, затем воспроизведите записанное видео и проверьте, насколько четко и ясно звучит звук.
Попросите другого человека совершить или принять голосовой вызов с вашего iPhone 12 и послушайте, насколько ясно и отчетливо передается ваш голос. При необходимости можно использовать наушники с микрофоном для проверки.
Попробуйте перезагрузить ваш iPhone 12 и выполнить обновление программного обеспечения до последней доступной версии, так как некоторые проблемы микрофона могут быть связаны с программными ошибками.
Если ни один из вышеперечисленных методов не помог решить проблему с микрофоном на iPhone 12, рекомендуется обратиться в сервисный центр Apple для диагностики и ремонта устройства.
Расширение функционала микрофона на iPhone 12: как повысить качество аудиозаписей

В этом разделе мы рассмотрим некоторые продвинутые настройки микрофона на iPhone 12, которые позволят вам улучшить качество звука при записи. Вы сможете достичь более чистого и ясного звучания, а также настроить запись для различных условий.
Выбор интуитивной и эффективной настройки микрофона - один из важных аспектов, который поможет вам получить превосходные результаты в аудиозаписях на вашем iPhone 12. Настраивайте параметры, чтобы приспособить запись под ваши потребности - будь то ведение интервью, концертное выступление или простое голосовое сообщение. Следующие методы и настройки помогут вам достичь лучших результатов в аудиоинтерфейсе вашего iPhone 12.
- Используйте эффект шумоподавления или подавляйте окружающие шумы с помощью специальных настроек.
- Экспериментируйте с уровнем чувствительности микрофона, чтобы достичь лучшего сбалансированного звучания.
- Настройте частоты, чтобы улучшить качество записи и сделать ее более натуральной и музыкальной.
- При необходимости используйте внешний микрофон для записи профессионального качества.
- Регулируйте уровень громкости и улучшайте динамический диапазон ваших аудиозаписей.
Эти рекомендации помогут вам максимально использовать возможности микрофона на вашем iPhone 12 и добиться высококачественных аудиозаписей. Продолжайте экспериментировать с настройками и наслаждайтесь кристально чистым звучанием ваших записей!
Настройка чувствительности микрофона: мастерство и приспособляемость
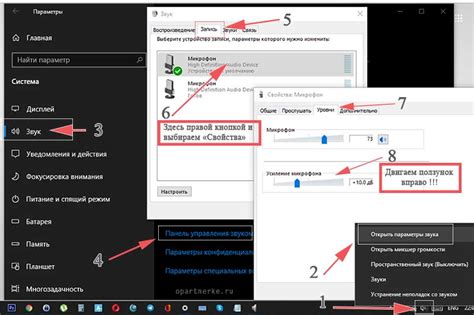
Профессиональное использование гаджетов и современных технологий подразумевает понимание принципов настройки и изменения чувствительности микрофона. Комплексные подходы позволяют достичь оптимального качества звуковой записи, избежать помех и несоответствий требованиям пользователей. В этом разделе мы рассмотрим способы изменения чувствительности микрофона на iPhone, чтобы помочь вам улучшить использование вашего устройства в различных условиях.
1. Регулировка уровня громкости
Установка оптимального уровня громкости позволяет достичь наилучшего соотношения сигнал/шум и исключить искажения звука. Для этого используйте аппаратные кнопки громкости на боковой панели iPhone или настроек звука в операционной системе.
2. Использование наушников или внешних микрофонов
Подключение наушников или внешних микрофонов может быть полезным для улучшения качества звукозаписи и снижения внешних шумов. При использовании определенных приложений можно настроить входной звук через подключенное устройство.
3. Внимательно выберите место записи
Окружающая среда может сильно влиять на качество записи на iPhone. При выборе места записи старайтесь избегать шумных и эхо-подверженных областей. Измените место размещения, чтобы достичь наилучшего качества записи.
4. Экспериментируйте с режимами записи
Настройка режимов записи на iPhone позволяет вам выбирать наилучшую комбинацию параметров для различных условий и ситуаций. Некоторые приложения могут предлагать возможность выбора режима записи, таких как стерео, моно или суперчувствительный режим, и настройте его в соответствии с вашими потребностями.
Экспериментируйте и настраивайте параметры, чтобы достичь оптимальной чувствительности микрофона на вашем iPhone. Учитывайте особенности и требования различных ситуаций, в которых будет использоваться микрофон, и улучшайте ваш опыт передачи и записи звука.
Подавление шумов и фонового звука

В данном разделе мы рассмотрим способы снижения воздействия шумов и фонового звука при использовании микрофона на вашем устройстве.
Типы шумов Для начала разберемся с основными типами шумов, которые могут влиять на качество записи звука. Это могут быть окружающие разговоры, шум улицы, шорохи, ветер и другие внешние звуки. Также важно учитывать возможную электромагнитную интерференцию, которая может возникать при работе с микрофоном. | Технические решения Современные устройства, включая iPhone 12, обладают набором технических решений для подавления шумов и фонового звука. Это включает в себя использование шумоподавляющих алгоритмов, направленных микрофонов, адаптивную регулировку громкости и другие возможности, которые позволяют улучшить качество звукозаписи. |
Рекомендации по настройке Для максимального подавления шумов и фонового звука рекомендуется провести некоторые настройки на вашем iPhone 12. Например, можно включить режим "Не беспокоить", выбрать качество записи звука и использовать наушники или внешний микрофон. Также стоит учитывать окружающую среду, выбирать место для записи без лишних шумов и обеспечивать достаточное освещение. | Приложения и настройки Кроме встроенных функций iPhone 12, существует множество специализированных приложений для управления шумами и фоновым звуком. Они предлагают дополнительные возможности по улучшению качества звукозаписи, включая уровни подавления шума, параметры эквалайзера и другие. Более того, в настройках устройства вы также можете настроить предпочтительные параметры для записи звука. |
Результат Правильное использование технических решений, проведение настроек и использование специализированных приложений позволит вам достичь наилучшего качества звукозаписи на вашем iPhone 12 и минимизировать влияние шумов и фонового звука. Благодаря этому, вы сможете получить чистый и качественный звук при использовании микрофона на вашем устройстве. | |
Проблемные ситуации и решения при использовании аудио-устройства на смартфоне нового поколения

В данном разделе будет рассмотрено ряд возможных затруднений, возникающих при работе с аудио-устройством на новой модели смартфона, кратко охарактеризованы и предложены решения для их устранения.
| Проблема | Решение |
|---|---|
| Отсутствие звука при записи видео | Проверьте настройки звука, убедитесь, что микрофон включен и уровень громкости установлен на достаточном уровне. Перезагрузите устройство и попробуйте выполнить запись еще раз. |
| Низкое качество звука при разговорах | Убедитесь, что микрофон не закрыт или забит пылью или грязью. Попробуйте провести разговор с использованием гарнитуры или Bluetooth-наушников, чтобы проверить работу внешних микрофонов. Если проблема остается, обратитесь в сервисный центр для проверки аппаратной части. |
| Искажение звука при записи аудио | Уменьшите уровень чувствительности микрофона в настройках записи. Проверьте окружающую обстановку и убедитесь, что нет сильных искажающих звуки, таких как шумы ветра или посторонние шумы, которые могут повлиять на качество записи. |
| Проблемы с распознаванием голосовых команд | Убедитесь, что микрофон не заблокирован приложениями или функциями, которые могут блокировать доступ к нему. Проверьте настройки распознавания речи и попробуйте повторить команды в тихом и безотражательном окружении. |
Необходимо помнить, что указанные решения могут не всегда сработать, и в таких случаях рекомендуется обратиться к производителю или в сервисный центр для детальной диагностики и устранения проблемы.
Управление звуком в процессе общения или записи аудио на iPhone 12

При использовании iPhone 12 есть возможность контролировать работу микрофона в различных ситуациях, таких как телефонные разговоры, видео-чаты или запись аудио. Обладая этими знаниями, вы сможете оптимально управлять звуком во время использования вашего устройства.
Когда вы находитесь в разговоре или записываете аудио на iPhone 12, есть несколько способов управлять звуком с помощью микрофона. Вам доступны различные настройки и функции, которые могут повлиять на качество звука и оптимизировать его в соответствии с вашими потребностями.
| Способ управления | Описание |
|---|---|
| Использование шумоподавления | Активируйте функцию шумоподавления, чтобы уменьшить окружающие звуки и сосредоточиться на голосе собеседника или на аудиозаписи. |
| Регулировка громкости микрофона | Изменяйте громкость микрофона в режиме разговора или записи, чтобы настроить уровень звука в соответствии с вашими предпочтениями. |
| Использование внешнего микрофона | Подключайте внешний микрофон к iPhone 12, чтобы улучшить качество звука при записи аудио или проведении видео-чата. |
| Использование наушников с микрофоном | Подключите наушники с микрофоном к вашему iPhone 12, чтобы улучшить качество звука во время телефонных разговоров или записи аудио. |
Используя эти возможности, вы сможете более эффективно контролировать работу микрофона на iPhone 12 и достичь оптимального качества звука во время общения или записи аудио.
Запись голосовых сообщений с использованием микрофона на iPhone 12

Создайте удивительные голосовые сообщения!
Для всех, кто стремится передать свои мысли и эмоции в текстовом сообщении, голосовые сообщения - идеальный способ добавить индивидуальность и живость к своим общениям. К счастью, ваш iPhone 12 обладает высококачественным микрофоном, позволяющим записывать яркие и четкие звуки.
Таким образом, вы можете познакомиться со средствами записи голосовых сообщений на вашем iPhone 12 и впечатлить своих друзей и близких не только своими словами, но и своим голосом.
Для начала ознакомьтесь с шагами ниже:
1. Откройте приложение "Сообщения". Найдите икону с зеленым фоном и облаком сообщений на главном экране вашего iPhone 12. Нажмите на нее, чтобы открыть приложение.
2. Найдите контакт или создайте новый чат. Выберите контакт, с которым вы хотите обменяться голосовыми сообщениями, или создайте новый чат, если нужно. Нажмите на имя или иконку контакта, чтобы перейти в окно чата.
3. Найти кнопку для записи голосового сообщения. В окне чата вы увидите поле ввода сообщений с микрофоном слева от него. Нажмите на этот микрофон и начните запись своего голосового сообщения.
4. Запишите голосовое сообщение. По умолчанию запись начнется, когда вы удерживаете микрофон. Говорите ясно и отчетливо, чтобы ваше сообщение было понятным. Как только вы закончите, отпустите микрофон.
5. Отправить голосовое сообщение. Вы можете прослушать записанное сообщение, нажав на кнопку "Воспроизвести". Если вы довольны результатом, нажмите на кнопку "Отправить" для отправки вашего голосового сообщения контакту.
Теперь, когда вы знаете, как записывать голосовые сообщения с помощью микрофона на вашем iPhone 12, вы можете добавить новый уровень выразительности к своим общениям и делиться своим голосом с миром.
Вопрос-ответ

Как включить микрофон на iPhone 12?
Чтобы включить микрофон на iPhone 12, вы можете просто открыть приложение, которое использует микрофон, например, Камера или Голосовые заметки. Приложение автоматически активирует микрофон и вы сможете записывать звук.
Если я не могу записывать звук на iPhone 12, что делать?
Если у вас возникают проблемы с записью звука на iPhone 12, в первую очередь, убедитесь, что микрофон не заблокирован. Проверьте настройки приватности для приложений, которые используют микрофон, и разрешите им доступ к микрофону. Если проблема не решается, попробуйте перезагрузить устройство или обратиться в сервисный центр.
Как настроить уровень звука микрофона на iPhone 12?
На iPhone 12 нет специальной настройки уровня звука микрофона. Однако, вы можете контролировать громкость звука при записи, используя ползунок громкости в соответствующем приложении. Если записываемый звук слишком тихий или громкий, попробуйте отдалить или приблизиться к микрофону и изменить положение устройства для оптимального звукозаписи.
Можно ли использовать внешний микрофон с iPhone 12?
Да, можно использовать внешний микрофон с iPhone 12. При наличии подходящего адаптера (например, Lightning-to-3.5mm адаптера), вы можете подключить различные внешние микрофоны к своему iPhone 12 для более качественной записи звука. В таком случае, микрофон iPhone 12 будет автоматически отключен, и звук будет записываться с подключенного внешнего микрофона.
Есть ли специальные настройки микрофона на iPhone 12 для видеозаписи?
На iPhone 12 есть некоторые дополнительные настройки микрофона для видеозаписи. В приложении Камера вы можете выбрать использование микрофона на задней или передней камере, установить автоматическую или ручную настройку уровня звука, а также включить подавление шума и регулировать аудиоформат видеозаписи. Эти настройки позволяют получать лучшее качество звука при видеозаписи на iPhone 12.
Как включить микрофон на iPhone 12?
Для включения микрофона на iPhone 12 необходимо открыть любое приложение, которое использует микрофон, такое как голосовой мессенджер, приложение для записи звука или видеосъемка. При запуске приложения микрофон автоматически включится и будет готов к использованию.



