Знание о наличии и корректной настройке интегрированной сетевой платы является важным фактором в поддержке и оптимизации работы компьютерной системы. При выборе компьютера или обновлении существующей системы, высокая вероятность встретить термин "onboard LAN" или "интегрированная сетевая плата". Однако, иногда задача состоит не только в нахождении этой функции, но и в понимании, как ее найти и включить.
Ключевой компонент, который отвечает за обеспечение функциональности сетевой платы, находится в системном BIOS. BIOS (Basic Input Output System) действует как посредник между аппаратным обеспечением компьютера и операционной системой. Понимание основных принципов поиска, настройки и активации интегрированной сетевой платы в BIOS является важным знанием, которое поможет вам в устранении проблем, связанных с сетевым соединением.
В процессе своей работы системный BIOS предлагает некоторое количество опций, которые могут быть настроены в соответствии с требованиями пользователя. Одна из этих опций – это включение или отключение интегрированной сетевой платы. Как правило, в BIOS она может быть найдена в разделе, посвященном настройкам аппаратного обеспечения. Обратите внимание, что точное расположение этой настройки может отличаться в зависимости от различных BIOS-версий и производителей материнских плат.
Реализация сетевого подключения на материнской плате в BIOS

Современные материнские платы обеспечивают возможность подключения к сети для передачи данных и обмена информацией. Однако перед тем, как использовать эту функцию, нужно убедиться, что сетевой адаптер активирован и настроен в BIOS компьютера. В данном разделе мы рассмотрим, как проверить наличие встроенного сетевого адаптера в BIOS и правильно его настроить.
- Перейдите в раздел "Настройки BIOS".
- Изучите разделы меню и навигацию по BIOS с использованием клавиш управления.
- Найдите раздел, связанный с "Интегрированными устройствами" или "Портами".
- Выберите подпункт, касающийся сетевых адаптеров или сетевых портов.
- Проанализируйте список доступных опций и активируйте сетевой адаптер, если он отключен.
- Настройте параметры сетевого адаптера, такие как скорость соединения и режим работы.
- Сохраните изменения в BIOS и перезагрузите компьютер.
После выполнения указанных действий, вы успешно проверите наличие встроенного сетевого адаптера в BIOS и установите необходимые настройки для подключения к сети. Это позволит вам использовать сетевое соединение без дополнительных сложностей и препятствий.
Шаг 1: Вход в BIOS
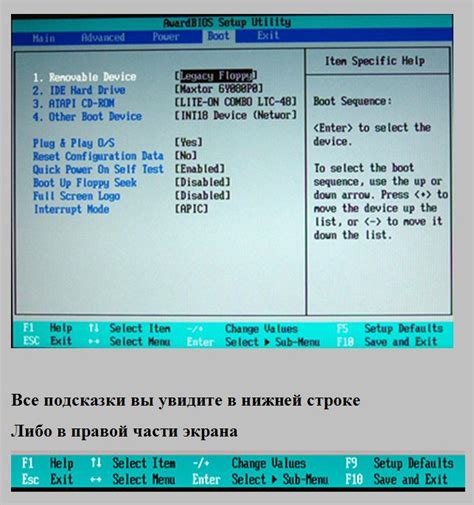
Перед тем как приступить к поиску и активации встроенной сетевой карты (или "onboard lan") в настройках BIOS, необходимо научиться входить в сам BIOS.
BIOS (Basic Input/Output System) представляет собой специальное программное обеспечение, установленное на материнской плате компьютера, которое отвечает за первоначальную инициализацию и проверку работы основных компонентов системы.
Для входа в BIOS у каждого производителя материнской платы есть свои особенности, их необходимо учитывать, чтобы успешно осуществить доступ к настройкам BIOS.
- Перезагрузите компьютер и ознакомьтесь с экранной заставкой, которая появляется при запуске. Обычно это логотип производителя или информация о модели компьютера.
- При помощи комбинации клавиш, указанных на экране, вам необходимо войти в BIOS. Возможные комбинации могут быть следующими: DEL, F1, F2, F10 или другие. Важно заметить, что эти комбинации могут различаться в зависимости от производителя материнской платы.
- После того как вы выбрали нужную комбинацию клавиш, продолжайте нажимать ее несколько раз, пока не увидите экран BIOS.
- На экране BIOS вы увидите различные разделы или вкладки с настройками системы. Для навигации используйте клавиши со стрелками или клавиши PgUp/PgDn.
Таким образом, чтобы найти и настроить встроенную сетевую карту в BIOS на вашем компьютере, первым шагом необходимо овладеть навыком доступа к настройкам BIOS. Получив доступ, вы сможете выполнять различные действия, в том числе и поиск и активацию onboard lan.
Шаг 2: Обнаружение раздела "Настройки сети"
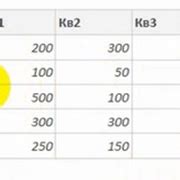
Для успешной настройки сетевого подключения необходимо найти соответствующий раздел в BIOS системы. В данном разделе вы сможете получить доступ к настройкам, касающимся подключения к сети, а также провести необходимые изменения и оптимизации.
Прежде всего, рекомендуется приступить к поиску раздела "Настройки сети", где вы сможете найти опции, связанные с подключением к локальной сети. Этот раздел может называться иными словами, такими как "конфигурация сети" или "опции сетевого подключения".
В зависимости от модели и производителя BIOS, раздел может быть расположен в разных местах настройки BIOS. Для легкого поиска рекомендуется обратить внимание на разделы, связанные с аппаратным обеспечением (hardware) или настройками системы (system settings).
При обнаружении раздела "Настройки сети" следует внимательно изучить доступные опции и параметры. Обратите внимание на настройки, связанные с включением и отключением сетевого подключения, скоростью передачи данных, а также возможностями настройки IP-адреса и DNS-серверов. Важно ознакомиться с инструкциями производителя, чтобы быть уверенным в процессе настройки сетевого подключения.
Шаг 3: Ознакомление с информацией о сетевых интерфейсах
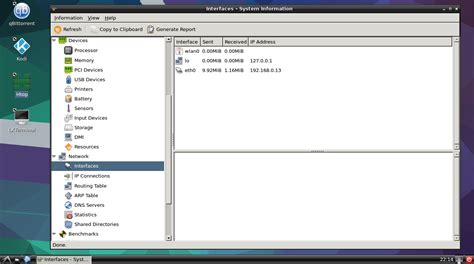
В данном разделе мы рассмотрим способы получения информации о сетевых адаптерах вашего компьютера.
Прежде чем приступить к настройке или изменению параметров сетевого адаптера, необходимо знать, какими интерфейсами вы располагаете. Это позволит вам понять, какие опции доступны и какие дополнительные настройки можно применить.
Для получения информации о сетевых интерфейсах вы можете воспользоваться различными методами. Наиболее распространенными из них являются:
- Использование командной строки. Воспользуйтесь командой "ipconfig" или "ifconfig" для просмотра информации о сетевых адаптерах, их IP-адресах, масках подсети и других параметрах.
- Просмотр устройств в менеджере устройств. Откройте менеджер устройств и перейдите в раздел "Сетевые адаптеры", чтобы увидеть список установленных интерфейсов и их характеристики.
- Использование специализированных программ. Существуют приложения, которые предоставляют дополнительные возможности для просмотра информации о сетевых адаптерах, такие как их скорость передачи данных или статистика использования.
Проведите необходимые шаги для получения информации о сетевых интерфейсах вашего компьютера и переходите к следующему шагу, чтобы продолжить настройку.
Шаг 4: Проверка наличия встроенной сетевой карты

В данном разделе мы рассмотрим процесс проверки наличия встроенного сетевого интерфейса в системе без использования внешних программ или инструментов. Этот шаг позволит вам убедиться, что ваш компьютер оборудован onboard LAN.
Для начала необходимо осуществить проверку наличия соответствующего аппаратного обеспечения в системе. Для этого можно использовать различные способы:
- Проверьте список доступных устройств в BIOS.
- Проконсультируйтесь с документацией к материнской плате или компьютеру.
- Обратитесь к системному администратору или производителю компьютера.
После того, как вы подтвердили наличие встроенной сетевой карты, можете приступать к настройке и управлению ею.
Шаг 5: Включение встроенной сетевой карты

В данном разделе рассмотрим процесс включения и настройки встроенной сетевой карты в системе. Это позволит вам использовать сеть для передачи данных и подключения к интернету без необходимости установки дополнительных устройств.
Перед тем как приступить к включению встроенной сетевой карты, убедитесь, что ваш компьютер подключен к источнику питания и выключен. Затем необходимо загрузиться в BIOS - это специальное программное обеспечение, которое запускается перед загрузкой операционной системы и позволяет настраивать различные параметры компьютера.
Внимательно просмотрите разделы настроек BIOS, чтобы найти соответствующий пункт для включения onboard LAN. Он может быть обозначен другими терминами, такими как "встроенная сетевая карта", "интегрированное сетевое соединение" или "LAN-контроллер".
Когда вы найдете нужный пункт, используйте стрелки на клавиатуре для перемещения по меню и выберите опцию "Включить". Затем сохраните изменения и выйдите из BIOS.
После перезагрузки компьютера система обнаружит включенную встроенную сетевую карту и автоматически установит драйверы, необходимые для ее работы. Теперь вы можете использовать свою встроенную сетевую карту для подключения к локальной сети или интернету.
Обратите внимание, что включение onboard LAN требует знаний о BIOS и осведомленности о параметрах вашей материнской платы. Если у вас возникли сложности или вы не уверены в своих действиях, рекомендуется проконсультироваться с профессионалом или обратиться к документации производителя.
Шаг 6: Сохранение изменений и выход из BIOS
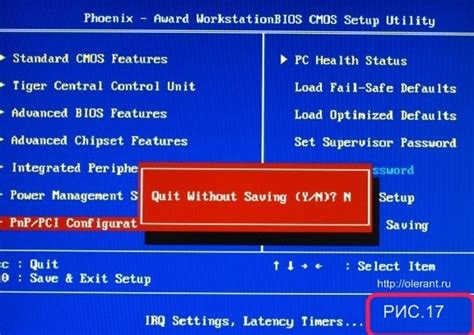
После того как вы внесли все необходимые настройки в BIOS, настало время сохранить изменения и выйти из этой системы.
- Важно понимать, что сохранение изменений в BIOS - это критически важный шаг, который определяет, как компьютер будет работать впоследствии. Поэтому перед продолжением, удостоверьтесь в своих действиях и внесенных изменениях.
- Для сохранения изменений в BIOS, вам потребуется найти и выбрать опцию "Save and Exit" или ее аналог в вашей системе BIOS. Обычно эта опция находится в верхней части меню.
- После выбора опции "Save and Exit" BIOS запросит подтверждение. Убедитесь, что выбрано "Yes" или "Да", чтобы сохранить внесенные настройки. Затем нажмите клавишу "Enter".
Теперь выход из BIOS. Для этого вам potpeбуется выбрать опцию "Exit" или "Quit", которая обычно находится рядом с опцией сохранения изменений.
- После выбора "Exit" или "Quit", BIOS запросит подтверждение выхода. Убедитесь, что выбрано "Yes" или "Да", чтобы покинуть BIOS. Затем нажмите клавишу "Enter".
Теперь ваш компьютер будет перезагружен с сохраненными изменениями в BIOS. После загрузки операционной системы, вы можете проверить, как настройки BIOS повлияли на работу вашего компьютера.
Вопрос-ответ

Как найти в BIOS опцию onboard LAN?
Для того чтобы найти опцию onboard LAN в BIOS, вам необходимо зайти в настройки BIOS вашего компьютера. Для этого перезагрузите компьютер и при загрузке нажмите определенную клавишу (обычно это DEL или F2), чтобы войти в BIOS. Затем найдите раздел, относящийся к настройкам периферийных устройств или сетевых настроек. В этом разделе вы должны найти опцию, помеченную как onboard LAN или Integrated LAN. Включите эту опцию, и сохраните изменения. После перезагрузки ваш компьютер должен распознать встроенный сетевой адаптер.
Как проверить в BIOS, включен ли onboard LAN?
Чтобы проверить, включен ли onboard LAN в BIOS, вам необходимо загрузиться в настройки BIOS вашего компьютера. Перезагрузите компьютер и при старте нажмите определенную клавишу (обычно это DEL или F2), чтобы войти в BIOS. Затем найдите раздел, относящийся к настройкам периферийных устройств или сетевых настроек. В этом разделе вы должны найти опцию, помеченную как onboard LAN или Integrated LAN. Если эта опция включена, то onboard LAN активирован в BIOS. Если опция выключена, включите ее и сохраните изменения. Перезагрузите компьютер и проверьте, работает ли встроенный сетевой адаптер.
Что делать, если в BIOS не отображается опция onboard LAN?
Если в BIOS не отображается опция onboard LAN, это может быть связано с несколькими причинами. Первым делом, убедитесь, что ваш компьютер поддерживает встроенный сетевой адаптер. Некоторые старые компьютеры не имеют поддержки onboard LAN. Если ваш компьютер поддерживает эту функцию, проверьте обновления BIOS. Иногда разработчики выпускают обновления BIOS, которые добавляют новые функции, включая сетевые. Проверьте веб-сайт производителя вашей материнской платы или компьютера на наличие обновлений BIOS. Если обновления BIOS не помогают, возможно, ваша материнская плата имеет дефект или неисправность, из-за которой не отображается опция onboard LAN. В этом случае вам придется обратиться к сервисному центру для диагностики и ремонта.
Что такое onboard lan?
Onboard lan (интегрированный сетевой адаптер) - это сетевой адаптер, который находится на материнской плате компьютера, а не устанавливается отдельно. Он предоставляет возможность подключить компьютер к сети и использовать интернет.



