Когда дело касается создания и редактирования таблиц в Excel, многие пользователи часто уделяют большое внимание выбору подходящего шрифта и его размера. Неудивительно, ведь правильное оформление текста может сделать таблицу более информативной и профессиональной, а неправильный выбор шрифта и его размера может сказаться на удобстве чтения данных. В этом разделе мы рассмотрим, как установить и настроить размер шрифта в Excel, чтобы ваши таблицы выглядели стильно и профессионально.
Ключевым фактором, который нужно учитывать при выборе размера шрифта в Excel, является читаемость текста. Это означает, что шрифт должен быть достаточно крупным, чтобы документ был комфортен для чтения, и в то же время не должен быть слишком большим, чтобы не нарушать единообразия и гармонии оформления таблицы. Кроме того, выбор размера шрифта влияет на объем информации, помещающийся в ячейке. Слишком маленький шрифт может привести к недостаточности видимой информации, а слишком большой - к необходимости лишних прокруток и переносов строк.
Чтобы установить оптимальный размер шрифта в Excel, можно воспользоваться несколькими способами. Первый и, возможно, самый простой способ - использование автоматического масштабирования. В этом случае Excel сам определит оптимальный размер шрифта в зависимости от содержимого ячейки, обеспечивая при этом комфортное чтение данных. Но иногда автоматическое масштабирование может не дать желаемого результата, поэтому полезно знать и другие способы настройки размера шрифта в Excel.
Основные подходы к установке шрифта в приложении Excel

- Использование панели инструментов форматирования
- Применение команды "Шрифт" в меню "Формат"
- Использование комбинации клавиш для быстрого доступа к функции изменения шрифта
- Применение формул для динамической установки размера шрифта
- Применение стилей для единообразного форматирования текста
- Использование макросов для автоматизации изменения размера шрифта
Каждый из этих методов имеет свои преимущества и может быть использован в зависимости от конкретной ситуации. Подробнее рассмотрим каждый из них и ознакомимся с особенностями их применения.
Использование панели инструментов
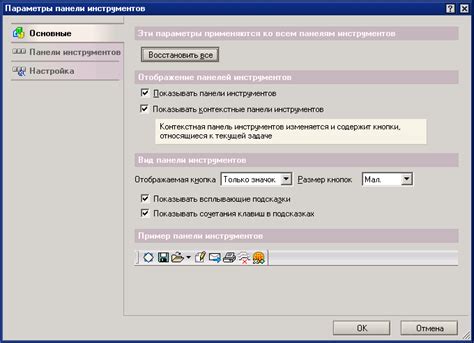
В данном разделе рассматривается функциональность панели инструментов в программе Microsoft Excel, позволяющей настраивать внешний вид текста в таблицах. Панель инструментов представляет собой набор кнопок и команд, которые обеспечивают удобный и быстрый доступ к различным функциям форматирования текста, включая изменение его стиля, цвета и выравнивания.
С помощью панели инструментов можно легко и гибко настроить внешний вид текста в таблицах, подчеркнув его важность или выделив определенные элементы для удобства чтения. Вы можете выбрать различные семейства шрифтов, установить желаемый размер текста, а также изменить его цвет, чтобы сделать содержимое таблиц более выразительным и наглядным.
Кроме того, панель инструментов предлагает широкий выбор возможностей, позволяющих выравнивать текст по горизонтали и вертикали, добавлять списки, выделять фрагменты текста курсивом, жирным шрифтом или подчеркиванием, а также изменять его размер и расстояние между строками для достижения наилучшего визуального эффекта и понимания информации.
Использование сочетаний клавиш для настройки вида текста в Excel

Клавиатурные комбинации представляют собой быстрые и удобные способы изменения вида текста в Excel без необходимости выполнять длительные действия. Используя определенные комбинации клавиш, можно быстро менять стиль, выравнивание, размер и другие атрибуты шрифта.
Горячие клавиши в Excel позволяют осуществлять мгновенные изменения вида текста с помощью сочетаний клавиш, что значительно экономит время и повышает продуктивность работы. Например, сочетание клавиш Ctrl+B позволяет выделить текст полужирным шрифтом, а комбинация Ctrl+U - подчеркнуть текст.
Использование сочетаний клавиш для изменения размера шрифта позволяет легко масштабировать текст в ячейках Excel. Например, нажатие комбинации клавиш Ctrl+Shift+> увеличивает размер шрифта, а сочетание Ctrl+Shift+ сжимает его.
Клавиатурные комбинации также позволяют изменять выравнивание текста в Excel. Сочетание клавиш Ctrl+E выравнивает текст по центру ячейки, а комбинация Ctrl+L - по левому краю.
Использование контекстного меню
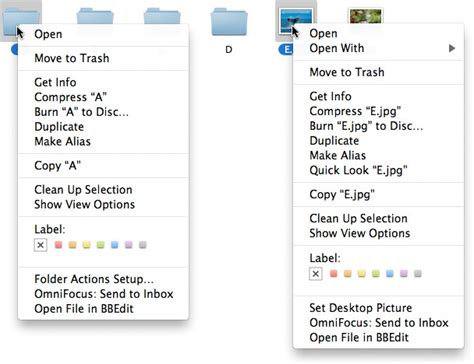
В данном разделе мы рассмотрим функциональность контекстного меню в Excel, которая позволяет настраивать отображение текста без необходимости использования дополнительных инструментов или команд. Контекстное меню предоставляет пользователю удобный доступ к различным вариантам изменения внешнего вида текста, таким как стиль, выравнивание и форматирование.
| Шрифт | Стиль | Выравнивание | Форматирование |
|---|---|---|---|
| Курсив | Полужирный | Выровнять по левому краю | Фоновый цвет |
| Подчеркивание | Зачеркнутый | Выровнять по центру | Границы ячеек |
Чтобы воспользоваться контекстным меню в Excel, необходимо щелкнуть правой кнопкой мыши на ячейке или диапазоне ячеек, в которых требуется изменить внешний вид текста. После этого появится контекстное меню с различными вариантами настройки шрифта и форматирования. Пользователь может выбрать необходимые опции и установить соответствующие настройки, чтобы достичь желаемого результата.
Контекстное меню в Excel предлагает широкий набор инструментов для изменения внешнего вида текста, что позволяет пользователю быстро и удобно настраивать размер, стиль, выравнивание и другие параметры шрифта. Использование контекстного меню значительно упрощает процесс форматирования текста и позволяет сэкономить время при работе с данными в Excel.
Настройка внешнего вида всего документа

В данном разделе рассматривается процесс изменения внешнего вида всего документа в Excel без необходимости редактирования каждой ячейки по отдельности. Настройка включает в себя изменение размеров шрифта, чтобы выделить определенные данные или сделать их более читабельными.
Цель этого раздела - описать различные способы настройки размера шрифта для всего документа, чтобы помочь вам создавать профессионально выглядящие и удобные для чтения таблицы и графики.
- Использование шаблонов оформления: показываем, как можно быстро применить готовые шаблоны оформления, которые позволяют установить единый размер шрифта для всего документа.
- Настройки страницы: объясняем, как изменить размер шрифта по умолчанию для всего документа, изменив настройки страницы.
- Групповое изменение размера шрифта: рассказываем о возможности группового изменения размера шрифта для выделенных ячеек, способе, который можно применить к целому документу.
- Использование условного форматирования: показываем, как применить условное форматирование для изменения размера шрифта, основываясь на определенных условиях, таких как значения ячеек или содержание.
Следуя этому руководству, вы сможете быстро и легко установить размер шрифта для всего документа в Excel, подчеркивая нужную информацию и создавая привлекательные и удобочитаемые таблицы.
Применение выбранного шрифта к определенной области данных в Excel
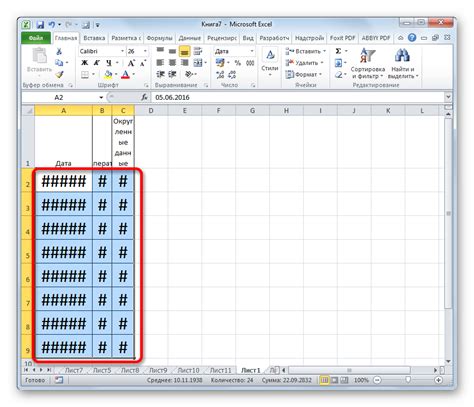
В Excel есть возможность не только установить размер шрифта для всего документа целиком, но и применить его к выделенной области данных. Это очень полезно, если вы хотите выделить конкретую часть таблицы, графика или текста с помощью определенного шрифта, чтобы подчеркнуть ее важность или создать единый стиль документа.
Для применения шрифта к выделенной области в Excel, вам необходимо выбрать нужные ячейки или диапазон ячеек. Далее вы можете воспользоваться различными методами, чтобы изменить их размер шрифта.
- Использование кнопок быстрого доступа: в верхней панели инструментов Excel вы найдете кнопки для изменения размера шрифта. Выделите нужные ячейки и нажмите на кнопку увеличения или уменьшения размера шрифта, чтобы применить изменения.
- Использование контекстного меню: при щелчке правой кнопкой мыши на выбранные ячейки, появится контекстное меню. В меню выберите опцию "Формат ячеек" и во вкладке "Шрифт" установите нужный размер шрифта.
- Использование панели форматирования: при выборе нужных ячеек, вы можете открыть панель форматирования, нажав на кнопку "Форматирование" в главном меню Excel. В панели выберите нужный размер шрифта из выпадающего списка.
Помимо изменения размера шрифта, вы также можете применять другие параметры форматирования, такие как стиль шрифта, цвет, выравнивание и т. д., чтобы полностью настроить внешний вид выделенной области данных в Excel.
Применение единой настройки шрифта ко всему листу

Применение единого размера шрифта ко всему рабочему листу предоставляет возможность создать единообразный вид и организацию текста. Это особенно полезно при работе с большими наборами данных или при создании отчетов и таблиц, где каждая ячейка имеет значения.
Чтобы применить единый размер шрифта ко всему листу в Excel, вы можете использовать функционал "Форматирование условного формата" в диалоговом окне "Формат ячеек". Здесь вы можете выбрать соответствующий шрифт и его размер, после чего он будет автоматически применяться ко всем ячейкам на рабочем листе.
| Шаг | Действие |
|---|---|
| 1 | Выделите все ячейки на рабочем листе. Для этого вы можете нажать Ctrl+A на клавиатуре. |
| 2 | Откройте диалоговое окно "Формат ячеек", нажав правой кнопкой мыши на любой выделенной ячейке и выбрав "Формат ячеек" из контекстного меню. |
| 3 | Перейдите на вкладку "Шрифт" в диалоговом окне "Формат ячеек". |
| 4 | Выберите желаемый шрифт и его размер. |
| 5 | Нажмите "ОК", чтобы применить настройки шрифта ко всем ячейкам на рабочем листе. |
После выполнения этих шагов, размер шрифта будет автоматически применяться ко всем текстовым элементам на вашем рабочем листе. Это сэкономит время и упростит процесс форматирования данных в Excel.
Применение заданного размера шрифта ко всей рабочей книге

Для начала, необходимо выбрать оптимальный размер шрифта, который будет удобен для всех пользователей и соответствовать целям работы с данными. Затем, следует применить заданный размер шрифта ко всем ячейкам и документам в рабочей книге.
Для того чтобы применить размер шрифта ко всей книге, можно воспользоваться опцией "Изменить стиль" в Excel. Далее следует выбрать нужный шрифт с заданным размером и применить его ко всему документу.
После выполнения этих шагов, вся информация в рабочей книге будет отображаться с использованием заданного размера шрифта. Это поможет упростить чтение и анализ данных, улучшить визуальное восприятие и сделает работу с Excel более удобной и эффективной.
- Выберите нужный размер шрифта, который удобен для работы с данными.
- Откройте опцию "Изменить стиль" в Excel.
- Выберите шрифт с заданным размером.
- Примените выбранный размер шрифта ко всей рабочей книге.
Изменение шрифта в определенной ячейке

В Excel есть возможность настроить размер шрифта в каждой отдельной ячейке. Это полезно, когда требуется выделить определенную информацию, сделать ее более заметной или отличающейся от остального текста.
Для изменения размера шрифта в конкретной ячейке выполните следующие шаги:
- Выберите ячейку, в которой нужно изменить размер шрифта.
- В верхней панели инструментов найдите раздел "Главная".
- В этом разделе найдите выпадающий список "Размер шрифта" или инструменты, связанные с настройками текста.
- Выберите желаемый размер шрифта из списка или введите его вручную.
После завершения этих шагов, текст в выбранной ячейке будет отображаться с заданным размером шрифта. Обратите внимание, что изменение размера шрифта в одной ячейке не влияет на размер шрифта в других ячейках таблицы.
Этот метод позволяет контролировать внешний вид текста в Excel и адаптировать его под специфические требования и предпочтения. Используйте данное руководство для настройки размера шрифта в конкретных ячейках и делайте вашу таблицу более выразительной и профессиональной.
Использование возможностей "Формат ячейки" в Excel
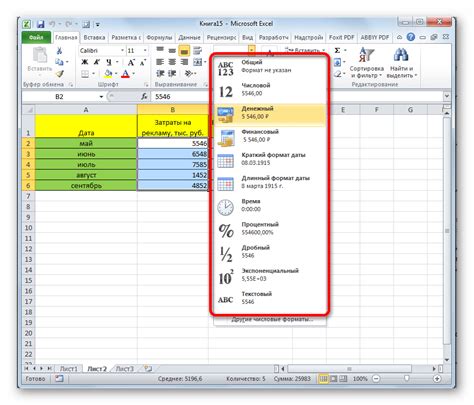
В этом разделе рассматривается одна из ключевых функций программы Excel, позволяющая управлять внешним оформлением данных в ячейках.
Опция "Формат ячейки" является мощным инструментом, который позволяет пользователю настроить различные аспекты внешнего вида данных, такие как цвет, границы, выравнивание и, конечно же, размер шрифта.
Меняя размер шрифта в ячейках Excel, вы можете подчеркнуть важность определенных значений, сделать текст более видимым или просто создать более привлекательное оформление документа.
Выбирая опцию "Формат ячейки" в меню Excel, вы открываете окно, в котором можно настроить размер шрифта как для отдельной ячейки, так и для всего диапазона ячеек. Это позволяет вам иметь полный контроль над внешним видом вашей таблицы.
Возможность изменять размер шрифта в Excel является неотъемлемой частью создания профессиональных и информативных документов. Гибкость и легкость использования опции "Формат ячейки" позволяют каждому пользователю Excel максимально настроить внешний вид своих данных.
Изменение внешнего вида текста в Excel: настройка размера символов вручную
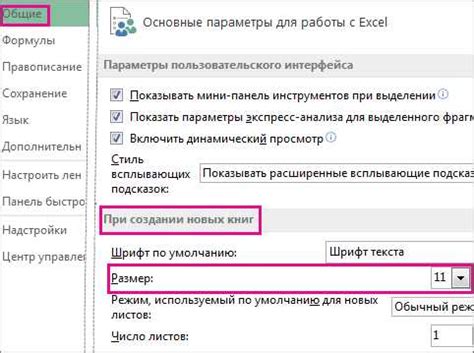
Настройка размера шрифта вручную
Для изменения размера шрифта в Excel, без использования предустановленных значений, можно воспользоваться настройками размера символов вручную. Это позволяет установить произвольный размер шрифта, подходящий для определенных потребностей.
Для установки размера шрифта вручную в Excel, необходимо следовать следующим шагам:
- Выберите ячейку или диапазон ячеек
- Откройте вкладку "Главная" в верхней панели инструментов Excel
- Найдите раздел "Шрифт" и щелкните на стрелке вниз для открытия дополнительных настроек
- В открывшемся окне настройки шрифта выберите пункт "Размер" и введите желаемый размер символов вручную
- Нажмите кнопку "ОК", чтобы применить изменения
После выполнения указанных выше шагов, размер шрифта в выбранной ячейке или диапазоне ячеек изменится в соответствии с заданным значением.
Изменение размера шрифта вручную позволяет более точно управлять внешним видом текста в программе Excel. Этот метод особенно полезен, когда требуется установить нестандартные размеры шрифта, не представленные в предустановленных значениях.
Использование стилей для форматирования текста в Excel
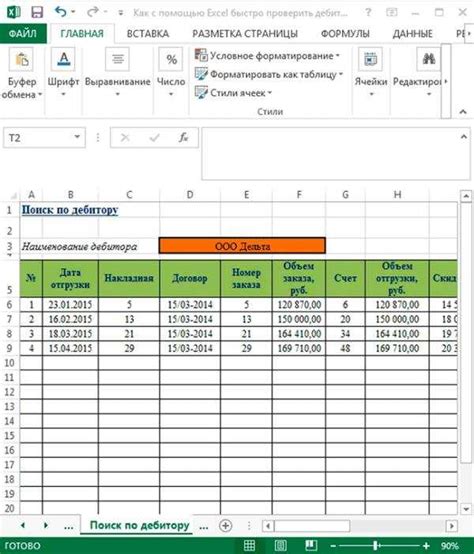
В данном разделе рассмотрим методы применения различных стилей шрифта в таблицах Excel. Стили позволяют подчеркнуть важность и структурированность данных, а также повысить их читаемость.
| Стиль шрифта | Описание | Пример |
|---|---|---|
| Жирный | Выделение текста с помощью увеличенного шрифта | Этот текст жирный |
| Курсив | Наклонный шрифт для выделения особой информации | Этот текст курсивом |
| Подчеркнутый | Добавление линии под текстом для акцентирования | Этот текст подчеркнутый |
| Зачеркнутый | Перечеркивание текста для обозначения удаленной информации | Этот текст |
Кроме указанных стилей, Excel также позволяет настраивать цвет шрифта, изменять его размер и применять другие эффекты, такие как тень или наклон. Выбор подходящих стилей и их сочетание позволят создать аккуратную и профессионально выглядящую таблицу.
Вопрос-ответ

Как изменить размер шрифта в Excel?
Чтобы изменить размер шрифта в Excel, выделите ячейки или текст, которым вы хотите изменить размер шрифта. Затем выберите вкладку "Главная", перейдите в раздел "Шрифт" и выберите нужный размер шрифта из выпадающего списка.
Можно ли установить разный размер шрифта для разных ячеек в Excel?
Да, можно. Чтобы установить разный размер шрифта для разных ячеек в Excel, выделите нужные ячейки, затем выберите вкладку "Главная" и перейдите в раздел "Шрифт". Введите желаемый размер шрифта для каждой ячейки отдельно или используйте кнопки увеличения и уменьшения размера шрифта.
Как изменить размер шрифта для всего документа в Excel?
Чтобы изменить размер шрифта для всего документа в Excel, выделите все ячейки, нажав сочетание клавиш Ctrl+A, затем выберите вкладку "Главная" и перейдите в раздел "Шрифт". Выберите нужный размер шрифта из выпадающего списка или введите его вручную.
Могу ли я установить нестандартный размер шрифта в Excel?
Да, вы можете установить нестандартный размер шрифта в Excel. Чтобы сделать это, выберите вкладку "Главная", перейдите в раздел "Шрифт" и введите нужное значение в поле "Размер шрифта". Вы также можете использовать точные значения шрифта, например, вводя "16,5" или "20,25" для более детальной настройки размера шрифта.
Как изменить размер шрифта в Excel, используя клавиатуру?
Чтобы изменить размер шрифта в Excel, используя клавиатуру, выделите нужные ячейки и нажмите клавиши "Ctrl" и "+" для увеличения размера шрифта или "Ctrl" и "-" для уменьшения размера шрифта. Вы также можете использовать сочетание клавиш "Ctrl" и "Shift" вместе с "+" или "-" для более значительных изменений размера шрифта.



