В мире постоянно развивающихся технологий, устройства, которые мы используем каждый день, становятся все умнее и более функциональными. Смартфоны, такие как ваш мобильный телефон, не являются исключением. Они предлагают широкий спектр опций и настроек для индивидуальной настройки под пожелания пользователя.
Одним из таких важных элементов управления является пункт управления. Он представляет собой удобную панель с настройками и функциями, к которым можно быстро получить доступ непосредственно с главного экрана вашего смартфона. С помощью этого пункта управления, вы можете моментально включать и отключать различные функции, такие как Wi-Fi, Bluetooth, фонарик и многое другое, что значительно облегчает вашу жизнь. Однако активация этой функции может быть запутанной и непонятной задачей для новичков или тех, кто не знаком с полным спектром возможностей своего устройства.
В этой статье мы расскажем вам, как активировать раздел управления на вашем смартфоне без особых трудностей. Мы предложим вам простые шаги, чтобы вы могли в полной мере насладиться гибкостью и удобством, которые предлагает эта функция. Пожалуйста, обратите внимание, что описанные инструкции будут различаться в зависимости от модели вашего устройства и версии операционной системы, однако общие принципы остаются неизменными.
Пять советов по активации Прибора Керактера на своем iPhone: экспертные советы
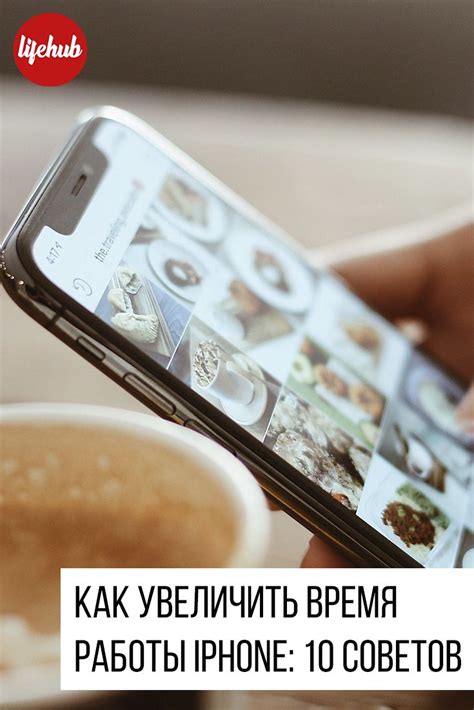
В данном разделе мы представляем пять полезных рекомендаций, которые помогут вам активировать функцию Прибор Керактера на вашем мобильном устройстве от Apple. Это приложение предоставляет пользователям возможность настраивать и управлять основными функциями вашего смартфона, сэкономив ваше время и повышая удобство использования.
1. Мастерски подключите режим "Device Command"
Первым шагом для активации Прибора Керактера является установка соответствующего режима "Device Command" на вашем iPhone. Найдите настройки управления и активируйте этот режим для полного доступа к функциональным возможностям Прибора Керактера.
2. Исследуйте весь набор "Хозяйственной Палитры"
При использовании Прибора Керактера важно обратить внимание на все доступные опции Хозяйственной Палитры. Здесь вы сможете найти различные инструменты, такие как Громкость, Яркость, Уведомления и др., которые можно настроить под свои предпочтения и нужды.
3. Умело эксплуатируйте разнообразные "Мозговые Детали"
Мозговые Детали – это уникальные дополнительные возможности, которые предлагает Прибор Керактера. Они позволяют настроить поведение телефона в разных сценариях и моментах. Изучите эти возможности и гибко использовать их в своих повседневных задачах.
4. Используйте Элегантные Перчатки для дополнительного управления
Для еще более удобного управления вашим iPhone с функцией Прибор Керактера можно использовать Элегантные Перчатки, которые дополнительно расширяют функционал этого продукта. Примите время, чтобы ознакомиться с функциями и настройками перчаток, чтобы максимально использовать их возможности.
5. Подберите стильные обафы для Прибора Керактера
Приобретение стильного и качественного обафа, подходящего к вашему стилю и изображению, поможет выделить ваш Прибор Керактера и добавит индивидуальности вашему iPhone. Выберите обаф, который сочетается с вашим личным стилем и который будет дополнять внешний вид вашего устройства.
Основные способы доступа к Программе управления

В данном разделе мы рассмотрим основные пути доступа к функциональной возможности, позволяющей контролировать различные настройки и функции вашего устройства. Удобный доступ к Программе управления предоставляет возможность быстро и удобно настраивать различные параметры и управлять важными функциями вашего смартфона. Ниже представлены основные способы, которые помогут вам быстро и легко получить доступ к Пункту управления.
- Свайп снизу вверх
- Использование кнопки блокировки
- Голосовая команда "Открыть Пункт управления"
- Настройка горячей клавиши
- Использование жестов
Ознакомьтесь с каждым из предложенных способов и выберите наиболее удобный для себя. Важно помнить, что возможности Пункта управления позволяют не только управлять основными функциями, но и настраивать настройки под свои предпочтения, обеспечивая максимальный комфорт использования вашего мобильного устройства.
Использование Gesture Bar для доступа к Панели управления на устройствах Apple

Для активации Gesture Bar на вашем устройстве, необходимо выполнить несколько простых действий. Сначала, смахните пальцем вниз от верхнего края экрана до середины, чтобы открыть Центр уведомлений. Затем, найдите и нажмите на значок "Настройки". В открывшемся меню, прокрутите вниз и выберите пункт "Общие". Далее, прокрутите вниз и нажмите на "Accessibility" (Доступность). В разделе Accessibility, выберите "Touch" (Сенсорный экран) и затем "Touch Gestures" (Сенсорные жесты). Включите опцию "Gesture Bar" (Панель жестов), чтобы активировать эту функцию на вашем устройстве.
Теперь, когда Gesture Bar активирован на вашем устройстве, вы можете с легкостью открывать Панель управления. Просто проведите пальцем с нижней границы экрана вверх, чтобы открыть Gesture Bar. Затем, проведите пальцем влево или вправо, чтобы пролистывать доступные опции. Чтобы выбрать опцию, просто нажмите на нее. Gesture Bar позволяет быстро и удобно открывать Панель управления и менять настройки вашего устройства в несколько нажатий.
Использование Gesture Bar – это инновационный способ доступа к Панели управления на устройствах Apple. Он позволяет активировать и пролистывать опции Панели управления без использования кнопок или сложных жестов. С его помощью вы можете быстро и удобно открывать Панель управления и изменять настройки вашего устройства на ходу. Раскройте потенциал вашего устройства Apple с Gesture Bar!
Настройка быстрого доступа к "Панели управления" в настройках iPhone

В данном разделе мы рассмотрим, как настроить удобный и быстрый доступ к "Панели управления" на вашем iPhone. "Панель управления" предоставляет различные функции и настройки, которые можно активировать одним касанием экрана, помогая вам управлять устройством более эффективно.
Для настройки быстрого доступа к "Панели управления" вам необходимо пройти через несколько простых шагов. Сначала, перейдите в основные настройки вашего устройства. Далее, найдите и выберите пункт "Управление" или "Настройка управления". В этом разделе вы сможете настроить порядок отображения функций и настроек на "Панели управления".
Чтобы выбрать нужные вам функции, просто нажмите на кнопку "+" рядом с названием функции. Таким образом, функция будет добавлена на "Панель управления". Чтобы удалить функцию с "Панели управления", просто нажмите на кнопку "-" рядом с названием функции.
Не забудьте сохранить изменения после того, как настроите функции "Панели управления" по вашему вкусу. Вы также можете изменить порядок отображения функций, просто перемещая пункты в списке. Таким образом, вы можете создать наиболее удобный и приспособленный к вашим потребностям интерфейс "Панели управления".
После настройки быстрого доступа к "Панели управления" вы сможете легко и быстро включать или выключать нужные функции, такие как Wi-Fi, Bluetooth, режим "Не беспокоить" и многие другие, прямо из центра управления вашего iPhone.
В итоге, настройка быстрого доступа к "Панели управления" позволяет вам организовать и оптимизировать работу вашего iPhone, делая процесс управления устройством более интуитивным и удобным. Подстраивайте свой iPhone под себя и наслаждайтесь простотой и эффективностью его использования!
Разблокировка функции управления на экране смартфона
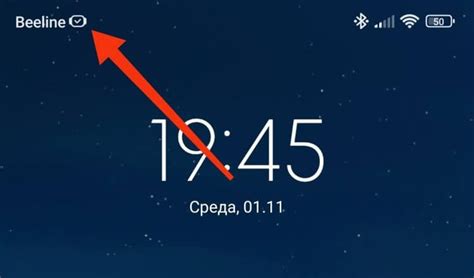
В данном разделе мы рассмотрим способы исключения пункта управления из режима блокировки на вашем мобильном устройстве. Это позволит вам настроить и управлять различными функциями смартфона таким образом, чтобы достичь максимальной эффективности и удобства использования без необходимости включения пункта управления каждый раз вручную.
- Выбор опций управления через настройки устройства
- Исключение пункта управления из списка блокированных элементов
- Настройка персонализированных команд с помощью синонимов и жестов
Чтобы настроить удобное управление на экране вашего смартфона, не обязательно всегда включать пункт управления. Вы можете перейти к настройкам устройства, где будет доступен широкий спектр опций управления, позволяющих вам выбрать нужные функции, а также настроить их работу в соответствии с вашими предпочтениями.
Если вы желаете исключить пункт управления из списка заблокированных элементов, вы можете пройти в настройки безопасности и установить соответствующие параметры. Это позволит вам использовать управление на экране непосредственно после разблокировки, без необходимости его повторного включения.
Кроме того, существует возможность настройки персонализированных команд с помощью синонимов и жестов. Это означает, что вы сможете использовать команды, отличные от стандартных, основываясь на своих предпочтениях и потребностях. Настройка различных жестов позволит вам управлять функциями смартфона более быстро и удобно.
Кастомизация Пункта управления: расширение и удаление функционала
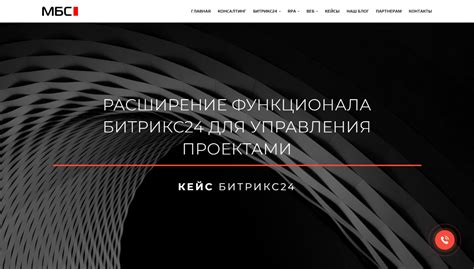
Добавление функций
Для удобства использования и быстрого доступа к наиболее часто используемым функциям, Пункт управления позволяет добавлять новые кнопки и инструменты. Это позволяет вам индивидуализировать интерфейс и сделать его максимально соответствующим вашим потребностям.
Усовершенствуйте свой Пункт управления, добавив кнопки для функций, которые вы часто используете, такие как фонарик, калькулятор, или управление домашними устройствами.
Удаление функций
Удаление кнопок и функций из Пункта управления позволяет вам освободить место и устранить ненужные элементы. Это помогает упростить использование Пункта управления, делая его более эффективным и интуитивно понятным.
Отбросьте неиспользуемые функции, чтобы Пункт управления был освобожден от загромождений и содержал только те элементы, которые действительно важны для вас.
Даём доступ к специальной функции на заблокированном экране вашего устройства

В то время как Пункт управления обычно доступен прямо с главного экрана, у нас также есть возможность предоставить доступ к этой функции прямо на экране блокировки, чтобы сделать использование вашего iPhone еще более удобным и быстрым.
Шаг 1: Откройте настройкиПервым шагом для предоставления доступа к Пункту управления на заблокированном экране вашего iPhone является открытие настроек устройства. Для этого вы должны найти и нажать на иконку "Настройки" на вашем главном экране. |
Шаг 2: Откройте вкладку "Пункт управления"После того, как вы открыли настройки, вам нужно будет прокрутить вниз и найти вкладку "Пункт управления". Она находится обычно ниже основных настроек вашего iPhone. |
Шаг 3: Включите доступ на экране блокировкиПосле открытия вкладки "Пункт управления" вы увидите различные настройки и функции. Найдите опцию, позволяющую включить доступ к Пункту управления на экране блокировки вашего iPhone. Вам нужно будет передвинуть переключатель в положение "Включено". |
После выполнения этих шагов вы сможете получить доступ к Пункту управления прямо с заблокированного экрана вашего iPhone. Это позволит вам быстро и удобно включать и отключать нужные функции без необходимости разблокировки устройства. Удобство использования вашего iPhone будет значительно повышено благодаря данной функции.
Управление громкостью и яркостью экрана через Портал управления
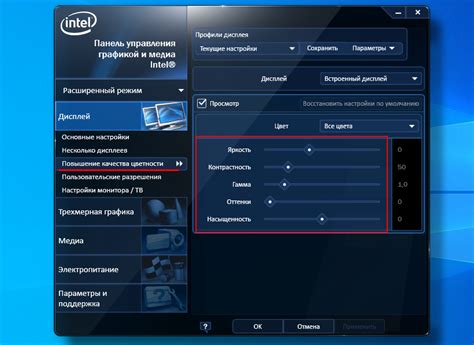
С помощью Портала управления вы сможете на лету изменить громкость звука, настроить уровень яркости экрана и управлять другими полезными функциями, не отвлекаясь от текущего задания. Благодаря удобной и интуитивно понятной панели управления, вы сможете быстро адаптировать эти параметры к различным ситуациям и окружению, обеспечивая максимальный комфорт и удобство использования.
Например, вы можете использовать Портал управления для изменения громкости во время прослушивания музыки или просмотра видео, чтобы достичь оптимального звукового опыта. Вы сможете удобно прокручивать ползунок громкости, чтобы усилить или уменьшить звуковые эффекты в реальном времени.
Также вы сможете быстро настроить яркость экрана в зависимости от условий освещения вокруг вас. На открытом воздухе в ярком солнечном свете можно увеличить яркость, чтобы улучшить читаемость и видимость. В темных помещениях или перед сном вы сможете снизить яркость экрана, чтобы создать более комфортные условия для глаз.
Важно отметить, что Портал управления также предоставляет доступ к другим функциям, таким как включение и выключение режима "Без звука", быстрый доступ к фонарику, активация режима "Не беспокоить" и многое другое. Это позволяет вам максимально настроить устройство под свои индивидуальные потребности и предпочтения, обеспечивая эффективное и удобное использование.
Использование Панели управления для быстрого включения/выключения Wi-Fi и Bluetooth
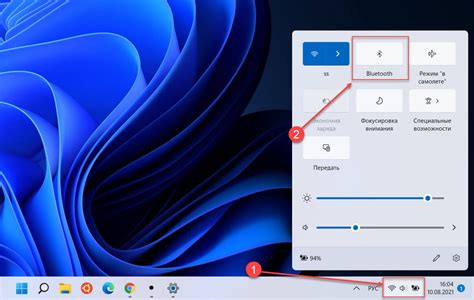
В операционной системе iPhone имеется удобная функция, которая называется Панель управления. С ее помощью вы можете легко и быстро включать или выключать Wi-Fi и Bluetooth на своем устройстве без необходимости заходить в настройки. Это особенно удобно, когда вам нужно быстро подключиться к Wi-Fi или передать данные по Bluetooth.
Использование Панели управления намного упрощает процесс управления различными функциями на вашем iPhone, включая Wi-Fi и Bluetooth. Панель управления можно легко открыть, просто проведя пальцем вниз с верхнего правого угла экрана.
После открытия Панели управления вы увидите набор различных значков, представляющих разные функции устройства. Один из этих значков будет отображать состояние Wi-Fi, а другой - Bluetooth. Если значок Wi-Fi активирован и светится, то это означает, что Wi-Fi включен. Если значок Bluetooth активирован и светится, значит Bluetooth также включен.
Чтобы включить или выключить Wi-Fi, достаточно просто нажать на значок Wi-Fi. Если он был выключен, то после нажатия он включится, а если он уже был включен, то после нажатия он выключится. Аналогично, чтобы включить или выключить Bluetooth, достаточно просто нажать на соответствующий значок.
Используя Панель управления, вы можете быстро и легко управлять функциями Wi-Fi и Bluetooth на своем iPhone. Это позволяет экономить время и упрощает процесс работы с различными сетями и устройствами.
| Примечание: | Используемые в статье термины: Wi-Fi и Bluetooth - это беспроводные технологии для передачи данных между устройствами. |
Возможные расположения Пункта управления в Центре управления

В данном разделе мы рассмотрим различные варианты размещения Пункта управления в Центре управления и обсудим их особенности и преимущества.
| Расположение | Описание |
|---|---|
| Верхний ряд | Пункт управления отображается в верхнем ряду ячеек Центра управления. Это позволяет быстро и легко получить доступ к наиболее используемым функциям. |
| Нижний ряд | Пункт управления располагается в нижнем ряду ячеек Центра управления. Это может быть удобно для пользователей, которые предпочитают управлять устройством одной рукой. |
| Индивидуальное расположение | Пользователь может настроить расположение Пункта управления по своему усмотрению. Это позволяет индивидуализировать Центр управления и оптимизировать его использование в соответствии с потребностями пользователя. |
Не важно, где расположен Пункт управления в Центре управления на Вашем Айфоне, главное, что он предоставляет быстрый и удобный доступ к настройкам и функциям, упрощая использование устройства. Вы можете выбрать самое удобное расположение или настроить его по своему вкусу.
Вопрос-ответ




