В динамичном мире информационных технологий постоянно происходят изменения, и важно не отставать от них. Вот почему при обновлении критически важных компонентов вашей системы, как, например, BIOS, вам придется столкнуться с относительной сложностью процесса.
На сегодняшний день BIOS является одним из ключевых компонентов компьютерной системы, обеспечивающим ее стабильную работу.
Мы предлагаем вам легкий путь, как справиться с этой задачей - установкой Click BIOS, инновационной технологии, которая превращает утомительный и сложный процесс обновления BIOS в быстрое и простое действие.
Подготовка к использованию Click BIOS
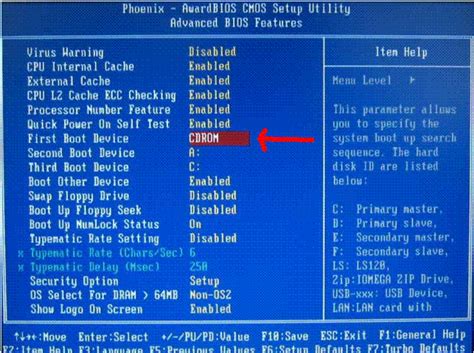
Прежде чем приступить к установке Click BIOS, необходимо подготовиться к этому процессу. Важными этапами являются ознакомление с руководством по эксплуатации вашего компьютера и проверка совместимости системы с Click BIOS.
Руководство по эксплуатации даст нам понимание работы компьютера и его основных компонентов. Это поможет нам лучше разобраться в настройках BIOS и особенностях установки Click BIOS. Рекомендуется внимательно прочитать данную документацию и ознакомиться с необходимыми терминами и понятиями, которые будут использоваться в процессе установки.
Также перед установкой Click BIOS необходимо убедиться в совместимости вашей системы с данной системой управления. Проверьте соответствие операционной системы, процессора, памяти и других компонентов минимальным требованиям Click BIOS. В случае несоответствия, вам может потребоваться обновить некоторые компоненты вашей системы или искать альтернативные решения.
| Важные шаги перед установкой Click BIOS |
|---|
| 1. Ознакомление с руководством по эксплуатации компьютера |
| 2. Проверка совместимости системы с Click BIOS |
| 3. Обновление компонентов системы при необходимости |
Определение совместимости вашей материнской платы с Click BIOS

Для успешной установки и использования Click BIOS на вашей материнской плате, необходимо предварительно убедиться в совместимости данного программного обеспечения с вашим аппаратным обеспечением. Это позволит избежать возможных проблем и несовместимости, а также обеспечит стабильную работу BIOS в будущем.
| Шаг | Действие |
|---|---|
| 1 | Определите модель вашей материнской платы |
| 2 | Посетите официальный веб-сайт производителя вашей материнской платы |
| 3 | Найдите раздел поддержки или загрузок на веб-сайте производителя |
| 4 | Введите модель материнской платы для поиска информации о совместимости BIOS |
| 5 | Просмотрите результаты поиска и найдите информацию о поддержке Click BIOS |
| 6 | Убедитесь, что найденная информация соответствует модели вашей материнской платы |
| 7 | Прочтите дополнительную информацию о требованиях и рекомендациях для установки Click BIOS |
Следуя этим шагам, вы сможете определить, поддерживает ли ваша материнская плата Click BIOS и насколько совместимо это программное обеспечение с вашим оборудованием. Такое предварительное определение совместимости позволит вам принять информированное решение о возможности установки Click BIOS и, таким образом, воспользоваться всеми его преимуществами и функциональными возможностями.
Скачивание последней версии BIOS с официального веб-сайта
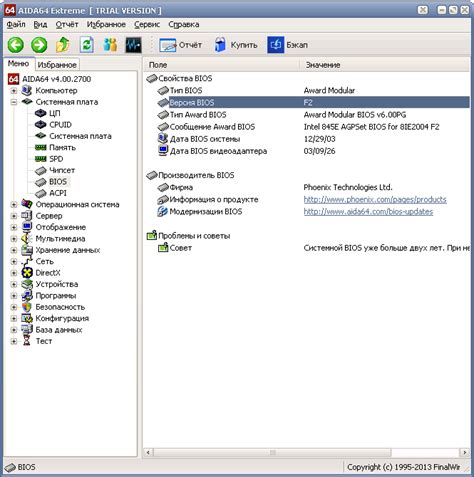
Подготовка необходимого оборудования для настройки Click BIOS
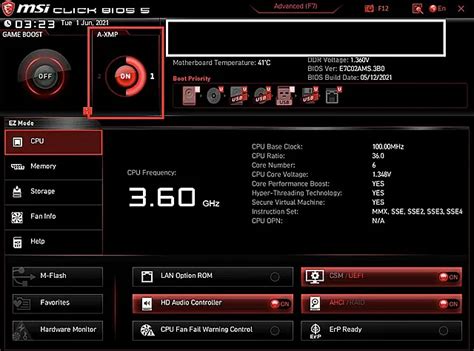
Этот раздел посвящен подготовке необходимого комплекта оборудования для успешной настройки Click BIOS на вашем компьютере. Здесь мы рассмотрим основные компоненты, которые вам может понадобиться использовать и предоставим некоторые полезные советы.
Во-первых, важно убедиться, что у вас есть стабильное электропитание. Представьте себе ситуацию, когда ваш компьютер выключается во время настройки BIOS из-за нестабильного питания - это может привести к серьезным проблемам. Поэтому установите компьютер вблизи заземленной розетки и использовать стабилизаторы напряжения, если это необходимо.
Также важно убедиться, что у вас есть надежное интернет-соединение. Отсутствие интернета может помешать вам получить все необходимые обновления для Click BIOS и предоставить вам возможность получить последние актуальные настройки. Пожалуйста, убедитесь, что вы подключены к стабильному и безопасному сетевому соединению перед началом настройки.
Не забывайте о пространстве на жестком диске. Установка Click BIOS может потребовать определенное количество свободного места на вашем жестком диске для корректного функционирования, а также для сохранения резервных копий и обновлений. Проверьте свободное место на диске и, если необходимо, освободите дополнительное пространство перед началом установки.
Наконец, имейте в виду, что инструкции и рекомендации, предоставляемые вместе с оборудованием, могут быть полезными и важными для успешной установки Click BIOS. Убедитесь, что вы прочитали и поняли все инструкции, прежде чем продолжить установку.
Важно: Подготовка необходимого оборудования - это ключевой шаг перед установкой Click BIOS на вашем компьютере. Следуйте этим указаниям и учтите наши советы, чтобы обеспечить стабильность и успешность установки.
Уникальный раздел: Подключение Click BIOS для оптимизации работы компьютера
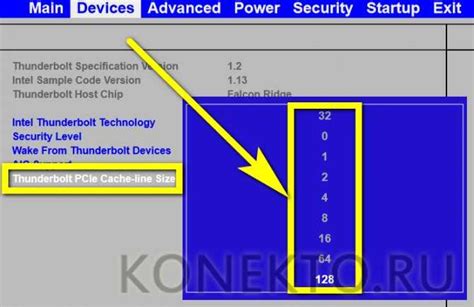
Click BIOS – интуитивно понятная платформа, упрощающая процесс настройки и оптимизации работы компьютера. При помощи различных функций, доступных в Click BIOS, пользователь может влиять на параметры работы системы и добиваться максимальной стабильности и производительности ПК. Воспользовавшись простыми и понятными инструментами, пользователь сможет настроить процессор, оперативную память, хранение данных и другие аспекты работы компьютера в соответствии с индивидуальными требованиями и предпочтениями.
В этом разделе мы более подробно рассмотрим процесс подключения Click BIOS на компьютер и ознакомимся с основными возможностями данной платформы. Мы расскажем о необходимых шагах, которые позволят вам внедрить Click BIOS в вашу систему и начать настраивать компоненты ПК для оптимальной работы. Будут также представлены полезные рекомендации и советы по использованию различных инструментов в Click BIOS, чтобы обеспечить максимальную эффективность и сохранность важных данных.
Таким образом, в данном разделе вы узнаете, как подключить Click BIOS на ваш компьютер и обретете необходимые знания и навыки для управления и настройки основных компонентов ПК. Раздел поможет вам освоиться с пользовательским интерфейсом Click BIOS и получить все необходимые инструменты для создания оптимальной системы настройки компьютера.
Загрузка компьютера в режиме BIOS и выбор устройства загрузки
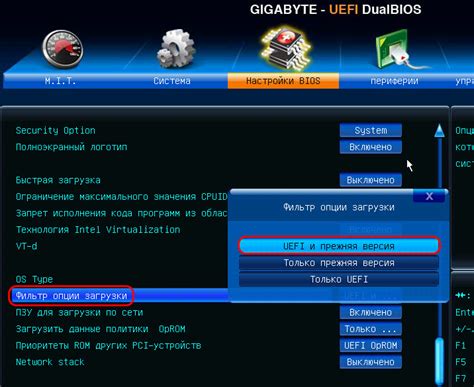
При первом включении компьютера происходит загрузка в режиме BIOS. В этот момент можно увидеть некоторые информационные сообщения и нажать определенную клавишу (обычно это клавиша Del, F2 или F10), чтобы попасть в меню BIOS. Перед вами открывается возможность настроить различные параметры и функции компьютера.
Одной из важных функций BIOS является выбор устройства для загрузки операционной системы. Обычно при установке операционной системы компьютер автоматически настраивается на загрузку с жесткого диска. Однако, при необходимости, можно изменить этот порядок и выбрать другое устройство загрузки.
- Первое устройство в списке загрузки обычно является жесткий диск компьютера. Загрузка операционной системы с жесткого диска - наиболее распространенный и стандартный способ.
- Второе устройство может быть компакт-диск или DVD-привод. Это позволяет загружать операционную систему с помощью установочного диска или загружаемого DVD.
- Третье устройство - USB-устройство. Загрузка с USB-накопителей стала возможной благодаря развитию технологий и появлению переносных операционных систем.
- Возможны и другие варианты устройств, такие как сетевые карты или флоппи-дисководы, но чаще всего использование их в качестве устройства загрузки становится редкостью.
Для выбора устройства загрузки необходимо в меню BIOS найти опцию "Boot" или "Загрузка". В этом разделе можно изменить порядок устройств, перетаскивая их в нужные позиции. После настройки порядка загрузки следует сохранить изменения и перезагрузить компьютер.
Таким образом, вы познакомились с процессом загрузки компьютера в режиме BIOS и возможностями выбора устройства для загрузки операционной системы. Благодаря этим функциям BIOS, вы можете настроить компьютер под свои потребности и выбрать необходимые устройства для загрузки.
Вопрос-ответ

Что такое Click BIOS и как он может быть полезен?
Click BIOS - это программа, предназначенная для управления BIOS-настройками на компьютере. Она предоставляет удобный и интуитивно понятный интерфейс, позволяющий легко изменять настройки системы, такие как разгон процессора, частота памяти и многое другое. Это полезно для опытных пользователей, которые хотят добиться максимальной производительности своего компьютера, а также для новичков, которые хотят настроить систему на оптимальную работу.
Как установить Click BIOS?
Установка Click BIOS на компьютер довольно проста. Сначала вам необходимо загрузить программу с официального сайта производителя вашей материнской платы. После загрузки запустите установочный файл и следуйте инструкциям на экране. После завершения установки перезагрузите компьютер и войдите в BIOS-настройки, нажав соответствующую клавишу при старте системы.
Можно ли установить Click BIOS на любой компьютер?
Click BIOS может быть установлен только на компьютеры, оснащенные материнской платой с поддержкой данной программы. Перед установкой проверьте совместимость своей материнской платы с Click BIOS, обратившись к официальным ресурсам производителя. Если ваша материнская плата не поддерживает Click BIOS, вы не сможете его установить.
Какие возможности предоставляет Click BIOS для настройки системы?
Click BIOS предоставляет широкий набор возможностей для настройки системы. Вы сможете изменять такие параметры, как частота процессора, напряжение ядра, частота памяти, тайминги и многое другое. Это позволяет достичь оптимальной производительности компьютера, а также провести разгон системы для еще более высоких показателей.
Можно ли привести компьютер в негодность при неправильной настройке с помощью Click BIOS?
Да, при неправильной настройке с использованием Click BIOS существует риск повреждения компьютера. Поэтому перед изменением любых параметров рекомендуется ознакомиться с руководством пользователя, предоставляемым производителем материнской платы, или поискать информацию на официальных ресурсах. Также рекомендуется бережно относиться к изменению настроек и внимательно следить за работой системы после внесения изменений.



